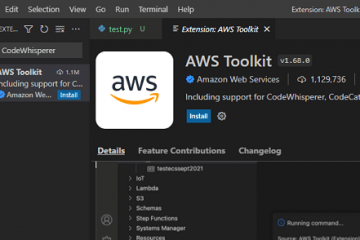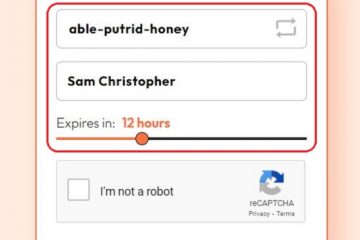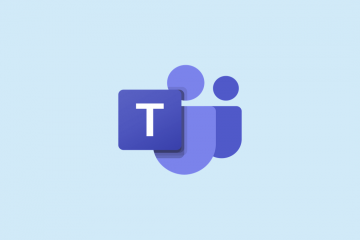Weigert Google Chrome te starten op Windows of Mac? Er is een goede kans dat de browser een kleine storing ondervindt. U kunt hier en daar enkele opties op uw computer aanpassen om het probleem te omzeilen. We laten u de beschikbare oplossingen zien.
Sommige redenen waarom u Chrome niet kunt openen, zijn dat Chrome al op de achtergrond actief is, de computer een kleine storing heeft, de antivirus uw toegang tot de browser heeft geblokkeerd, een schadelijke app op uw computer interfereert met Chrome en meer.
Inhoudsopgave
1. Sluit en open de Chrome-browser geforceerd
Een van de redenen waarom Chrome niet start, is dat de webbrowser al op de achtergrond op uw computer draait. Als gevolg hiervan kan de browser problemen op de voorgrond krijgen.
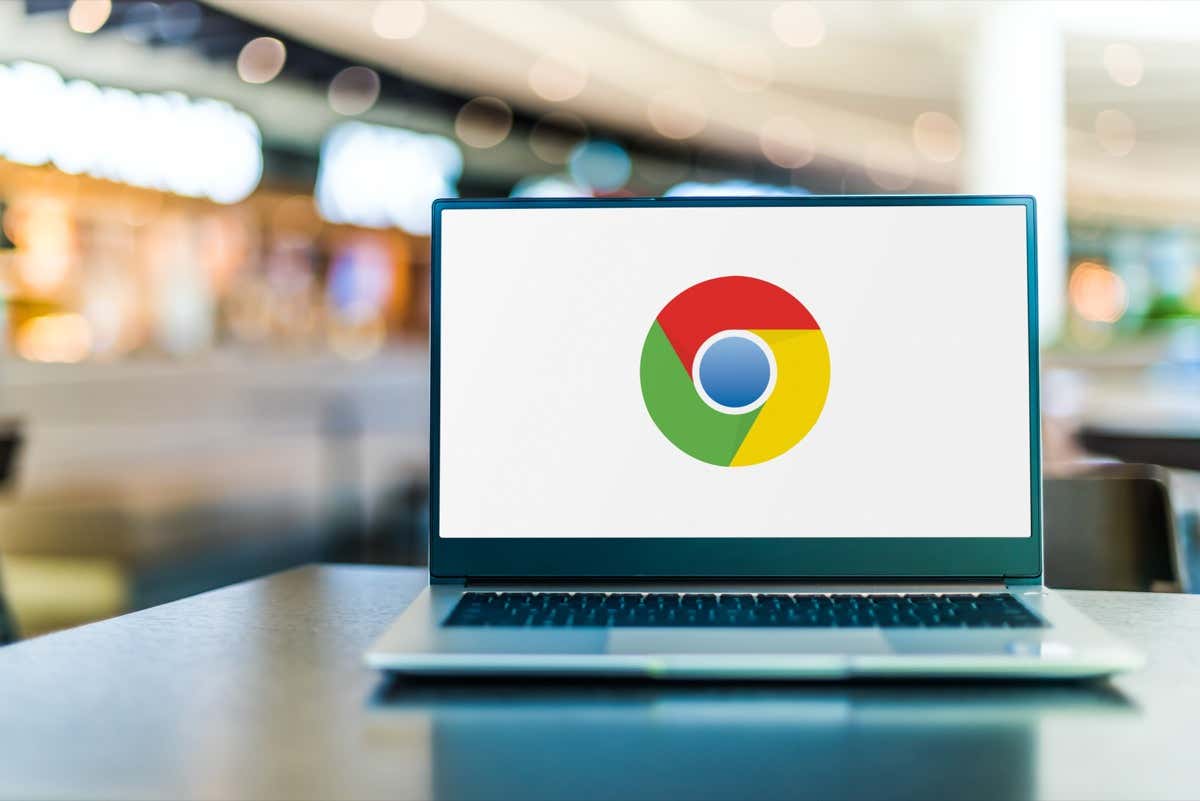
In dit geval , kunt u de browser geforceerd sluiten en opnieuw openen om uw probleem op te lossen.
Op Windows
Open Taakbeheer door met de rechtermuisknop op het menupictogram Start te klikken en Taakbeheer te kiezen. Klik met de rechtermuisknop op Google Chrome in de lijst en selecteer Taak beëindigen. 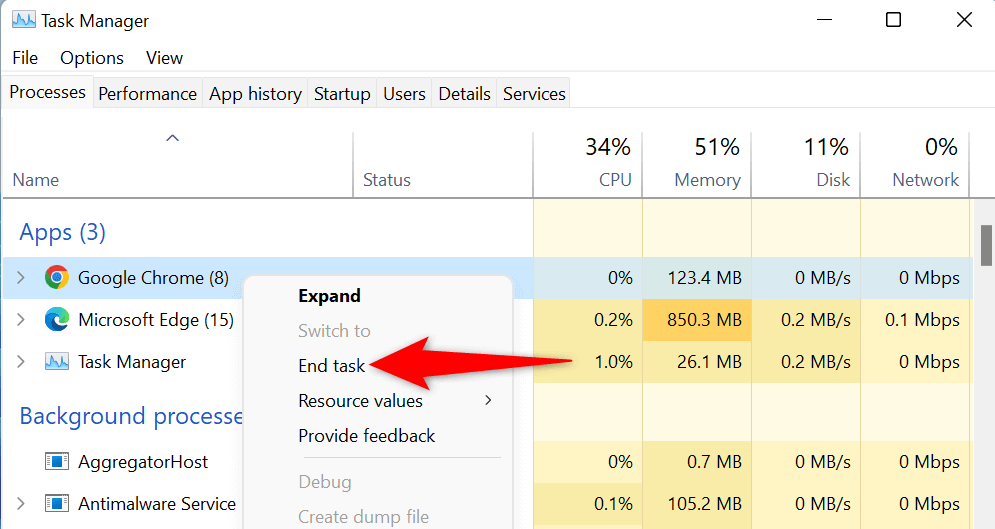 Open Chrome opnieuw op uw pc.
Open Chrome opnieuw op uw pc.
Op macOS
Druk op de sneltoets Option + Command + Esc op uw Mac. Selecteer Google Chrome in de lijst en kies Forceer stop. Start Chrome opnieuw op uw Mac-machine.
2. Start uw Windows 10/11-of Mac-computer opnieuw op
De kleine storingen van uw computer kunnen voorkomen dat Chrome wordt geopend. Het goede nieuws is dat u de meeste kleine problemen met uw computer eenvoudig kunt oplossen door uw machine opnieuw opstarten.
Zorg ervoor dat u uw niet-opgeslagen werk opslaat voordat u uw computer uitschakelt.
Op Windows
Start het menu Start met de Windows-toets. Selecteer het Power-pictogram en kies Opnieuw opstarten. 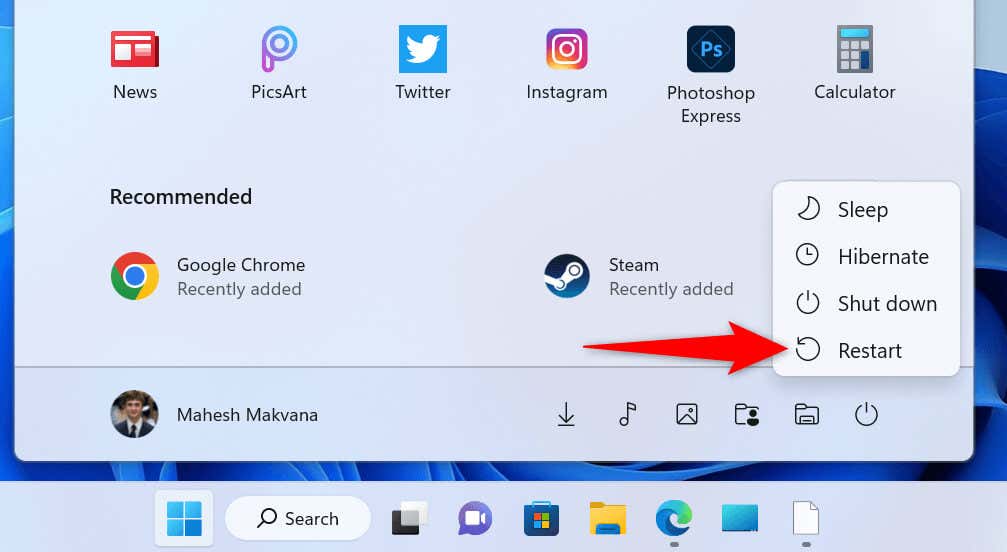
Op macOS
Selecteer het Apple-menu in de linkerbovenhoek van je Mac. Kies Opnieuw opstarten in het menu dat opent.
Wanneer uw computer weer wordt ingeschakeld, opent u Google Chrome op uw computer.
3. Schakel de antivirus-/malwarescanner van uw computer uit en voer Chrome uit
De antivirussoftware van uw computer heeft mogelijk Chrome gedetecteerd als een potentiële bedreiging, waardoor uw toegang tot de app wordt geblokkeerd. Dit gebeurt zelfs wanneer uw browser volkomen veilig is om te gebruiken.
In dit geval kunt u controleren of uw antivirus uw toegang tot Chrome heeft geblokkeerd door uw virusbeveiliging tijdelijk uit te schakelen. Hoe u dit doet, hangt af van het antivirusprogramma dat u gebruikt.
Als u Microsoft Defender Antivirus gebruikt, volgt u de volgende stappen om uw virusbeveiliging uit te schakelen:
Open Start, zoek Windows Security en start de app. Selecteer Virus-en bedreigingsbescherming in het hoofdvenster van de app. Kies Instellingen beheren onder de kop Instellingen voor bescherming tegen virussen en bedreigingen. 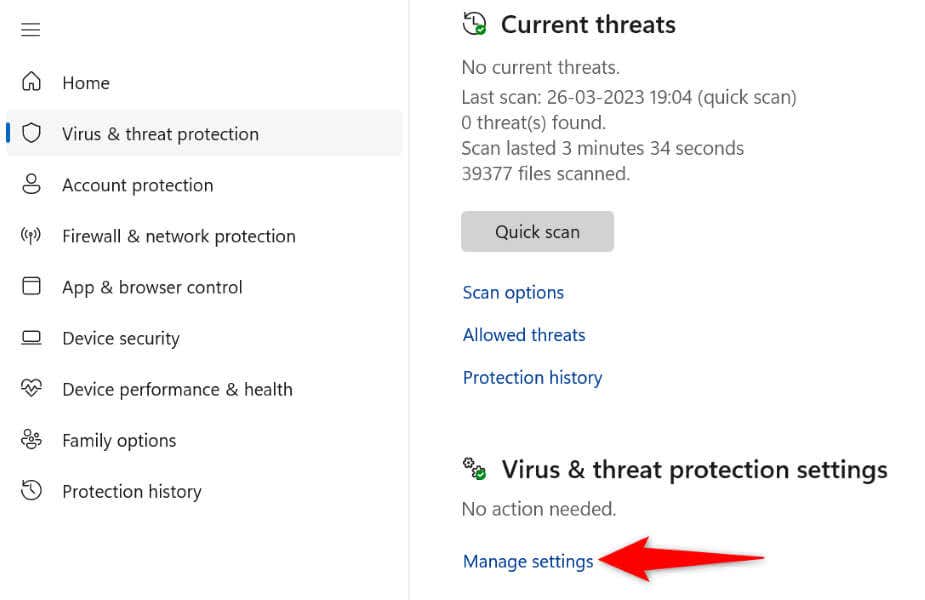 Schakel de optie Real-time bescherming uit.
Schakel de optie Real-time bescherming uit. 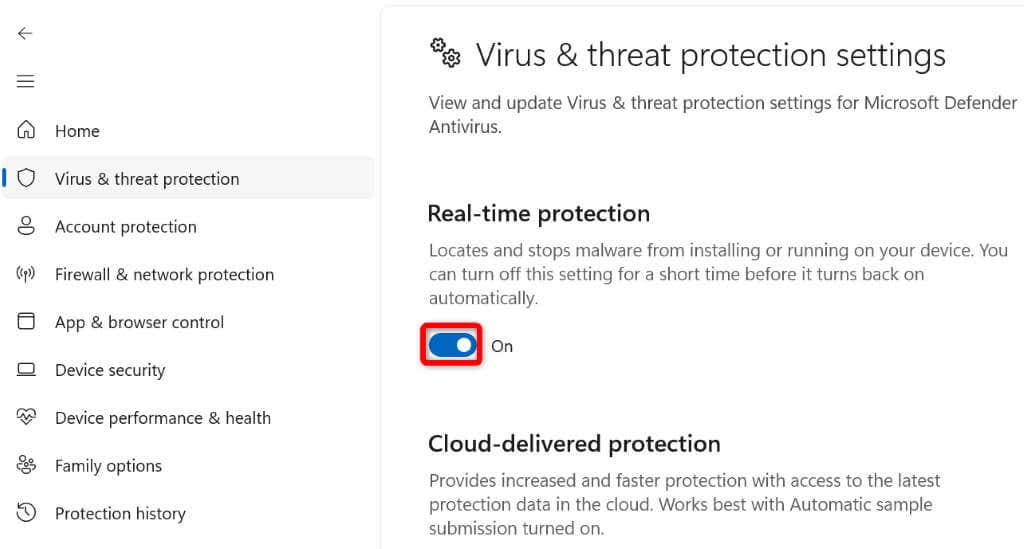 Selecteer Ja in de prompt Gebruikersaccountbeheer. Start de Chrome-app.
Selecteer Ja in de prompt Gebruikersaccountbeheer. Start de Chrome-app.
Als Chrome wordt gestart nadat u uw antivirusprogramma heeft uitgeschakeld, kunt u Chrome toevoegen aan de witte lijst van uw hulpprogramma, zodat uw toegang tot de browser in de toekomst niet wordt geblokkeerd.
Dat doe je in Microsoft Defender Antivirus als volgt:
Open de Windows Security-app op je pc. Navigeer naar Bescherming tegen virussen en bedreigingen > Instellingen beheren in de app. Selecteer Uitsluitingen toevoegen of verwijderen in het gedeelte Uitsluitingen. 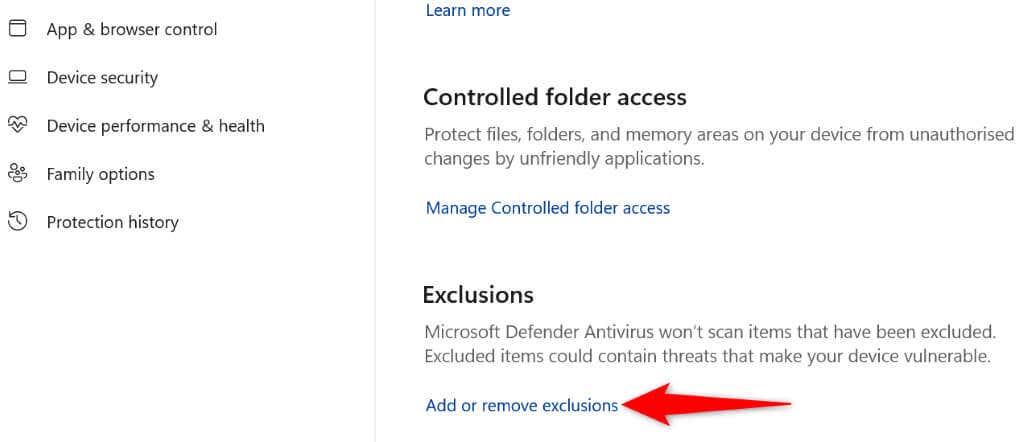 Kies Ja in de prompt Gebruikersaccountbeheer. Selecteer Een uitsluiting toevoegen > Bestand op de volgende pagina.
Kies Ja in de prompt Gebruikersaccountbeheer. Selecteer Een uitsluiting toevoegen > Bestand op de volgende pagina. 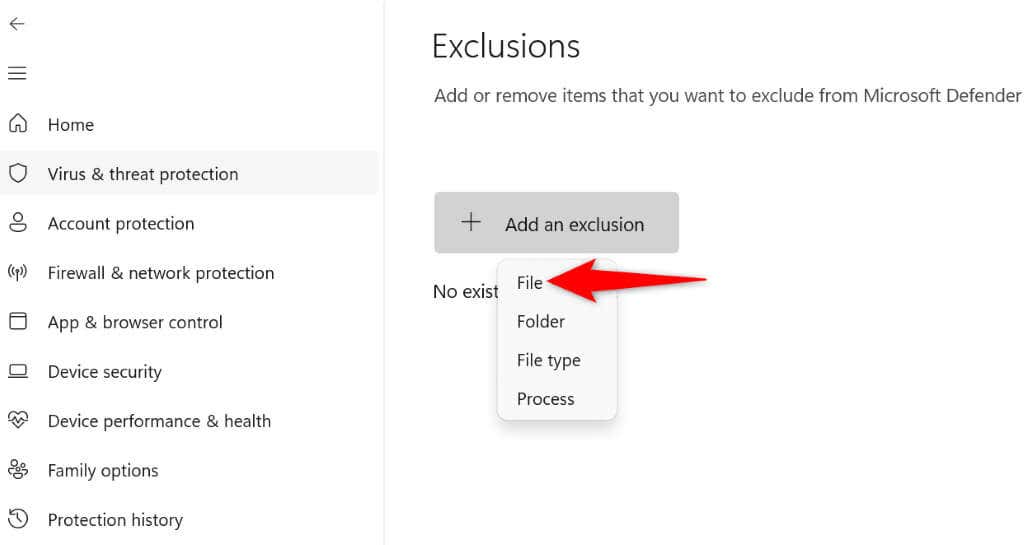 Navigeer naar de installatiemap van Chrome op uw computer en selecteer het bestand chrome.exe. Het bestand bevindt zich op het volgende pad op onze pc:
Navigeer naar de installatiemap van Chrome op uw computer en selecteer het bestand chrome.exe. Het bestand bevindt zich op het volgende pad op onze pc:
C:\Program Files\Google\Chrome\Application Sluit Windows Security en start Chrome.
4. Herstel dat Google Chrome niet opent door Shady Windows-en Mac-apps te verwijderen
Het opstartprobleem van Chrome kan het gevolg zijn van een schadelijke app die de browser verstoort. Veel apps op de markt wijzigen het gedrag van andere apps.
Verwijder eventuele apps vanaf uw computer, wat uw startprobleem met Chrome zou moeten oplossen.
Op Windows
Open Windows-instellingen door op Windows + I te drukken. Selecteer Apps in de linkerzijbalk en Apps & functies in het rechterdeelvenster. Zoek de app die u wilt verwijderen in de lijst met apps. Selecteer de drie puntjes naast de app en kies Verwijderen. 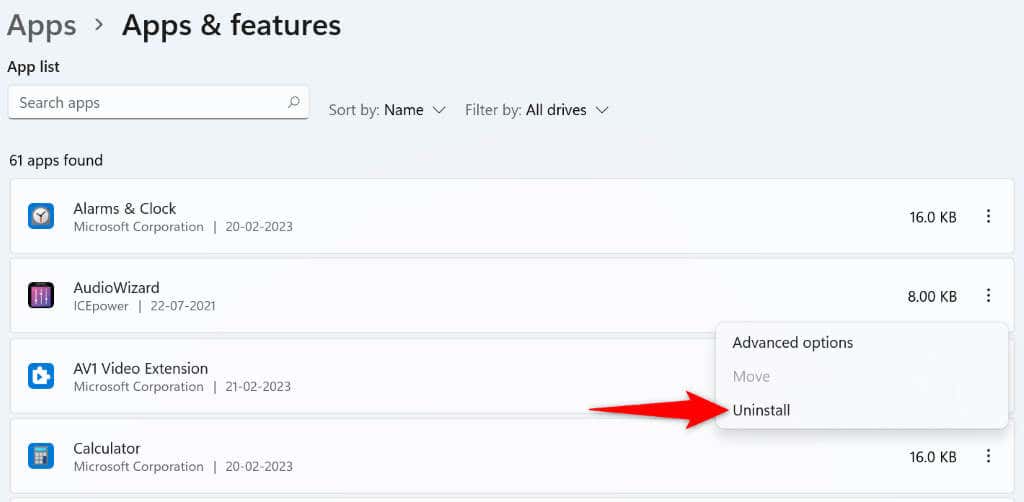 Selecteer Verwijderen in de prompt om uw keuze te bevestigen. Start uw pc opnieuw op en start Chrome.
Selecteer Verwijderen in de prompt om uw keuze te bevestigen. Start uw pc opnieuw op en start Chrome.
Op macOS
Open een Finder-venster en selecteer Programma’s in de linkerzijbalk. Zoek de app die u wilt verwijderen in de lijst. Klik met de rechtermuisknop op de app en kies Verplaatsen naar prullenbak. Start je Mac opnieuw op nadat je de app hebt verwijderd. Chrome openen.
5. Chrome verwijderen en opnieuw installeren
Als Chrome niet opent, zelfs niet na het toepassen van de bovenstaande fixes, zijn de kernbestanden van de browser mogelijk beschadigd. Verschillende items, zoals virussen en kwaadaardige apps, kunnen de bestanden van uw browser wijzigen, waardoor de browser onstabiel wordt.
In dit geval kunt u de Chrome-applicatie op uw computer verwijderen en opnieuw installeren. Als u dit doet, worden de defecte bestanden van de browser verwijderd en worden nieuwe werkbestanden toegevoegd.
Op Windows
Open Start, zoek Configuratiescherm en selecteer het hulpprogramma in de zoekresultaten. Kies Een programma verwijderen op de volgende pagina. Selecteer Google Chrome in de lijst en kies bovenaan voor Verwijderen. 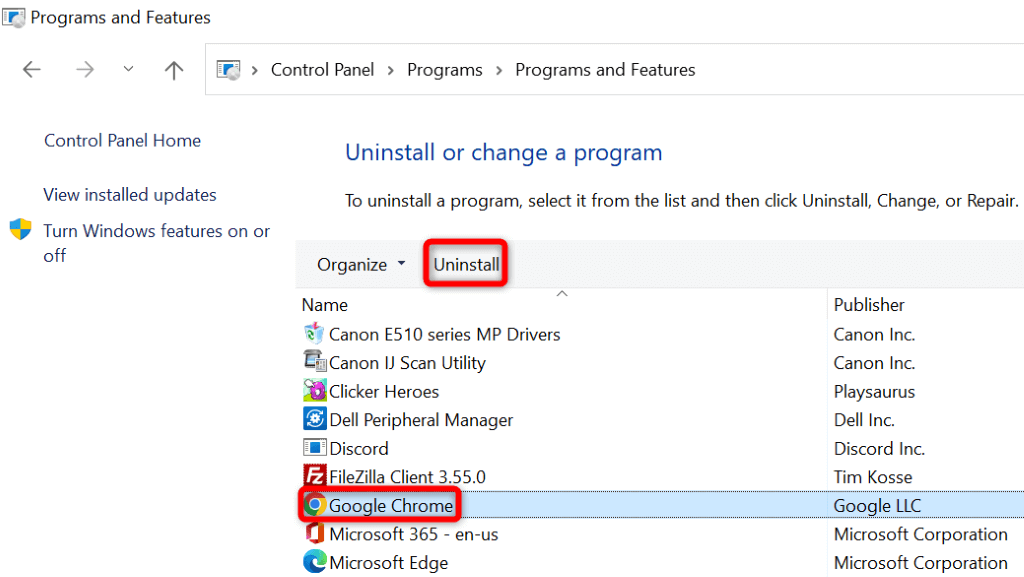 Selecteer Ja in de prompt Gebruikersaccountbeheer. Volg de instructies op het scherm om Chrome van uw pc te verwijderen. Start uw pc opnieuw op wanneer u Chrome heeft verwijderd. Start een webbrowser op uw pc, open de site Google Chrome en download en installeer de browser op uw computer.
Selecteer Ja in de prompt Gebruikersaccountbeheer. Volg de instructies op het scherm om Chrome van uw pc te verwijderen. Start uw pc opnieuw op wanneer u Chrome heeft verwijderd. Start een webbrowser op uw pc, open de site Google Chrome en download en installeer de browser op uw computer.
Op macOS
Open Finder en selecteer Toepassingen in de linkerzijbalk. Klik met de rechtermuisknop op Google Chrome in de lijst en kies Verplaatsen naar prullenbak. Start je Mac opnieuw op wanneer je Chrome hebt verwijderd. Start de Google Chrome-site in uw webbrowser, download het installatieprogramma en voer het installatiebestand uit om Chrome te installeren op je Mac.
Opstartproblemen van Chrome op verschillende manieren oplossen op Windows en Mac
Als Chrome uw primaire webbrowser is, betekent het niet kunnen openen van de browser dat u geen toegang heeft tot uw opgeslagen logins, bladwijzers en andere items. U kunt de hierboven beschreven oplossingen toepassen om uw Chrome-probleem op te lossen.
Als je dat eenmaal hebt gedaan, wordt Chrome net als voorheen gestart, zodat je op al je favoriete sites kunt surfen. Veel browseplezier!