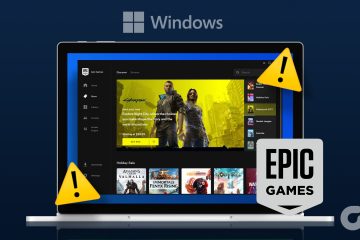Een knop van onschatbare waarde op je iPhone kan honderden, zelfs duizenden geweldige dingen doen, maar de meeste iPhone-gebruikers weten niet eens dat hij bestaat. Je kunt er niet op aandringen. Je kunt er niet op klikken. Je kunt er niet op drukken. Maar het is de grootste knop op je iPhone, krachtiger dan de veelzijdige zijknop, en hij zit verborgen in het volle zicht.
Deze mysterieuze knop, die je volledige controle geeft over zijn acties, was niet altijd beschikbaar op de smartphones van Apple. Het verscheen voor het eerst op iOS 14 en werkt alleen op iPhone-modellen met een A11 Bionic-chip of nieuwer. Dat betekent dat het op elke iPhone werkt sinds de iPhone 8-serie. Het is echter nog steeds een geheim voor veel gebruikers omdat het zich verbergt in het menu Toegankelijkheid.
Back Tap uitgelegd
Back Tap, de toegankelijkheidsfunctie in kwestie, keert in wezen de achterkant van je iPhone om in een grote knop waarop u kunt tikken om een of twee acties uit te voeren die u toewijst. Als u twee of drie keer op de achterkant van uw iPhone tikt, bijna overal tussen de onderkant van het Apple-logo en de bovenkant van het apparaat, wordt de toegewezen actie geactiveerd. Het zal zelfs acties in gang zetten als je een iPhone-hoesje gebruikt.

De geheime knop gebruikt de ingebouwde versnellingsmeter en gyroscoop van je iPhone om dubbele en drievoudige-kranen. De versnellingsmeter met drie assen meet snelheidsveranderingen langs elke as en detecteert elke tik, terwijl de gyroscoop met drie assen rotaties rond elke ruimtelijke as meet en detecteert of je iPhone in je hand, in je zak of ergens anders is.
p>U kunt basissysteemacties toewijzen aan een dubbele of driedubbele tik, zoals het maken van schermafbeeldingen, het activeren van Bereikbaarheid of het openen van Spotlight. Maar wat Terugtikken zo krachtig maakt, is dat u ook toegankelijkheidsfuncties, scrolbewegingen en zelfs aangepaste snelkoppelingen kunt instellen die worden uitgevoerd na twee of drie terugtikken.
Vereisten
Zorg ervoor dat u installeert de nieuwste iOS-software op je iPhone voor de beste resultaten. Back Tap bestaat al sinds iOS 14, maar het werkt het beste met bijgewerkte iOS 16-software en je krijgt meer acties om uit te kiezen. Met de nieuwste software kunt u bijvoorbeeld Camera, Flashlight, Lock Rotation en Color Filters activeren, opties die ontbreken in de nieuwste iOS 14-versie.
Deze iPhones zijn compatibel met Back Tap:
iPhone 8 serie of nieuwer model iPhone 8, 8 Plus iPhone X iPhone XS, XS Max, XR iPhone 11, 11 Pro, 11 Pro Max iPhone SE (2e en 3e generatie) iPhone 12, 12 mini, 12 Pro, 12 Pro Max iPhone 13, 13 mini, 13 Pro, 13 Pro Max iPhone 14, 14 Plus, 14 Pro, 14 Pro Max
Terug tikken instellen
Om Terug Tik-gebaren in te schakelen, ga naar Instellingen-> Toegankelijkheid-> Aanraken en tik onderaan op’Terugtikken’. Kies vervolgens”Dubbeltikken”of”Driemaal tikken”om de beschikbare acties te bekijken.
De acties zijn opgesplitst met Snelkoppeling voor toegankelijkheid bovenaan, gevolgd door secties voor Systeem, Toegankelijkheid, Scrollbewegingen en Snelkoppelingen. Tik op een actie om deze toe te wijzen en verlaat vervolgens het Terugtikken-menu.
Terugtikken-acties die u kunt gebruiken
De lijsten voor”Dubbeltikken”en”Drievoudig tikken”zijn hetzelfde, zodat u zich geen zorgen hoeft te maken over een met meer mogelijkheden. Hier is een lijst met de secties en beschikbare acties die u op uw iPhone kunt zien. Sommige opties zijn afhankelijk van het iPhone-model dat u heeft.
Leading:
Geen: Tikken activeert geen enkele actie. Toegankelijkheidssnelkoppeling: Schakelt elke toegankelijkheidsfunctie die u instelt voor Toegankelijkheidssnelkoppeling in of uit. Als u meerdere functies instelt, wordt het menu geopend waar u uit kunt kiezen. Normaal gesproken schakelt u de toegankelijkheidssnelkoppeling in door drie keer op de zij-of startknop te klikken of door op de tegel in het Control Center te tikken.
Systeem:
App-switcher: Opent of sluit de app-switcher, waar u kunt overschakelen naar een andere recent gebruikte app. Normaal gesproken open je App Switcher door vanaf de onderkant omhoog te vegen (Face ID) of door te dubbelklikken op de Home-knop (Touch ID). Camera: Opent of sluit de Camera-app. Het is net zo handig als de snelkoppeling Camera op het vergrendelscherm, maar je kunt het overal op je iPhone openen. Control Center: schuift het Control Center open of dicht. Normaal gesproken open je het door van rechtsboven naar beneden te vegen (Face ID) of van onder naar boven (Touch ID) en sluit je het door respectievelijk omhoog of omlaag te vegen. Zaklamp: schakelt de zaklamp in of uit. Het is net zo handig als de Flashlight-snelkoppeling op het vergrendelscherm, maar je kunt het overal op je iPhone openen. Startpagina: gaat terug naar het startscherm of keert terug naar de eerste startschermpagina als u zich al op een andere startschermpagina bevindt. Rotatie vergrendelen: Vergrendelt of ontgrendelt schermrotatie, wat u gewoonlijk alleen doet vanuit het Control Center. Vergrendelscherm: sluit af naar het vergrendelscherm en vergrendelt uw iPhone. Mute: zet uw iPhone in de belmodus, waar u beltonen en waarschuwingen hoort, of in de stille modus, waar u dat niet doet. U kunt hetzelfde doen met de Ring/Silent-schakelaar aan de zijkant van uw iPhone. Als de fysieke schakelaar is ingesteld op de belmodus en u tikt terug om de stille modus in te schakelen, moet u opnieuw tikken om terug te keren naar de belmodus of de fysieke schakelaar naar de stille modus en vervolgens terug naar de belmodus zetten. Berichtencentrum: Schuift het Berichtencentrum open of dicht. Normaal gesproken open je het door vanaf het midden bovenaan naar beneden te vegen en sluit je het door vanaf het midden onderaan omhoog te vegen. Bereikbaarheid: Schakelt Bereikbaarheid in of uit, waardoor het bovenste gedeelte van het scherm naar beneden wordt verplaatst voor eenvoudiger gebruik met één hand. Meestal schakel je Bereikbaarheid in door vanaf het midden onderaan het scherm naar beneden te vegen (Face ID) of door te dubbeltikken op de Home-knop (Touch ID). Screenshot: maak een screenshot. Normaal gesproken maak je screenshots door tegelijkertijd op de zij-en volume-omhoog-knoppen te klikken (Face ID) of door de zij-en startknoppen samen te klikken (Touch ID), maar er zijn veel andere manieren om dit te doen. Schudden: simuleert het schudden van je iPhone, waardoor Schudden om ongedaan te maken wordt geactiveerd om wijzigingen die je zojuist hebt aangebracht ongedaan te maken, zoals het per ongeluk verwijderen van een e-mail, het verkeerd typen of tekenen met Markup-tools. Shake zal ook wijzigingen opnieuw uitvoeren. Zie het als de knoppen Ongedaan maken en Opnieuw in de Screenshot-editor, Foto-editor, Freeform-borden, enz.; alleen moet u op”Ongedaan maken”of”Opnieuw”tikken op de bevestigingsprompt. Siri: activeert Siri. Het is een goed alternatief voor het gebruik van Hey Siri of dubbelklikken op de zij-of startknop. Spotlight: opent of sluit de Spotlight-zoekfunctie. U veegt meestal omlaag op het startscherm, de weergave Vandaag, het meldingscentrum of het vergrendelscherm om het te openen en veegt omhoog om het te sluiten. Door een back-tap te gebruiken, is deze toegankelijk vanuit elke app. Volume omlaag: zet het volume lager op uw iPhone in plaats van de hardwareknop Volume omlaag of de schuifregelaar in het Control Center en sommige weergaven van de mediaspeler te gebruiken. Volume omhoog: zet het volume hoger op uw iPhone in plaats van de hardwareknop Volume omhoog of de schuifregelaar in het Control Center en sommige mediaspelerweergaven te gebruiken.
Toegankelijkheid:
Apple Watch Mirroring: spiegelt het scherm van uw Apple Watch op uw iPhone zodat u deze op een groter scherm kunt bedienen. AssistiveTouch: Schakelt de AssistiveTouch-overlayknop op het scherm in, waarmee u veel dingen kunt doen, zoals uw iPhone afsluiten, schudden, aangepaste veegbewegingen uitvoeren en meer. Achtergrondgeluiden: Schakelt de functie Achtergrondgeluiden in, zodat je naar golven of witte ruis kunt luisteren onder welke apps je ook gebruikt. Klassiek omkeren: keert het scherm van uw iPhone om of brengt de kleuren terug naar normaal. Kleurenfilters: Schakelt elk kleurfilter in of uit dat u kiest in het menu Kleurfilters. Apparaten in de buurt bedienen: verandert uw iPhone in een afstandsbediening voor uw iPad of iPhone in de buurt. Detectiemodus: start de functie Detectiemodus in de Magnifier-app, zodat u sneller Deurdetectie, Mensendetectie of Afbeeldingsbeschrijvingen kunt gebruiken. Live ondertiteling: Schakelt live ondertiteling in of uit. Als het is ingeschakeld, gebruikt het intelligentie op het apparaat om nauwkeurig te transcriberen wat er op of rond uw apparaat wordt gezegd. Vergrootglas: opent de Magnifier-app. Vroeger was de app moeilijker toegankelijk, maar op iOS 16 is het vrij eenvoudig omdat er een app-pictogram voor is dat je kunt toevoegen aan je startscherm of kunt openen vanuit de app-bibliotheek, Spotlight, Siri, enz. Back Tap is gewoon een andere manier om doe het. Slim omkeren: keert delen van het scherm van je iPhone om zonder media zoals foto’s te verpesten of de kleuren weer normaal te maken. Speak Screen: Start of stopt de verborgen tekst-naar-spraak-tool van Apple. Als deze is ingeschakeld, kan uw iPhone u nieuwsartikelen, blogs, boeken en andere teksten voorlezen. Stembesturing: Start of stopt stembesturing, waarmee u een heleboel spraakopdrachten krijgt om uw iPhone te bedienen. U kunt scrollen, door menu’s navigeren, gebaren maken en meer. VoiceOver: Schakelt de VoiceOver-functie in of uit, die dingen hardop voorleest die op het scherm verschijnen. Zoom: schakelt zoom in of uit. Met Zoom kun je inzoomen op bepaalde delen van het scherm van je iPhone om dingen beter te zien of kleine lettertjes te lezen. U kunt het echter ook gebruiken voor omkeer-en grijswaardenfilters op het scherm. Zoom Controller: Wanneer Zoom actief is, schakelt u de Zoom Controller in, waarmee u snel toegang krijgt tot de opties van Zoom.
Scroll-gebaren:
Scroll-omlaag: scrolt omlaag in het huidige scherm, zodat u niet hoeft te vegen. Omhoog scrollen: scrolt omhoog in het huidige scherm zodat u niet hoeft te vegen.
Snelkoppelingen:
Hier wordt het pas echt interessant omdat de mogelijkheden bijna eindeloos zijn. Elke snelkoppeling die u bouwt of installeert in de Shortcuts-app, kan worden toegewezen aan Back Tap. Je kunt basisdingen doen, zoals een app openen of echte magie uitvoeren waarvan je niet eens wist dat je iPhone dat kon. Hier zijn slechts enkele ideeën van wat er mogelijk is:
Open elke gewenste app sneller: U kunt bijvoorbeeld Rekenmachine, uw favoriete app voor sociale netwerken en meer openen. Open de Apple TV Remote-app: je hebt toegang tot Apple TV Remote vanuit het Control Center, maar hierdoor wordt de verborgen app geopend die je nergens anders op je iPhone vindt. Schakel het rode schermfilter in: handig wanneer u in het donker omhoog moet kijken van uw scherm, bijvoorbeeld wanneer u naar kaarten kijkt of sterrenkaarten bekijkt. Snel een spraakmemo of audiobestand opnemen: handig wanneer u audionotities moet maken voordat u iets vergeet, en u kunt het zelfs gebruiken om in het geheim andere mensen op te nemen tijdens gesprekken. Toegang tot Apple-instellingen voor media en aankopen: als u regelmatig de media-en aankoopinstellingen van uw Apple ID bekijkt om zaken te zien als Family Sharing-voorkeuren, betalingsmethoden, beoordelingen en recensies, abonnementen, nieuwsbrieven en meer, zal dit geef je direct toegang. Anders moet u het openen vanuit Apple ID, App Store, Books, iTunes Store, Music, Podcasts of TV. Snel wegwerp-e-mails genereren: dit gebruikt de Temp-Mail-service om u een anoniem e-mailadres te geven wanneer u het nodig heeft. Ontvangen e-mails gaan maar een paar uur mee, dus het is meer bedoeld om eenmalige reacties te krijgen zonder je werkelijke e-mailadres prijs te geven. Harry Potter-spreuken uitvoeren: je kunt spreuken gebruiken zoals Lumos (zet Flashlight aan), Nox (zet Flashlight uit) en Accio (opent een bepaalde app) met Siri. Toch kun je snelkoppelingen maken voor andere spreuken zoals Silencio, Quietus, Reducio of Vermillious. Als je de spreuken niet hardop wilt zeggen, kun je het met Back Tap in je hoofd zeggen. Werp water uit de luidsprekers: als er water in je luidsprekers komt en ze een beetje raar klinken, kan dit helpen om een deel van de overtollige vloeistof eruit te krijgen. Dim het scherm onder de standaardhelderheid: als de laagste helderheidsinstelling nog steeds te helder is voor gebruik’s nachts, kunt u een snelkoppeling gebruiken om meerdere voorkeuren tegelijk te activeren die het scherm nog lager dimmen. Houd uw klembordgeschiedenis bij: uw iPhone kan maar één ding tegelijk op het klembord bewaren. Deze snelkoppeling geeft u de mogelijkheid om meer op te slaan voor het geval u naar oudere gekopieerde items moet verwijzen. Ontsnap discreet aan vergaderingen en slechte dates: als je gehaast wilt vertrekken uit een ongemakkelijke sociale situatie, stuurt deze snelkoppeling je nood-sms’jes wanneer je terugtikt, zodat je een reden hebt om te splitsen. Laat je COVID-vaccinatiekaart zien: het is nu niet meer zo belangrijk als vroeger, maar voor sommigen kan het nog steeds van pas komen. De naam van een emoji ophalen: als je wilt weten hoe een emoji op je iPhone heet, kun je dit op deze manier doen. Laat in het kort het batterijpercentage zien: er is een instelling om het batterijpercentage altijd in te schakelen, maar als je het alleen wilt zien wanneer je wilt, is dit een snelle manier om een update van de batterijstatus te krijgen. Zet wat u zegt om in een andere taal: als u aan het chatten bent met iemand die een andere taal gebruikt, kunt u deze tool gebruiken om te spreken wat u wilt schrijven en het te laten vertalen in de juiste tekst. LED-flitswaarschuwingen in-/uitschakelen: Flitswaarschuwingen zijn geweldig als je je iPhone altijd in de stille modus hebt staan, omdat het moeilijk is om een felle lichtflits te missen. Maar misschien wil je het niet altijd gebruiken, en dit zal het snel schakelen. Voeg kleurthema’s toe aan apps: als u meer aanpassingen wilt, kunt u het uiterlijk van sommige apps op uw iPhone wijzigen. U kunt bijvoorbeeld de kleuren van Weer, Rekenmachine en meer wijzigen. Snelkoppelingen uitvoeren vanaf uw vergrendelscherm: Snelkoppelingen kunnen worden uitgevoerd vanaf het vergrendelscherm, en dit maakt het nog eenvoudiger om te doen.
Mis het niet: 7 schermafbeeldinggeheimen voor iPhone die u moet gaan gebruiken wanneer u uw scherm vastlegt
Houd uw verbinding veilig zonder een maandelijkse rekening. Neem een levenslang abonnement op VPN Unlimited voor al je apparaten met een eenmalige aankoop in de nieuwe Gadget Hacks Shop en kijk Hulu of Netflix zonder regionale beperkingen, verhoog de beveiliging tijdens het browsen op openbare netwerken en meer.
Koop nu (80% korting) >
Andere deals die de moeite waard zijn om te bekijken:
Omslagfoto en screenshots door Jovana Naumovski/Gadget Hacks