U kunt verschillende apps downloaden en installeren op uw Mac om aan uw behoeften te voldoen. Als u dezelfde apps op uw Mac en iPhone hebt geïnstalleerd, kunt u de pushmeldingen op uw Mac direct inschakelen zonder dat u uw iPhone altijd hoeft te controleren. En als u een melding niet onmiddellijk vanuit het Control Center bekijkt, dienen de meldingsbadges als herinnering.
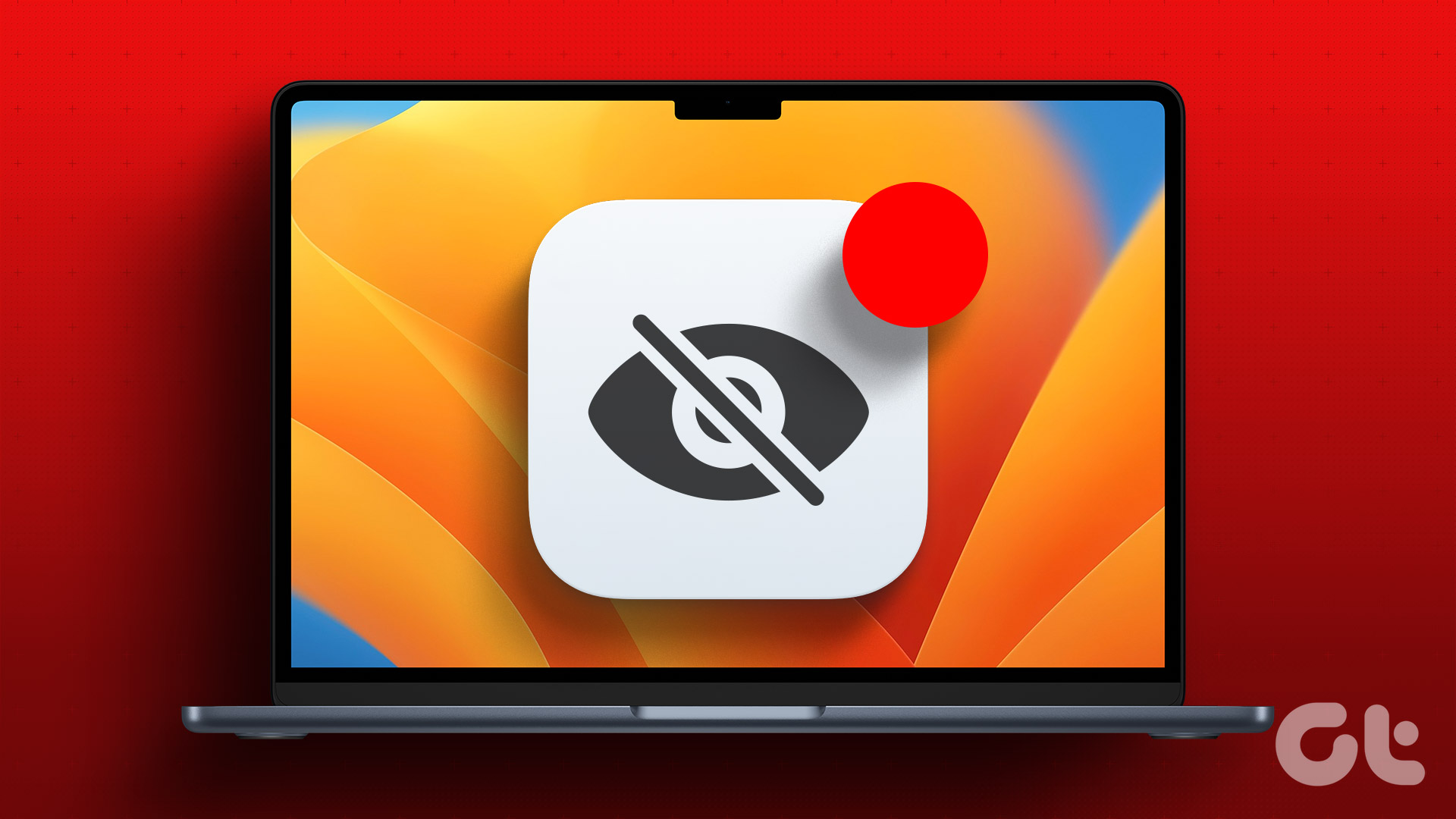
Maar sommige gebruikers klagen dat ze de meldingsbadges voor apps op hun Macs niet kunnen zien. Als dit je bekend voorkomt, zijn hier de beste manieren om te verhelpen dat meldingsbadges niet worden weergegeven voor apps op je Mac.
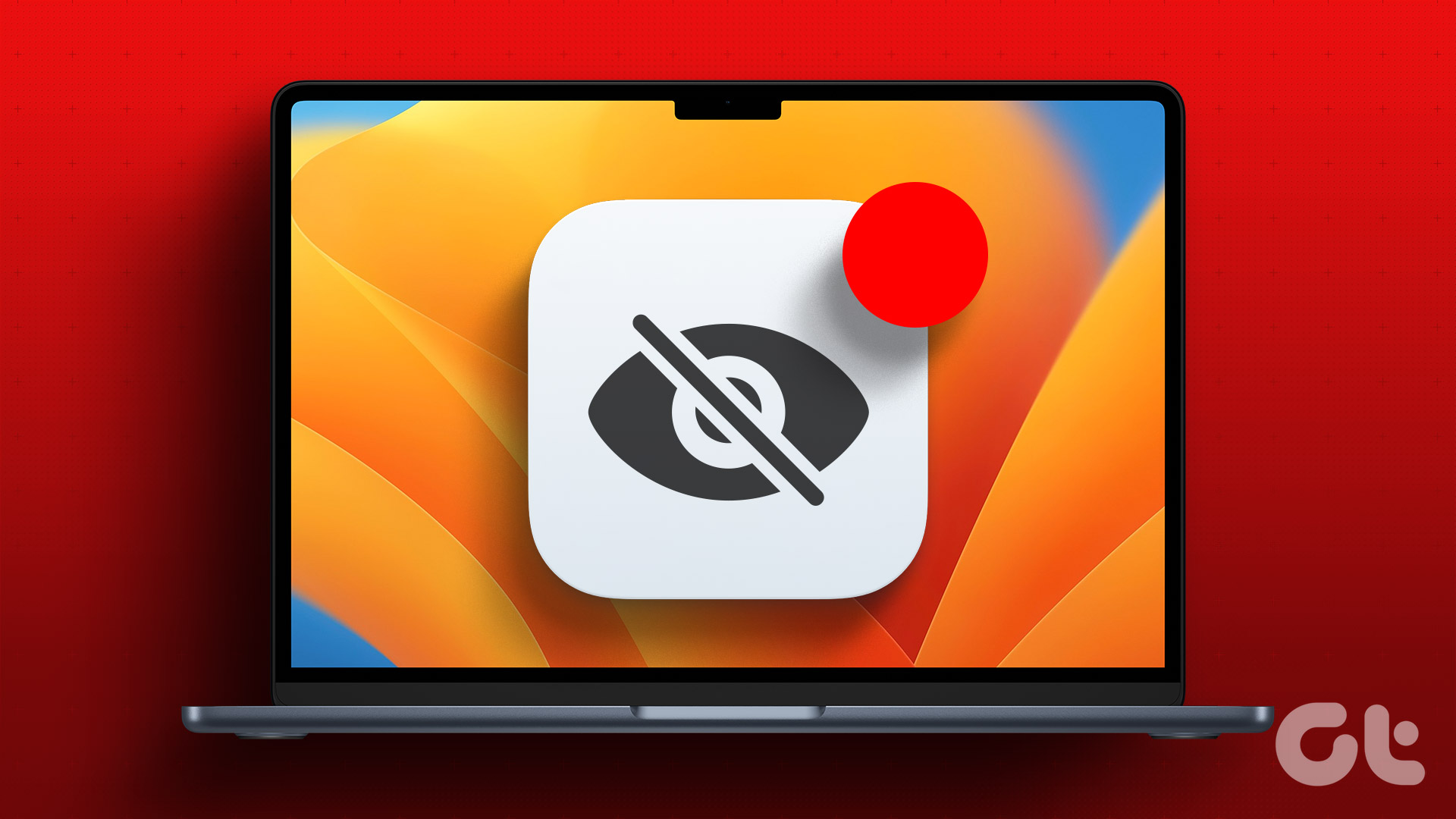
1. Instellingen voor app-meldingen controleren
Eerst moet u de meldingsinstellingen voor de apps op uw Mac controleren. Mogelijk hebt u meldingen voor een app (of meer) uitgeschakeld om verstoring tijdens uw werk te voorkomen. Hier leest u hoe u de meldingsinstellingen op de Mac kunt controleren.
Stap 1: Druk op de sneltoets Command + spatiebalk om Spotlight Search te openen, typ Systeeminstellingen en druk op Return.
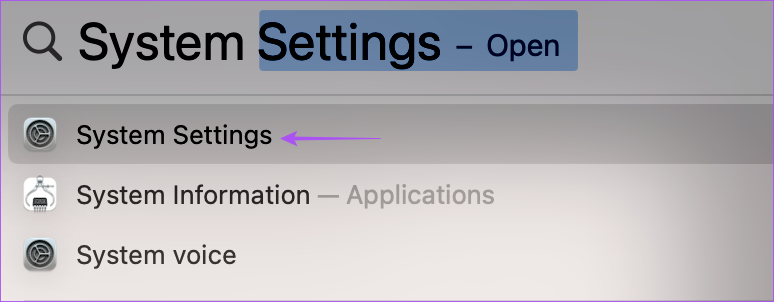
Stap 2: Wanneer het venster Systeeminstellingen verschijnt, klik op Meldingen in de linkerzijbalk.
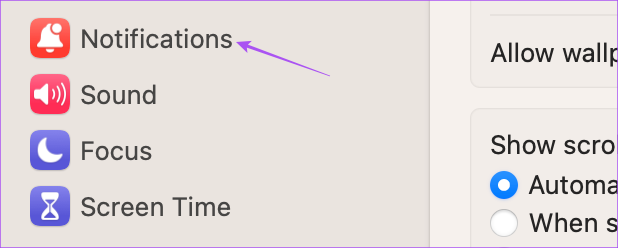
Stap 3: Selecteer in het gedeelte App-meldingen de app waarvoor u de badge niet ziet.
Stap 4: Klik op de schakelaar naast Meldingen om ze in te schakelen.
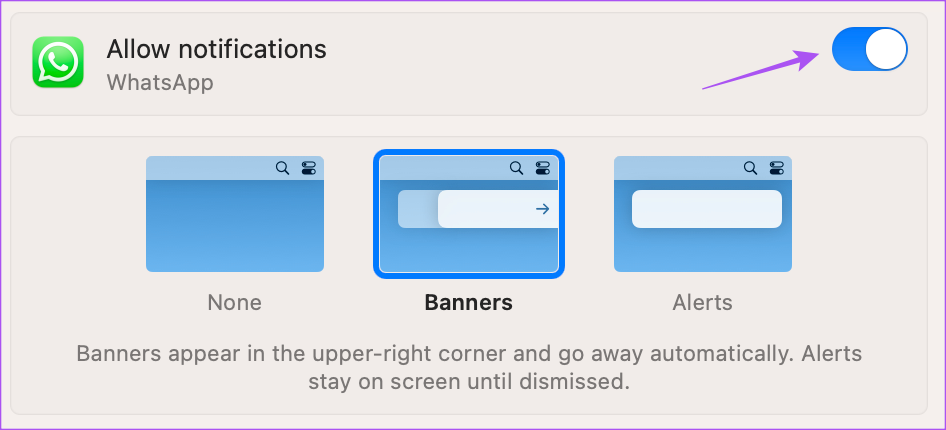
Stap 5: Sluit de schakelaar naast het badgetoepassingspictogram om deze in te schakelen.
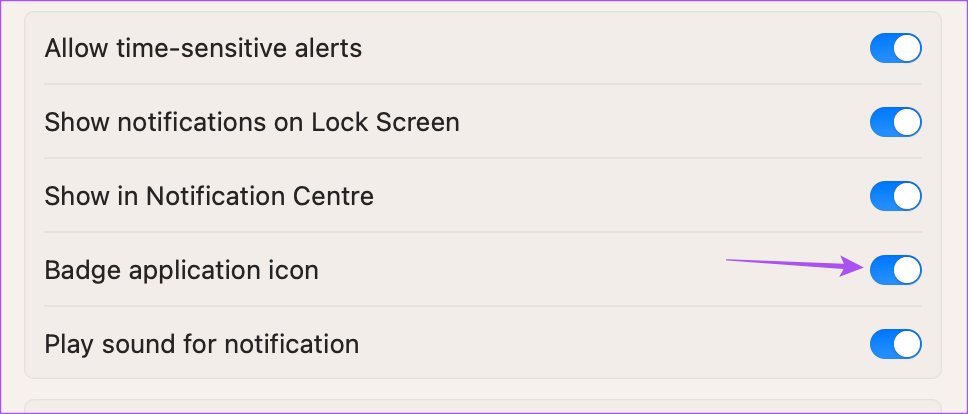
Stap 6: Sluit het venster, wacht enige tijd en controleer of het probleem is opgelost.
2. Controleer de instellingen van de focusmodus
De focusmodus op uw Mac voorkomt gedurende een bepaalde tijd meldingen van geselecteerde apps terwijl u bepaalde taken gedurende de dag voltooit. U kunt dus uw focusmodusinstellingen uitschakelen voor het geval de meldingsbadges niet worden weergegeven op uw Mac.
Stap 1: Klik op Control Center in de rechterbovenhoek van het menubalk.

Stap 2: Klik op de naam van de focusmodus.
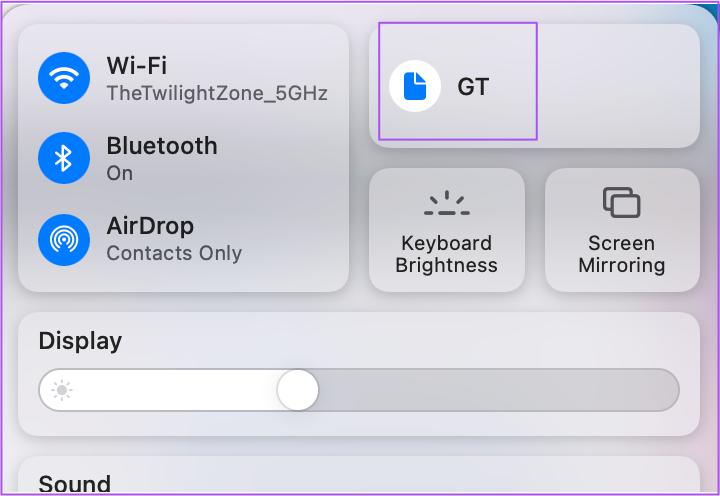
Stap 3: Klik op de focusmodus die u momenteel gebruikt om deze uit te schakelen.
Stap 4: strong>Wacht enige tijd en controleer of het probleem is opgelost.
3. Start je Mac opnieuw op
Als je je Mac lange tijd continu hebt gebruikt, raden we je aan hem opnieuw op te starten om al je apps opnieuw te laden. Dit geeft je systeem een nieuwe start.
Stap 1: Klik op het Apple-logo in de linkerbovenhoek van de menubalk.
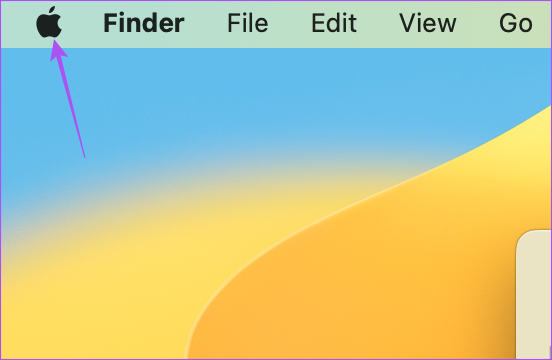
Stap 2: Selecteer Opnieuw opstarten. p> 
Stap 3: Nadat uw Mac opnieuw is opgestart, controleert u of het probleem is opgelost.
4. Schakel Low Data Mode uit
Low Data Mode op uw Mac maakt laag dataverbruik via Wi-Fi of Ethernet mogelijk. Maar dit kan ook een belemmering vormen voor meldingsbadges en ervoor zorgen dat ze niet bovenaan apps worden weergegeven. We raden u aan dit uit te schakelen en te controleren of het probleem is opgelost.
Stap 1: Druk op Command + spatiebalk om Spotlight Search te openen, typ Systeeminstellingen en druk op Return.
p> 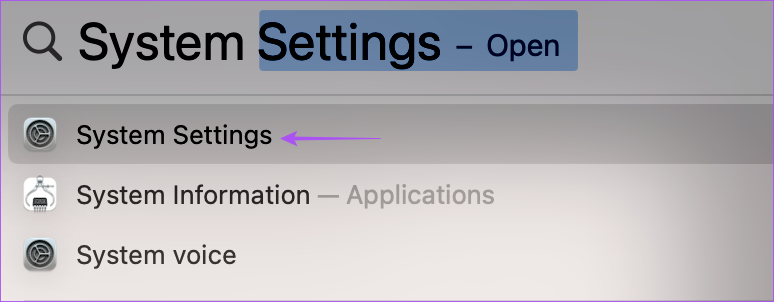
Stap 2: Selecteer het netwerktype dat u gebruikt in de linkerzijbalk. We tonen wifi als voorbeeld.
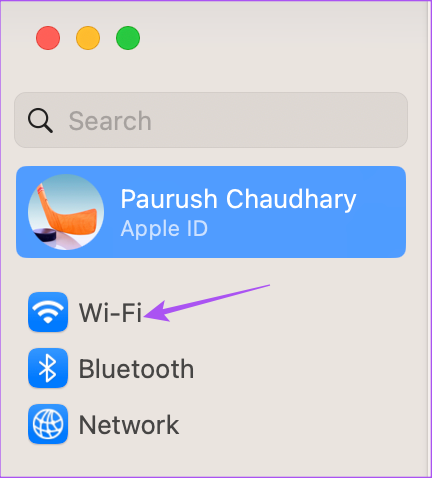
Stap 3: Klik op Details naast het verbonden wifi-netwerk.
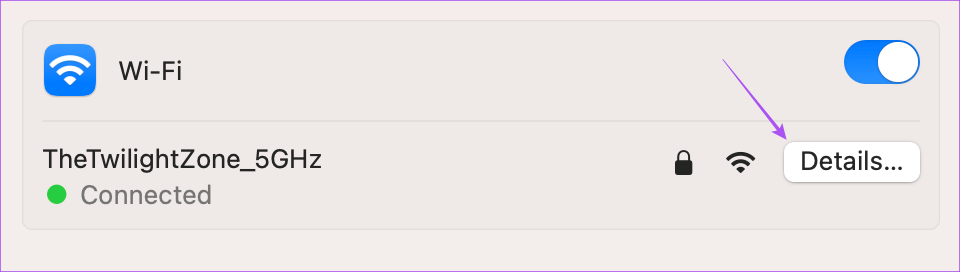
Stap 4: Klik op de schakelaar naast Low Data Mode om de functie uit te schakelen.
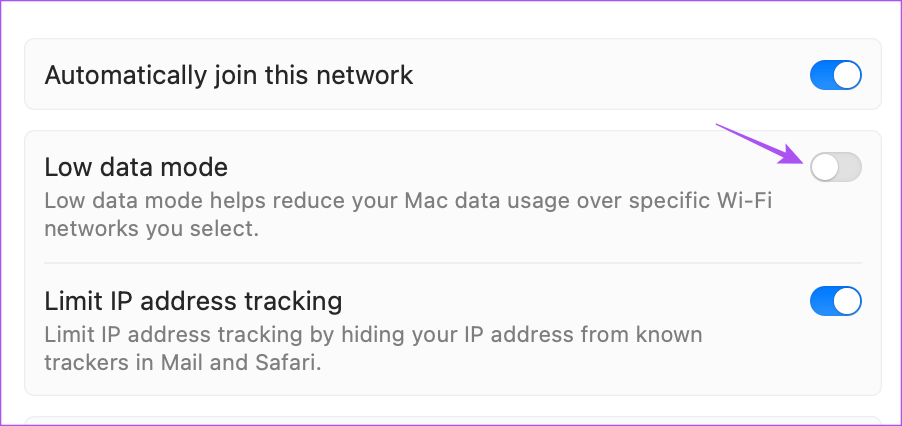
Stap 5: Klik op Ok rechtsonder om te bevestigen.
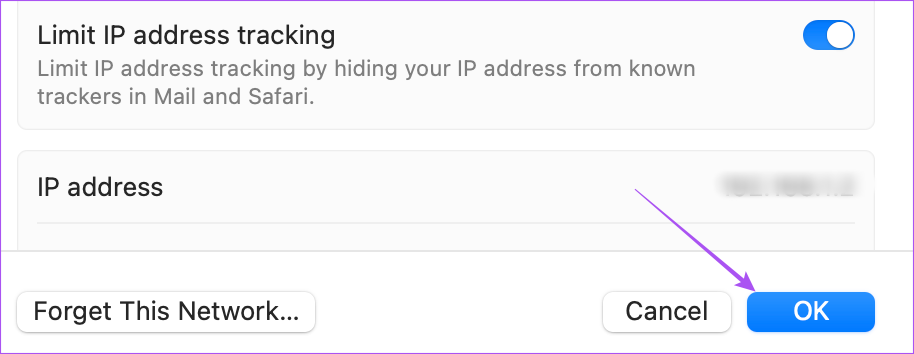
Stap 6: Sluit het venster en controleer of het probleem is opgelost.
5. Schakel de energiebesparende modus uit
De energiebesparende modus helpt de levensduur van de batterij van uw Mac te verlengen wanneer u de oplader niet bij u heeft. Maar het kan ook van invloed zijn op de meldingsbadges die niet meer worden weergegeven voor apps op je Mac.
Stap 1: Druk op de sneltoets Command + spatiebalk om Spotlight Search te openen, typ Systeeminstellingen en druk op Return.
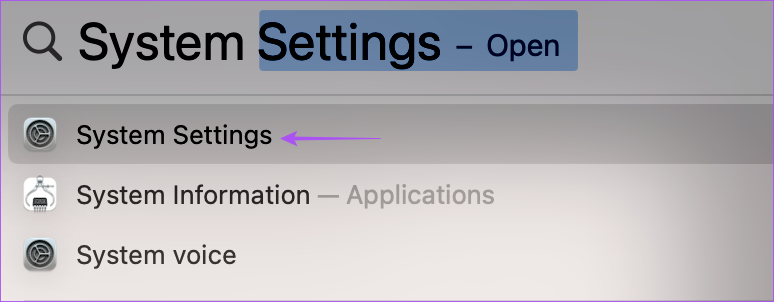
Stap 2: Scrol omlaag en klik op Batterij in de linkerzijbalk.
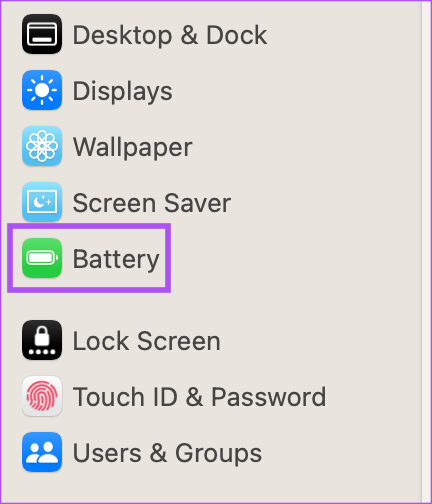
Stap 3: Klik op het vervolgkeuzemenu naast Energiebesparende modus.
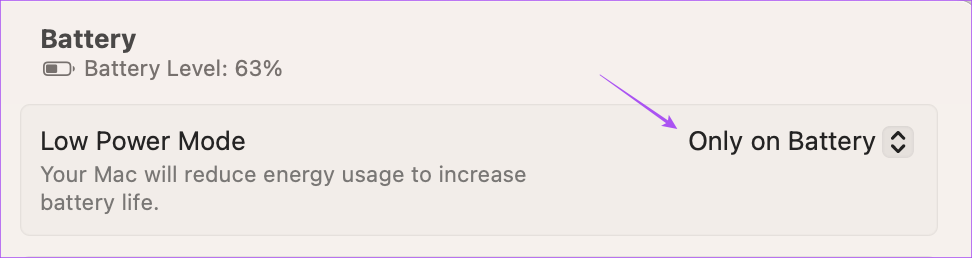
Stap 4: Selecteer Nooit om de energiebesparende modus uit te schakelen. p> 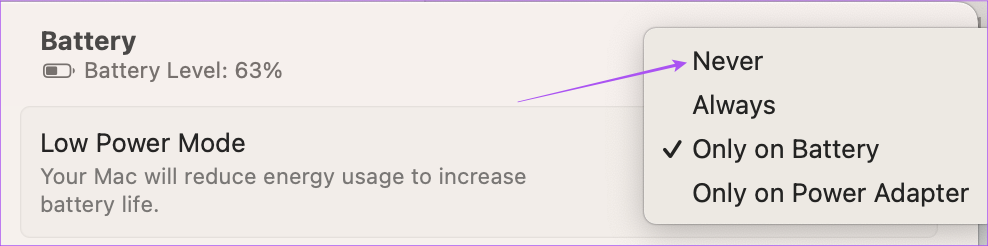
Stap 5: Sluit het venster en controleer of het probleem is opgelost.
6. Veilige modus gebruiken
Het gebruik van de veilige modus op uw Mac is een geavanceerde oplossing en we raden u alleen aan ervoor te kiezen als alle bovengenoemde oplossingen zojuist hebben gewerkt. Veilige modus voorkomt app-interferentie van derden en stelt systeem-apps in staat om op uw Mac op te starten. U kunt ons bericht lezen om te weten te komen hoe u de Veilige modus op uw Mac kunt gebruiken en controleren of dat het probleem oplost.
7. Werk uw apps bij
Er is mogelijk een probleem met de huidige versie van de app(s) die op uw Mac zijn geïnstalleerd, waardoor meldingsbadges niet meer worden weergegeven. We raden u aan de nieuwste versie van apps op uw Mac te installeren en te controleren of het probleem is opgelost. Als u apps uit de App Store heeft geïnstalleerd, kunt u deze als volgt updaten.
Stap 1: Druk op Command + spatiebalk om Spotlight Search te openen, typ App Store en druk op Terug.
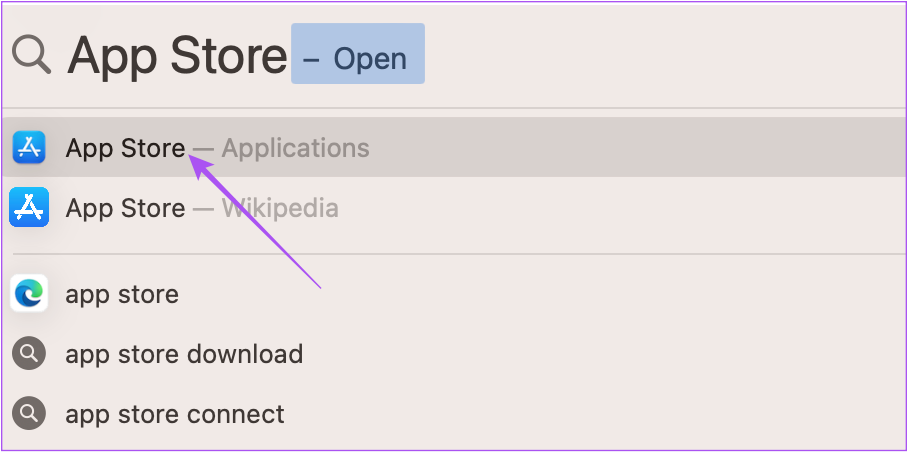
Stap 2: Klik op Updates in de linkerzijbalk.
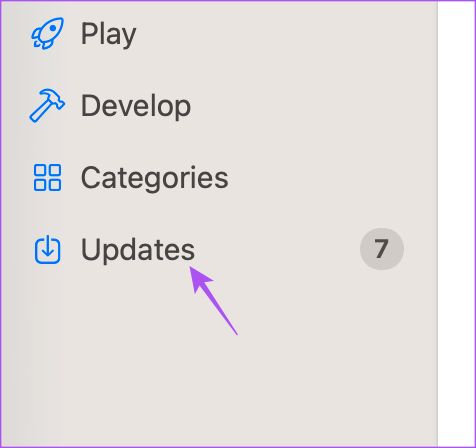
Stap 3: Druk op de sneltoets Command + R om de beschikbare updates te vernieuwen.
Stap 4: Klik op Bijwerken naast de naam van de app om deze te installeren.
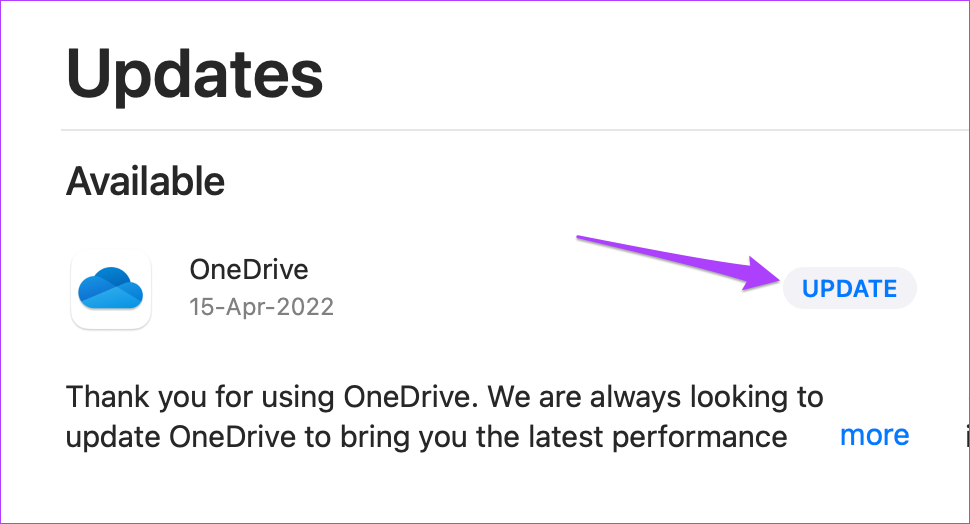
Stap 5: Sluit na het installeren van de app-updates de App Store en controleer of het probleem is opgelost.
8. Update macOS
Tot slot raden we aan de macOS-versie bij te werken om eventuele bugs of glitches die dit probleem veroorzaken te verwijderen. Het wordt altijd aanbevolen om bijgewerkte software op uw Mac te gebruiken.
Stap 1: Druk op de sneltoets Command + spatiebalk om Spotlight Search te openen, typ Controleren op software-updates en druk op Return.
p> 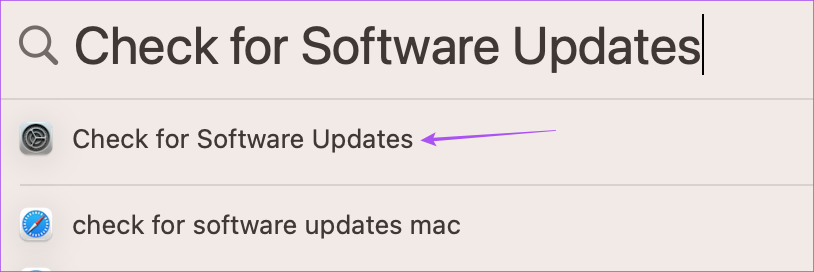
Stap 2: Als er een update beschikbaar is, download en installeer deze dan. Controleer daarna of het probleem is opgelost.
Controleer Meldingen op Mac
Deze oplossingen zouden moeten helpen bij het weergeven van de meldingsbadges op uw Mac. U kunt ons bericht lezen om te weten te komen hoe u het Berichtencentrum op uw Mac kunt aanpassen.