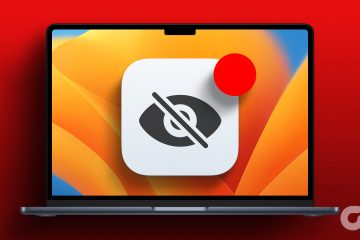De nieuwere iPhones werken uitsluitend met gebaren. U moet in verschillende richtingen vegen om op uw iPhone te navigeren. Stel je voor dat een gebaar niet meer werkt. Dat is wat er met veel gebruikers gebeurt. Als uw iPhone niet omhoog veegt, bent u op de juiste pagina beland en laten we u zien hoe u dit kunt oplossen.
Het omhoog vegen wordt gebruikt om de iPhone te ontgrendelen, om het Control Center te openen en om te schakelen tussen apps. Als u een van deze dingen niet kunt doen, zal dit bericht u helpen. Laten we beginnen.
1. Start iPhone opnieuw op
Het eerste dat u moet doen als u niet omhoog kunt vegen op uw iPhone, is hem gewoon opnieuw opstarten. Als u de instellingen op uw iPhone kunt openen, volgt u deze stappen om het apparaat opnieuw op te starten.
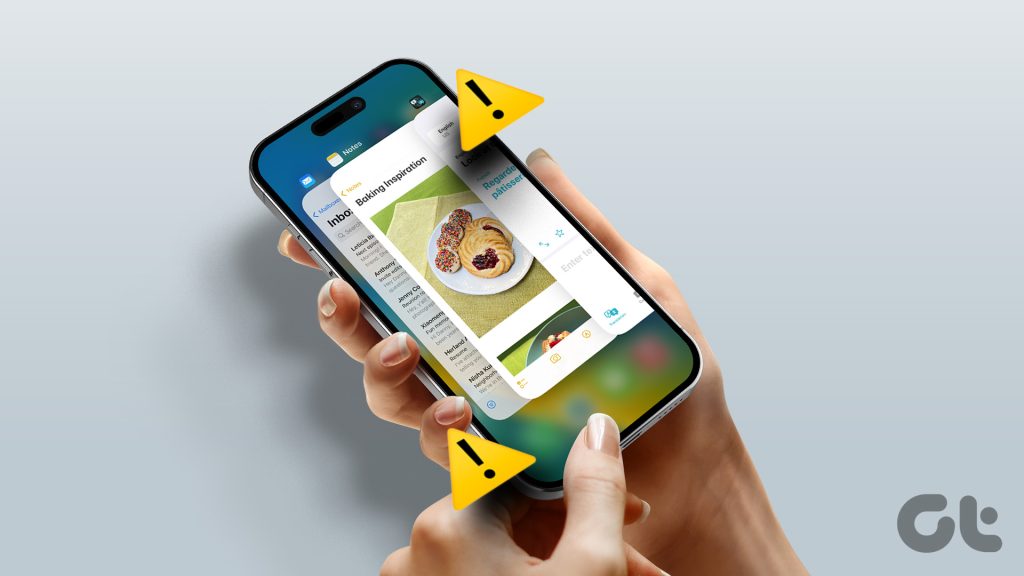
Stap 1: Open Instellingen op je iPhone.
Stap 2: Ga naar Algemeen gevolgd door Afsluiten.
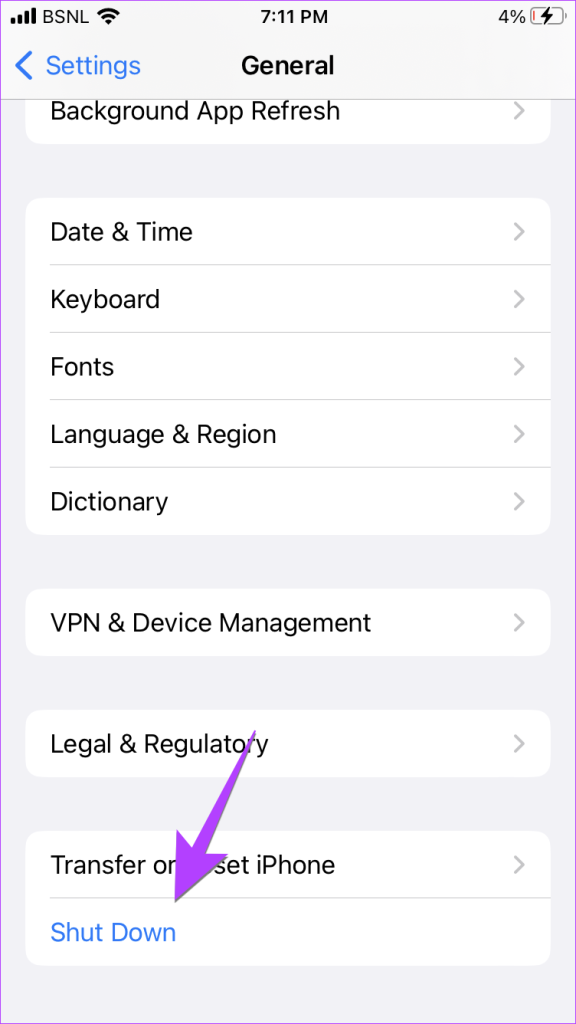
Stap 3: Veeg naar rechts op de schuifregelaar’Schuiven om uit te schakelen’om uw iPhone uit te schakelen. Wacht een paar seconden en zet je telefoon dan weer aan.
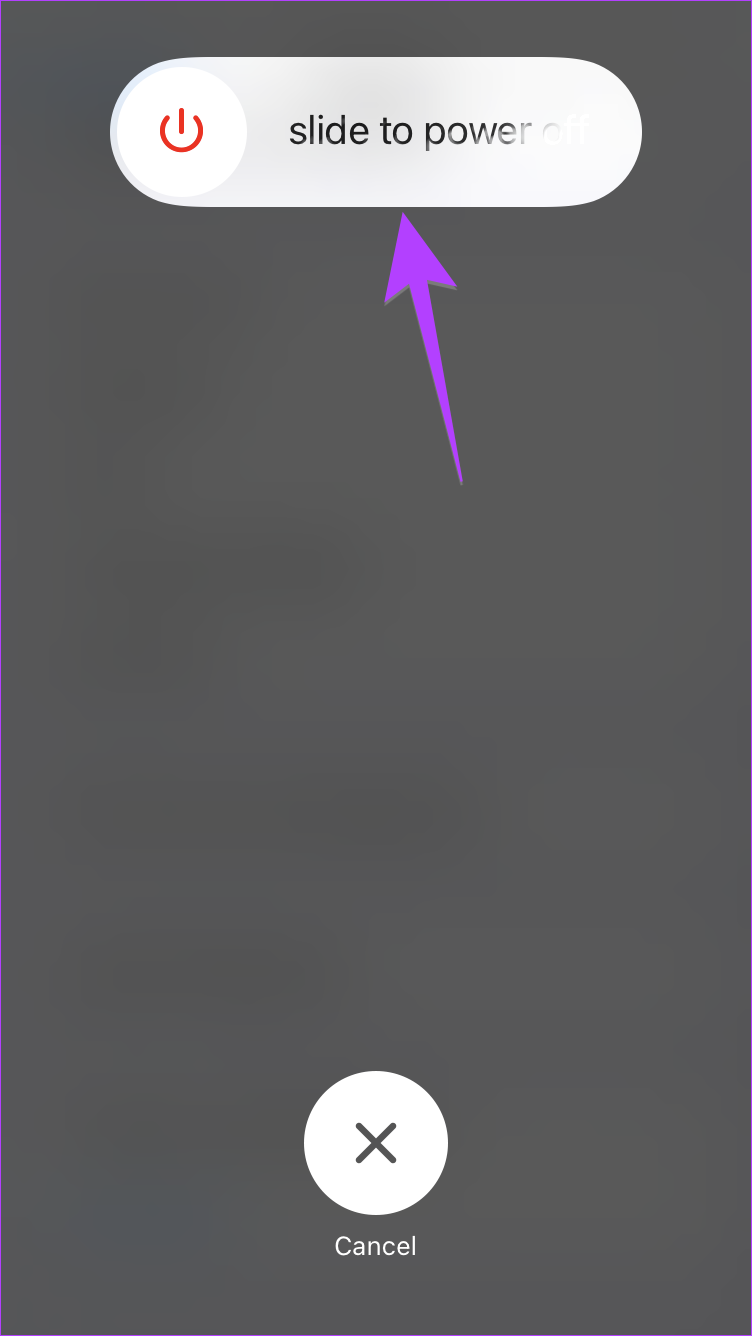
Als je Instellingen niet kunt openen, kun je je iPhone opnieuw opstarten met ook fysieke knoppen.
2. iPhone geforceerd opnieuw opstarten
Als het probleem niet is opgelost door eenvoudig opnieuw op te starten of als uw iPhone niet omhoog veegt om te ontgrendelen, moet u proberen uw iPhone geforceerd opnieuw op te starten. Maakt u zich geen zorgen, uw gegevens worden niet van uw iPhone verwijderd.
Als u uw iPhone geforceerd opnieuw wilt opstarten, volgt u deze stappen:
Stap 1: Druk op de Knop Volume omhoog eenmaal aanwezig aan de zijkant van uw iPhone.
Stap 2: Druk snel op de knop Volume omlaag.
Stap 3 strong>: Houd de aan/uit-knop (zijkant) op je iPhone ingedrukt totdat je het Apple-logo ziet.
Opmerking: het kan ongeveer 1-20 seconden duren. Verlaat de knop niet wanneer u de schuifregelaar Uitschakelen ziet en veeg ook niet over de schuifregelaar. Uw iPhone wordt automatisch ingeschakeld zodra deze wordt uitgeschakeld.
Hopelijk kunt u omhoog vegen op uw iPhone nadat u hem geforceerd opnieuw hebt opgestart.
3. Verwijder de hoes of hoes
Gebruikt u een hoes of hoes om uw iPhone te beschermen? De kans bestaat dat de hoes niet past en dat is de reden dat het veeggebaar niet werkt op je iPhone. Probeer dus de behuizing te verwijderen en kijk of u het veeggebaar kunt gebruiken.
4. Schakel Control Center-toegang in op vergrendelscherm
Als u geen toegang kunt krijgen tot het Control Center vanaf het vergrendelscherm van uw iPhone, moet u controleren of Control Center is ingeschakeld op het vergrendelscherm. Als het is uitgeschakeld, wordt het veegmenu van Control Center niet weergegeven op uw iPhone op het vergrendelscherm.
Volg deze stappen om Control Center in te schakelen:
Stap 1: Open Instellingen op je telefoon.
Stap 2: Ga naar’Touch ID & toegangscode’.
Stap 3: scrol omlaag naar het gedeelte’Toegang toestaan bij vergrendeling’en schakel de schakelaar naast het Control Center in.
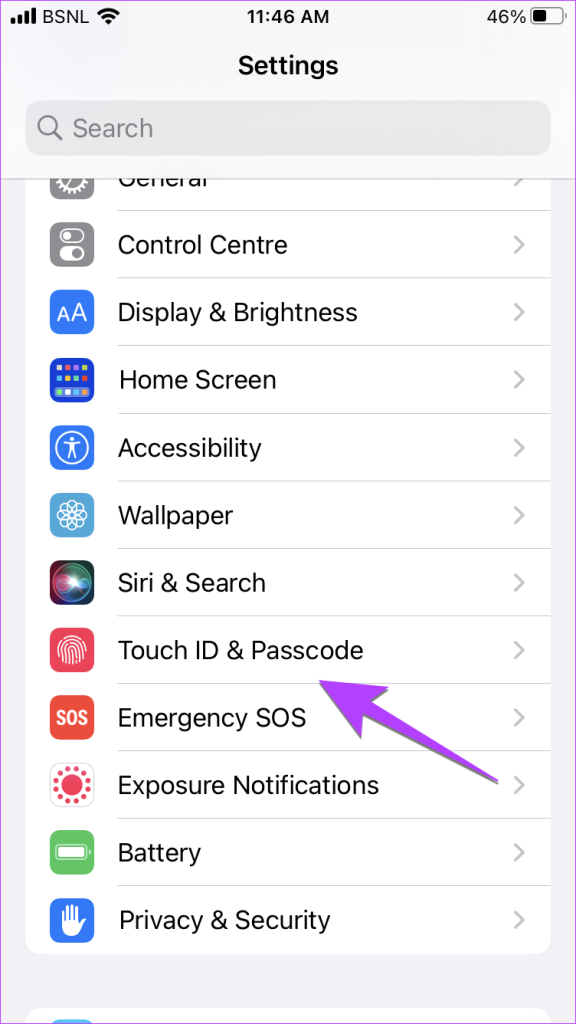
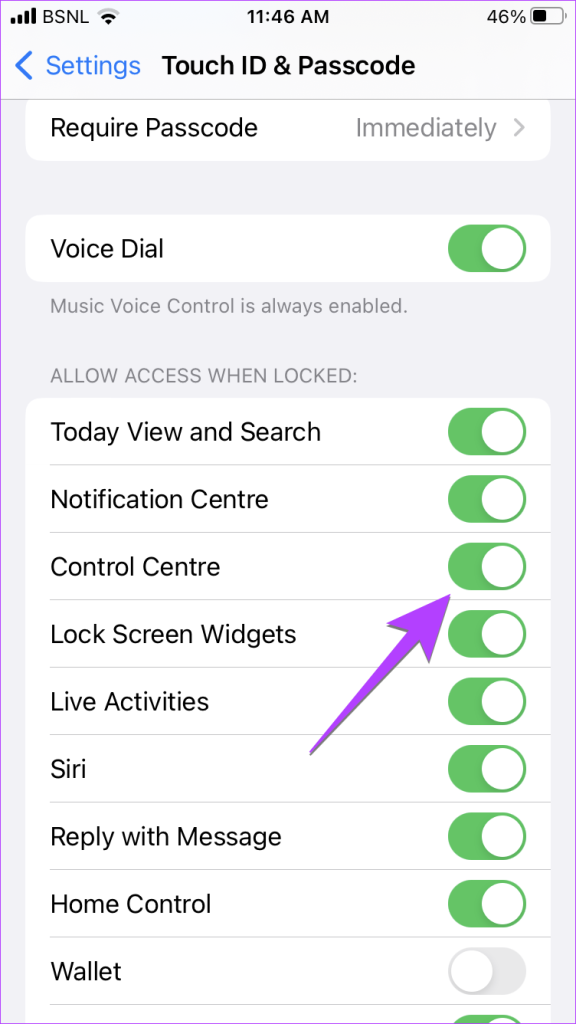
5. Control Center inschakelen in apps
Evenzo, als u geen toegang kunt krijgen tot Control Center vanuit de apps, moet u ervoor zorgen dat dit gedrag is ingeschakeld in de instellingen.
Stap 1: Open Instellingen op uw iPhone en ga naar Controlecentrum.
Stap 2: Schakel de schakelaar naast Toegang binnen apps in.
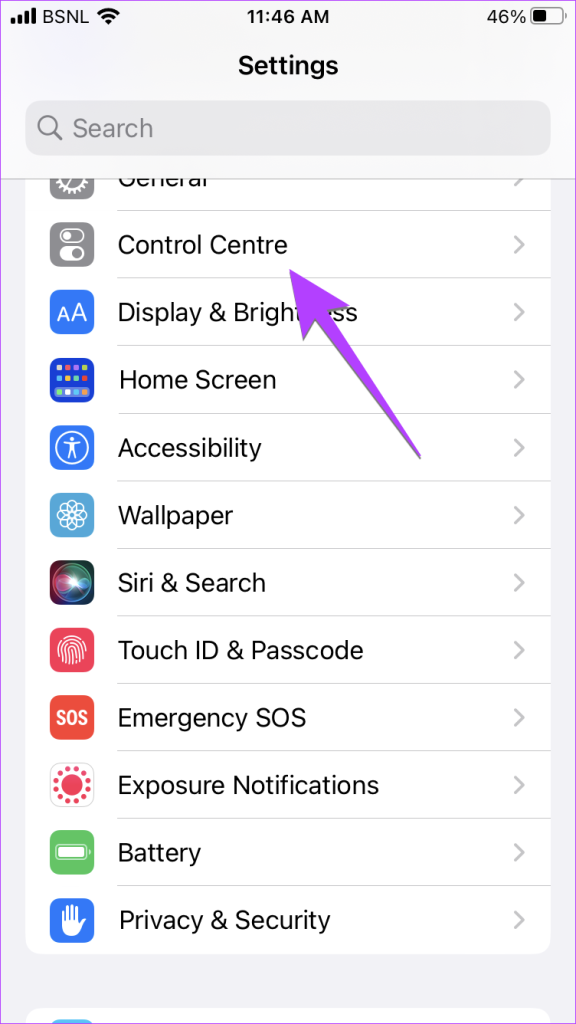

6. Bijwerken naar de nieuwste iOS-versie
Vaak werkt het niet werken van de veegbeweging door een fout in de software (iOS) van uw iPhone. U moet iOS bijwerken naar de nieuwste versie om het probleem op te lossen.
Ga naar Instellingen gevolgd door Algemeen en vervolgens Software-update om te zien of er een update beschikbaar is. Als het beschikbaar is, tikt u op Downloaden en installeren.
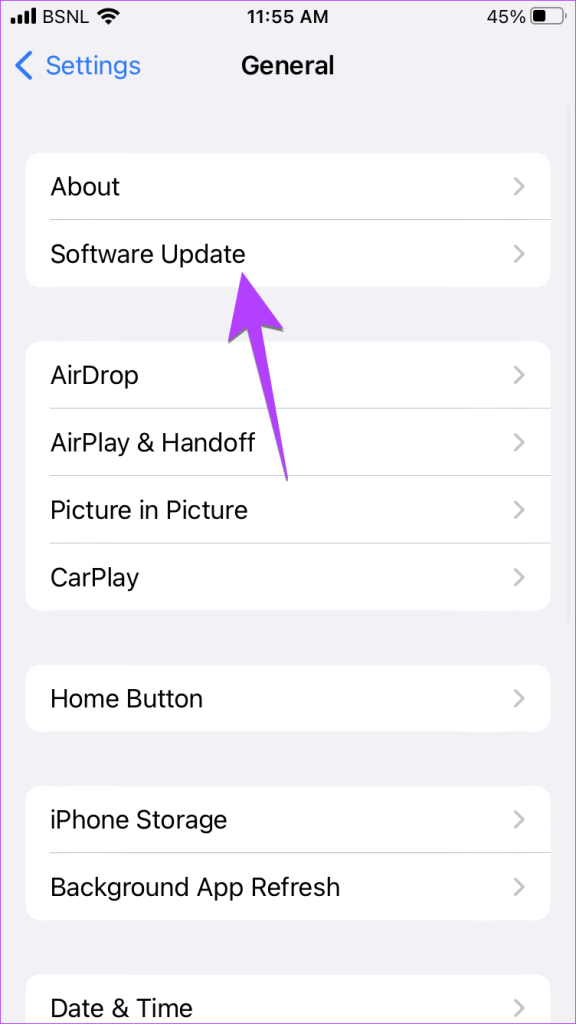
7. Schakel VoiceOver uit
De instelling VoiceOver Toegankelijkheid wijzigt bepaalde gebaren op uw iPhone. Indien ingeschakeld, kunt u mogelijk geen veegbewegingen gebruiken. Dus probeer het uit te schakelen.
Volg deze stappen om de VoiceOver-functie op uw iPhone uit te schakelen:
Stap 1: Ga naar Instellingen op uw iPhone.
Stap 2: Tik op Toegankelijkheid gevolgd door VoiceOver.
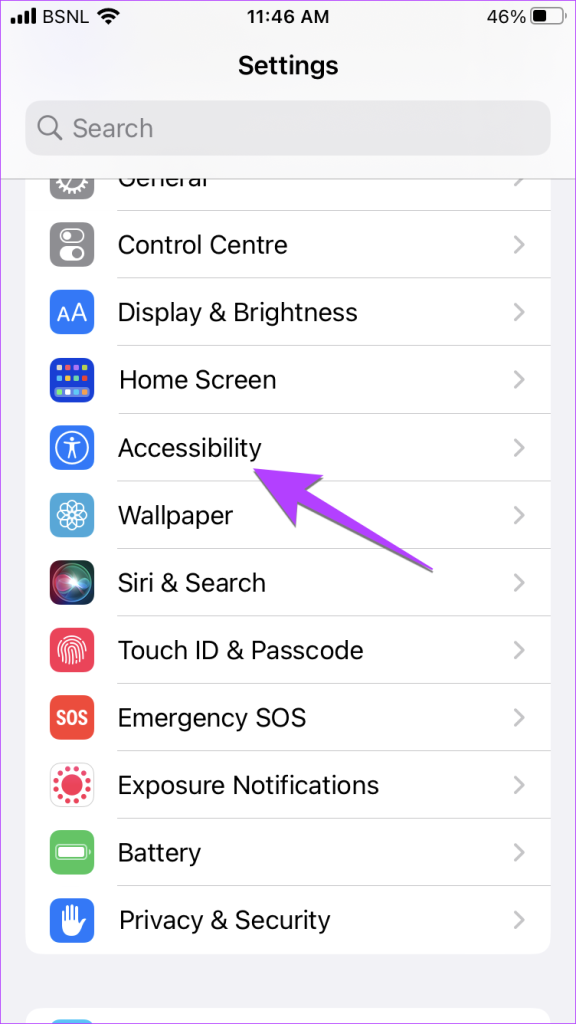
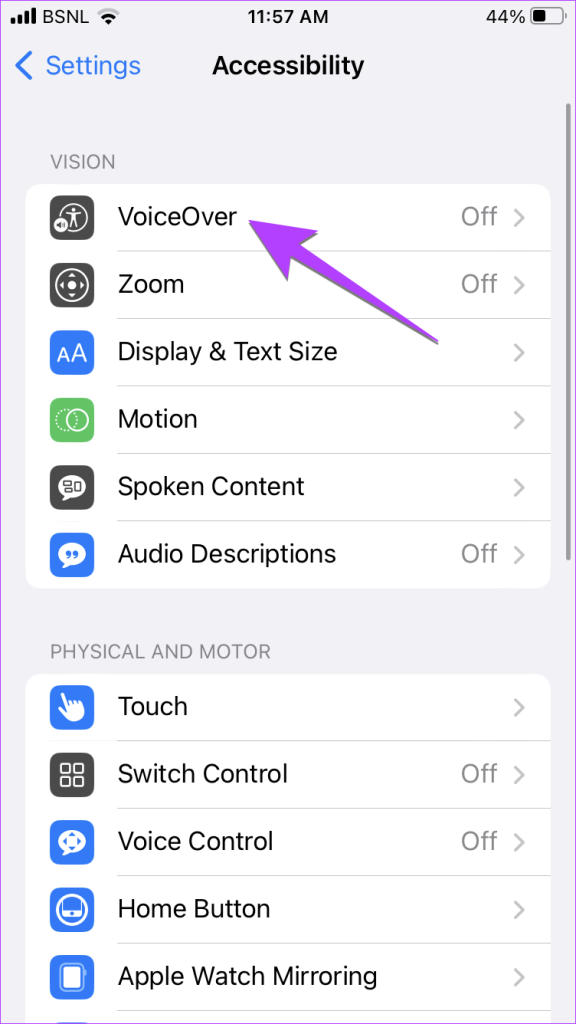
Stap 3: Als VoiceOver is ingeschakeld, tik je eenmaal op de VoiceOver-optie om deze te selecteren en dubbeltik je om het uit.
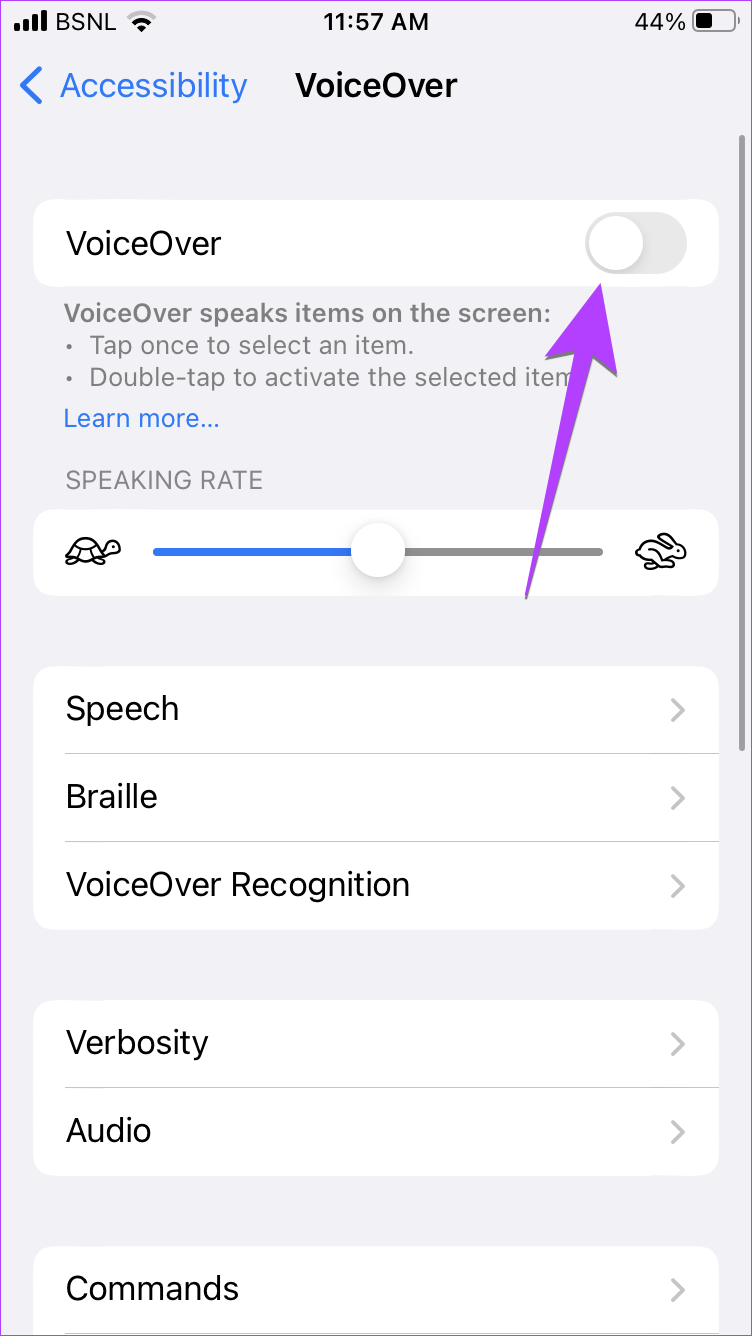
8. Touch-aanpassingen aanpassen
Apple biedt veel toegankelijkheidsfuncties om de werking van uw iPhone te verbeteren. Een daarvan is de functie Touch Accommodation. U moet de functies die beschikbaar zijn in de Touch Accommodatie-instelling in-en uitschakelen om te zien of het veeggebaar werkt op uw iPhone.
Stap 1: Ga op uw iPhone naar Instellingen gevolgd door Toegankelijkheid.
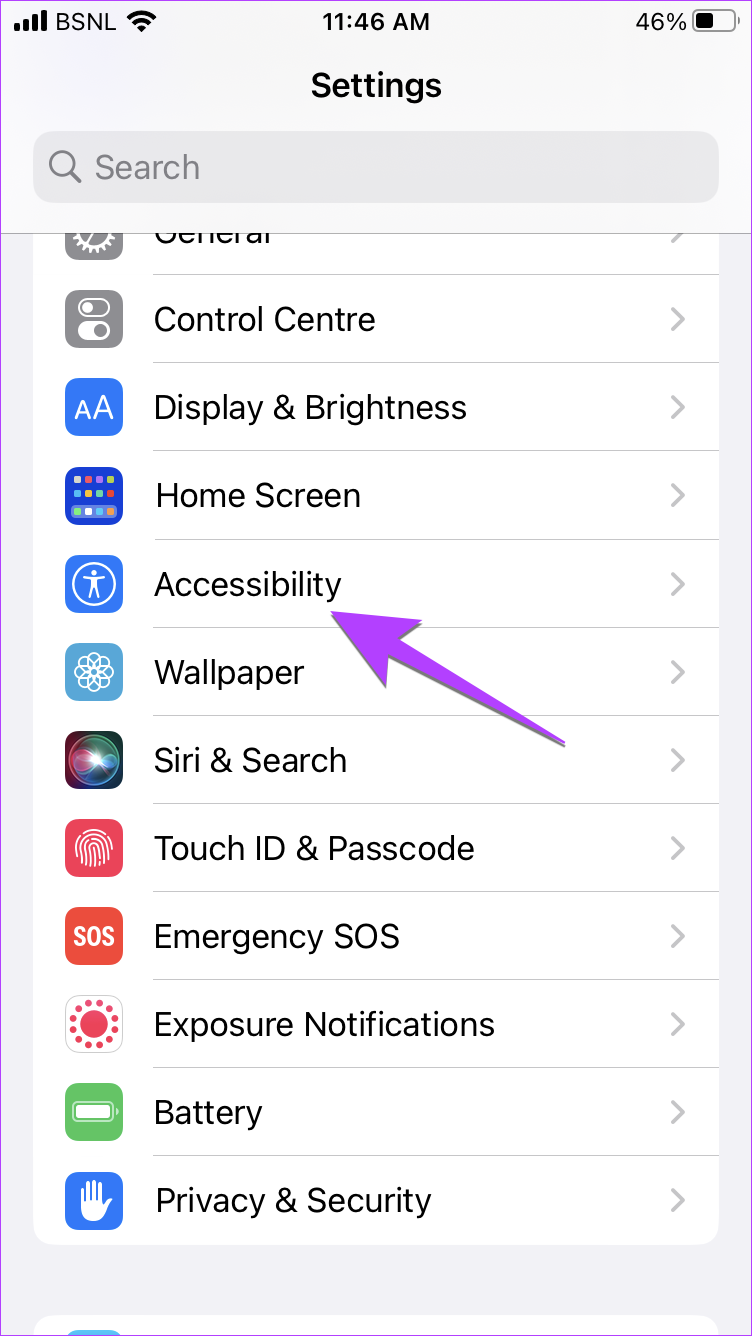
Stap 2: Tik op Aanraken en vervolgens op Aanraken Accommodaties.
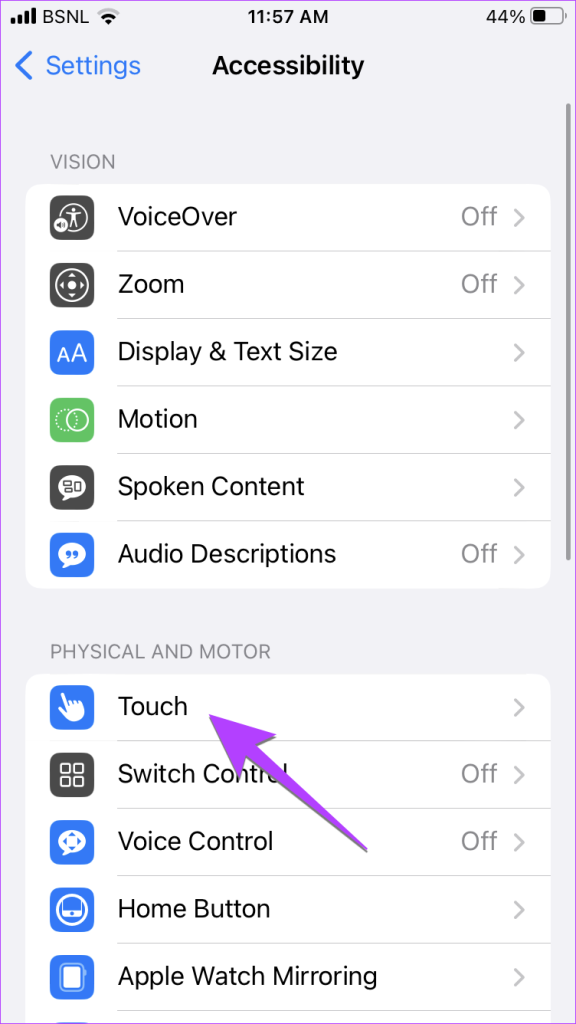

Stap 3: Schakel de instellingen in en uit om de juiste combinatie te vinden. Probeer Touch Accommodatie in te schakelen en stel Tikassistentie in op’Use Initial Touch Location’.
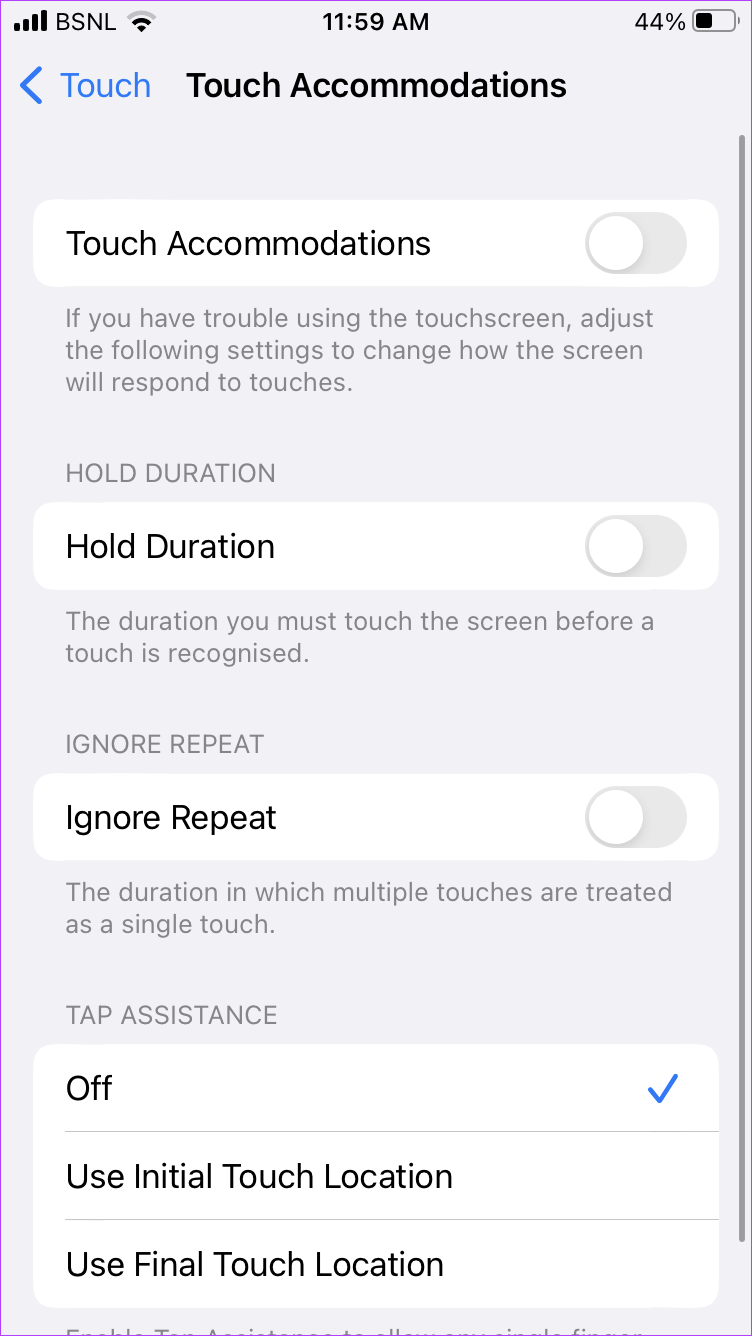
Tip: weet hoe u het bereikbaarheidsgebaar op de iPhone kunt uitschakelen.
9. Beweging verminderen uitschakelen
Een andere toegankelijkheidsinstelling die ervoor kan zorgen dat veegbewegingen niet werken op de iPhone, is verminderde beweging. U moet het uitschakelen zoals hieronder weergegeven:
Stap 1: Ga naar iPhone-instellingen gevolgd door Toegankelijkheid en vervolgens Beweging.
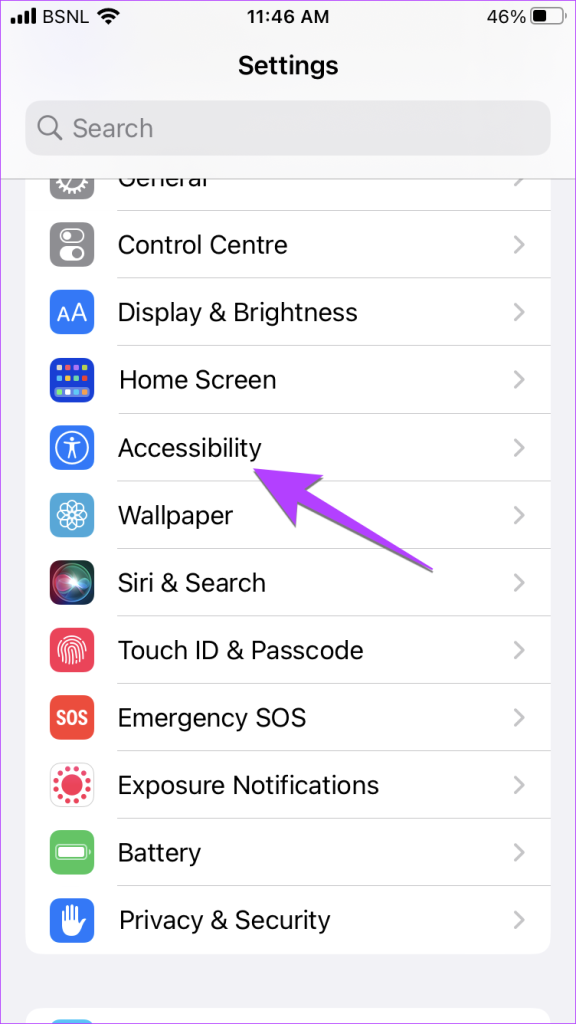
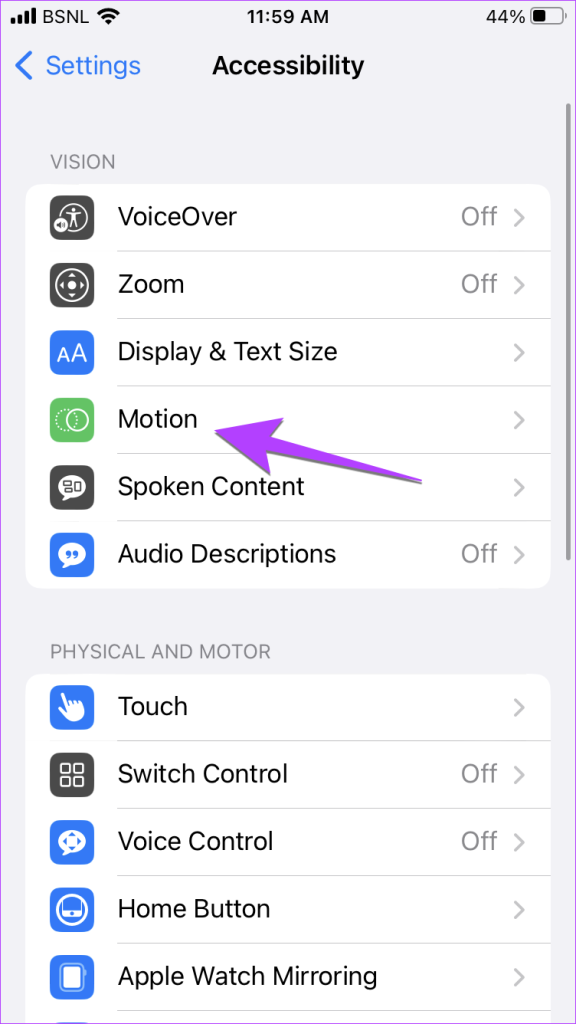
Stap 2: Schakel de schakelaar naast Verminder beweging uit. p> 
10. iPhone-instellingen resetten
Last but not least, als de bovenstaande oplossingen niet helpen, moet u uw iPhone-instellingen resetten. Als u dit doet, worden alle instellingen teruggezet naar hun standaardwaarden. Dus het oplossen van het probleem dat omhoog vegen niet werkt op de iPhone, als dit wordt veroorzaakt door een instelling.
Volg deze stappen om de iPhone-instelling te resetten:
Stap 1: Ga op je iPhone naar Instellingen gevolgd door Algemeen en tik vervolgens op’iPhone overzetten of resetten’.
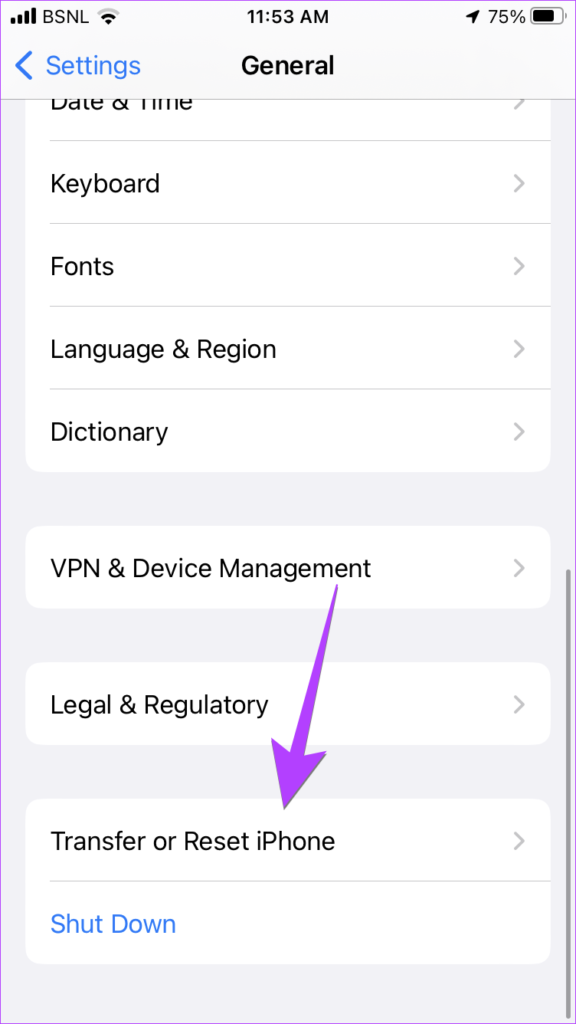
Stap 2: Tik op Reset gevolgd door Reset alle instellingen.
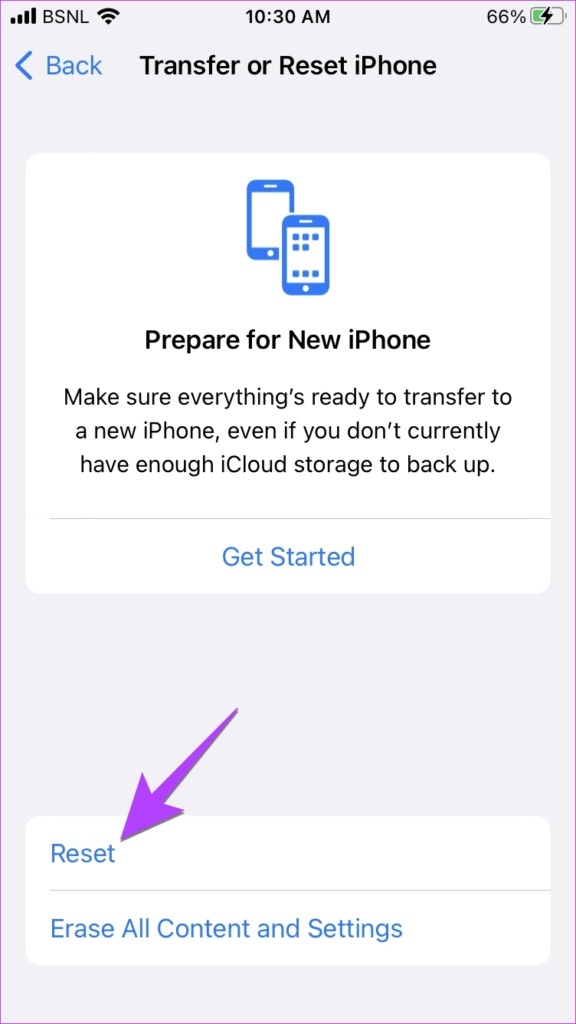
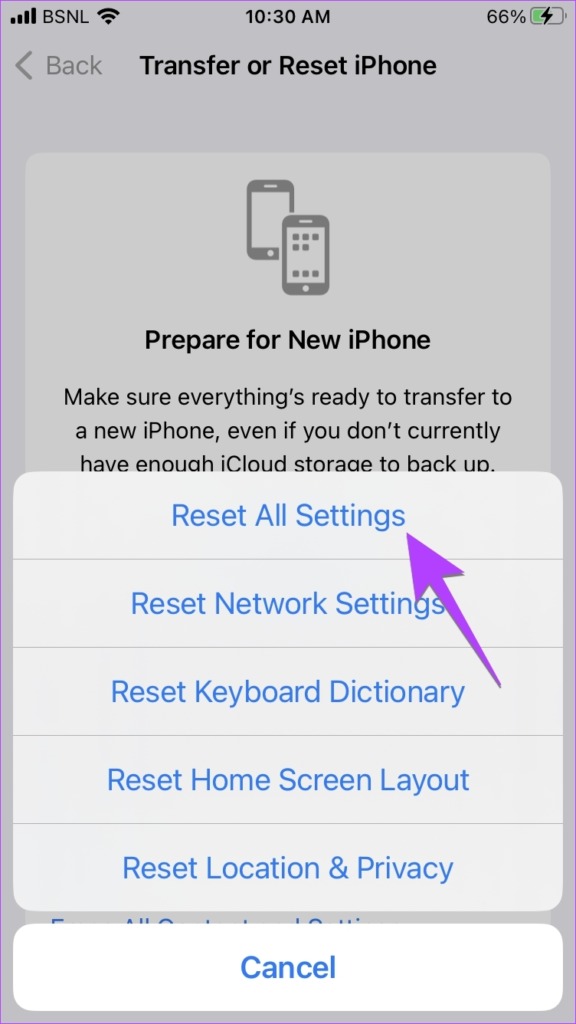
11. Verwijder de schermbeschermer
Tot slot, als niets tot nu toe heeft geholpen, moet u de schermbeschermer van uw iPhone verwijderen. Net als het hoesje kan een schermbeschermer ook bewegingen op je iPhone verstoren.
Vegen om iPhone aan te passen
Hopelijk zou je in staat moeten zijn om omhoog te vegen op je iPhone nadat je het bovenstaande hebt gevolgd reparaties. Zodra alles in orde is, leert u hoe u het vergrendelingsscherm en Control Center van uw iPhone kunt aanpassen.