
Windows 11 zapewnia użytkownikom kilka opcji tworzenia kopii zapasowych, w tym historię plików, główne narzędzie do tworzenia kopii zapasowych. Opcja historii plików w systemie Windows umożliwia przywracanie poprzednich wersji plików.
Tak, system Windows 11 zawiera również opcję przesyłania plików do pamięci w chmurze za pośrednictwem OneDrive, ale jest ograniczona tylko do 5 GB wolnego miejsca na dysku.
Inną opcją tworzenia kopii zapasowych plików systemu Windows 11 jest korzystanie z aplikacji do tworzenia kopii zapasowych i przywracania danych innych firm. W porównaniu z aplikacjami do tworzenia kopii zapasowych innych firm, historia plików systemu Windows 11 jest łatwiejsza w konfiguracji i obsłudze.
Po skonfigurowaniu historii plików systemu Windows 11 należy podłączyć dysk USB do komputera i Windows 11 automatycznie wykona kopię zapasową pliku na tym dysku. Możesz nawet zaplanować uruchomienie funkcji tworzenia kopii zapasowej zgodnie z harmonogramem.
Kroki korzystania z historii plików systemu Windows w celu utworzenia kopii zapasowej danych systemu Windows 11
Tak więc, jeśli jesteś zainteresowany włączeniem i używaniem Historii plików systemu Windows do tworzenia kopii zapasowych danych, czytasz właściwy przewodnik. W tym artykule znajdziesz przewodnik krok po kroku dotyczącyużywania Historii plików systemu Windows do tworzenia kopii zapasowych danych.
1. Przede wszystkim kliknij Start systemu Windows 11 i wpisz Panel sterowania. Następnie otwórz Panel sterowania z listy.
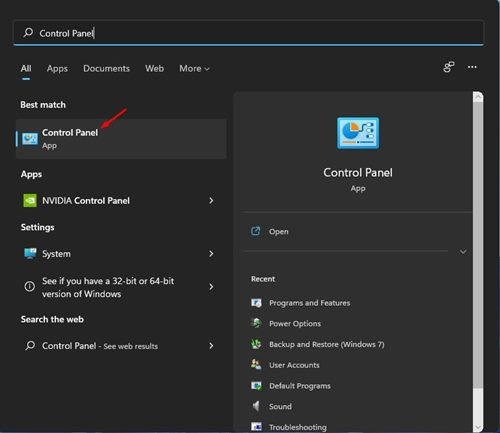
2. W Panelu sterowania kliknij opcję System i zabezpieczenia, jak pokazano poniżej.
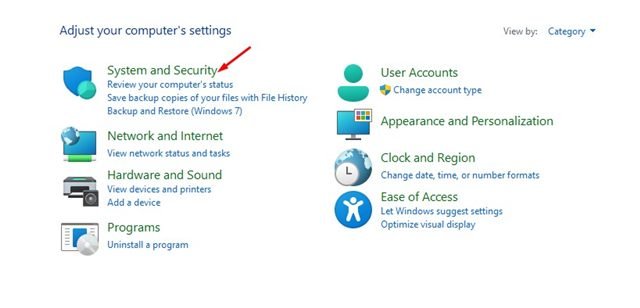
3. Na następnej stronie wybierz opcję Historia pliku.
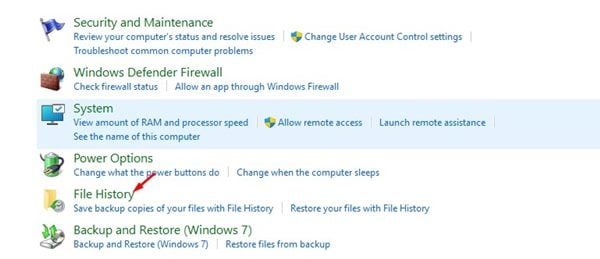
4. Teraz podłącz dysk zewnętrzny i odśwież okno. Następnie kliknij Ustawienia zaawansowane na lewym pasku bocznym.
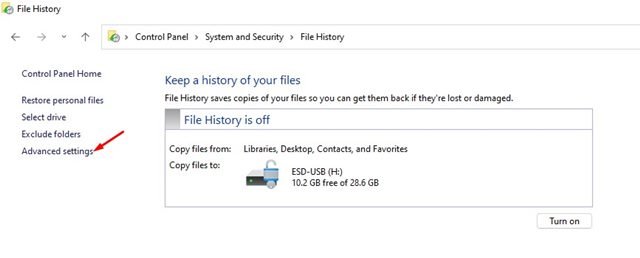
5. Musiszustawić harmonogram uruchamiania Historii plików na następnym ekranie. Wartość domyślna to Co godzinę; możesz zmienić ramy czasowe z menu rozwijanego.
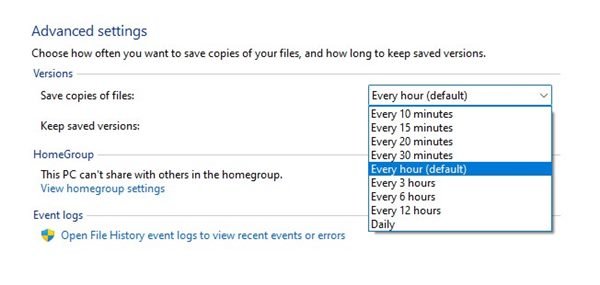
6. Następnie wybierz menu Zachowaj zapisane wersje i zmień je zgodnie z własnymi preferencjami.
7. Jeśli chcesz wykluczyć dowolny folder, kliknij opcję Wyklucz foldery i dodaj folder, którego nie chcesz tworzyć kopii zapasowej.
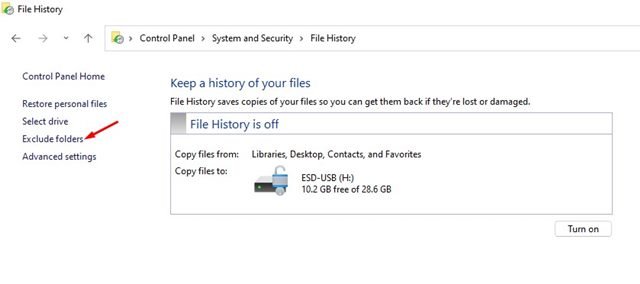
8. Teraz musisz wrócić do głównego ekranu Historii plików i kliknąć przycisk Włącz, aby włączyć tę funkcję.
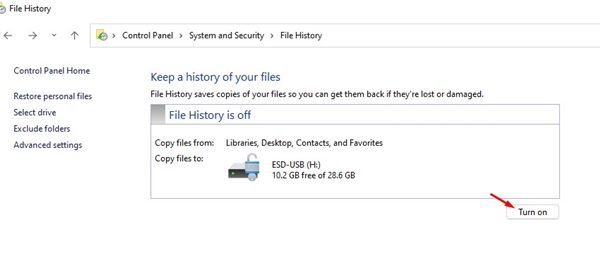
9. Aby wyłączyć historię plików, kliknij przycisk Wyłącz, jak pokazano poniżej.

Ważne: Historia plików będzie tworzyć kopie zapasowe tylko plików z folderów Biblioteki, Kontakty, Pulpit i Ulubione.
Konfigurowanie historii plików w systemie Windows 11 jest dość proste. Możesz polegać na tej funkcji, aby wykonać kopię zapasową systemu Windows 11 na dysku zewnętrznym. Mam nadzieję, że ten artykuł Ci pomógł! Podziel się nim również ze znajomymi. Jeśli masz jakiekolwiek wątpliwości, daj nam znać w polu komentarza poniżej.
