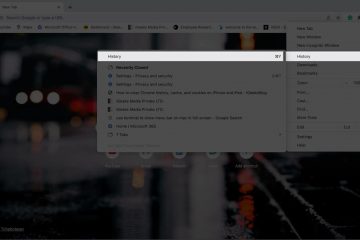Nie ma wątpliwości, że macOS jest jednym z najlepszych systemów operacyjnych na świecie. Jest szybki, niezawodny i łatwy w użyciu. Jednak wciąż jest daleki od doskonałości. Istnieje wiele funkcji, które są dostępne wyłącznie w innych systemach operacyjnych, takich jak Windows.
To, co sprawia, że Mac jest tak wspaniałym komputerem, to fakt, że można na nim bez problemu uruchomić system Windows 11. W rzeczywistości istnieją dwie metody, których możesz użyć; który wybrać, będzie zależał od twojego obecnego sprzętu Mac. Oto wszystko, co musisz wiedzieć.
Możesz teraz kupić system Windows 11 Pro za mniej niż 50 USD – na zawsze.
Czy można uruchomić system Windows 11 na komputerze Mac?
Krótka odpowiedź brzmi: absolutnie. Nie tylko to, ale tak naprawdę są na to dwa sposoby.
Najpierw jest Boot Camp. Jest to oprogramowanie opracowane specjalnie przez Apple i Microsoft, aby umożliwić użytkownikom uruchamianie systemu Windows na komputerze Mac. Każdy zgodny Mac ma zainstalowanego Asystenta Boot Camp, więc możesz zacząć z niego korzystać za darmo.
To powiedziawszy, istnieją dwie duże wady: po pierwsze, Boot Camp działa tylko z komputerami Mac z procesorami Intel, co oznacza, że nie będziesz mógł uruchomić systemu Windows z Boot Camp, jeśli masz Apple Silicon Mac — to każdy Mac z chipem M1 lub M2.
Po drugie, chociaż możliwe jest zainstalowanie systemu Windows 11 przy użyciu programu Boot Camp na komputerze Mac z procesorem Intel, tylko system Windows 10 jest oficjalnie obsługiwany przez firmy Apple i Microsoft, co oznacza, że trzeba będzie przejść przez kilka dodatkowych przeszkód, aby uzyskać Windows 11 uruchomiony.
Dobrą wiadomością jest to, że istnieje inny sposób, ale zła wiadomość jest taka, że będziesz musiał za to zapłacić. Użytkownicy komputerów Mac z Apple Silicon będą musieli korzystać z programu Parallels, który umożliwia prawie bezproblemowe uruchamianie systemu Windows na komputerze Mac w tak zwanej maszynie wirtualnej. W tym przewodniku pokażemy, jak zainstalować system Windows 11 na komputerze Mac obiema metodami i pokażemy wszystko, czego potrzebujesz, aby zacząć.
Jak zainstalować system Windows 11 na Macu za pomocą Boot Camp
Najpierw przyjrzyjmy się wymaganiom, które musisz spełnić, aby korzystać z Boot Camp. Jak wspomnieliśmy, nie możesz użyć Boot Camp do zainstalowania systemu Windows 11, jeśli masz Apple Silicon Mac. Apple przestał wspierać Boot Camp po wydaniu układu M1, ponieważ dostępne na rynku wersje systemu Windows wymagają układu Intel i nie mogą działać na Apple Silicon.
Dlatego będziesz potrzebować komputera Mac z procesorem Intel, co oznacza, że prawie każdy MacBook lub Mac, który pojawił się po 2020 roku, jest do niczego.
Jeśli nie masz pewności, jaki procesor ma Twój Mac, możesz to sprawdzić, klikając menu Apple w lewym górnym rogu ekranu i wybierając Informacje o tym Macu . Jeśli obok Chip zobaczysz coś w rodzaju Apple M1 lub Apple M2, musisz przejść do drugiej metody.
Jeśli zobaczysz tam układ Intela, musisz również upewnić się, że masz wystarczającą ilość miejsca. Twój Mac powinien mieć co najmniej 64 GB wolnego miejsca, ale im więcej, tym lepiej. Pamiętaj też, że nie będziesz mógł zainstalować systemu Windows 11 bezpośrednio, jeśli używasz MacBooka z paskiem dotykowym, ponieważ podczas procesu instalacji będziesz musiał nacisnąć klawisz F10, a komputery Mac z paskiem dotykowym nie mają jednego z nich. W takim przypadku musisz najpierw zainstalować system Windows 10, a następnie uaktualnić go do systemu Windows 11.
Pomijając to, możesz rozpocząć instalację systemu Windows na komputerze Mac. Ostrzegamy jednak: wymaga to kilku kroków — a jeśli chcesz zainstalować system Windows 11 zamiast Windows 10, będziesz musiał obejść fakt, że komputery Mac są oficjalnie niekompatybilne z systemem Windows 11. Istnieje kilka sposoby, aby to zrobić; omówimy najszybszy w poniższych krokach.
Przejdź do stronę firmy Microsoft i pobierz plik ISO systemu Windows 11. Znajdziesz go w obszarze Pobierz obraz dysku z systemem Windows 11 (IOS) na urządzenia x64. Kliknij Wybierz Pobierz i wybierz Windows 11 (wieloedycyjne ISO na x64 urządzeń). Kliknij Pobierz. Twoja przeglądarka zweryfikuje żądanie. Następnie musisz wybrać język produktu. Wybierz angielski (Stany Zjednoczone) i kliknij Potwierdź. Teraz w sekcji Pobierz – Windows 11 angielski kliknij Pobierz w wersji 64-bitowej. Pamiętaj, że ten link będzie ważny do 24 godzin. Może to zająć trochę czasu, ale po pobraniu otwórz Boot Camp. Możesz po prostu otworzyć wyszukiwarkę Spotlight (naciskając Command + spacja), a następnie wpisać Asystent Boot Camp. Boot Camp zapewni Ci wprowadzenie. Po przeczytaniu kliknij Dalej. Możesz zostać poproszony o wybranie zadań. Jeśli się pojawi, kliknij Utwórz dysk instalacyjny z systemem Windows 10 lub nowszym, a następnie kliknij Kontynuuj. Następnie musisz wybrać partycję dla systemu Windows. Przeciągnij przegrodę między systemami macOS i Windows, aż uzyskasz odpowiednią ilość miejsca do przechowywania. Gdy pojawi się ekran konfiguracji systemu Windows 11. zobaczysz komunikat „Ten komputer nie może uruchomić systemu Windows 11”. W takim przypadku naciśnij klawisze SHIFT+F10, aby otworzyć wiersz polecenia systemu Windows. W oknie wiersza polecenia wpisz „regedit”, aby otworzyć Edytor rejestru. W Edytorze rejestru przejdź do folderu HKEY_LOCAL_MACHINE\SYSTEM\Setup, a następnie kliknij prawym przyciskiem myszy Ustawienia i Nowy > Klucz z wyświetlonego menu kontekstowego. Po wyświetleniu monitu wpisz „LabConfig”. Kliknij prawym przyciskiem myszy na nowym Kluczu LabConfig i wybierz Nowy > DWORD (32-bitowy). Wpisz BypassTPMCheck jako nazwę. Utwórz jeszcze dwie wartości o następujących nazwach:Powtórz kroki 13 i 14 jeszcze dwa razy, aby utworzyć wartości o nazwach BypassRAMCheck i BypassSecureBootCheckKliknij dwukrotnie każdy z tych nowych wpisów i ustaw każdy z nich do wartości 1. Zamknij Edytor rejestru i wpisz Wyjdź w wierszu polecenia, aby powrócić do ekranu instalacyjnego systemu Windows 11. Kliknij Zainstaluj Teraz i poczekaj na zakończenie instalacji systemu Windows 11.
Po zakończeniu instalacji zostaniesz poproszony o ponowne uruchomienie komputera Mac. Po ponownym uruchomieniu komputera na ekranie powinno być widoczne logo systemu Windows. Po prostu poczekaj, aż komputer Mac zakończy ładowanie systemu Windows i zakończ konfigurację systemu Windows, postępując zgodnie z instrukcjami wyświetlanymi na ekranie. Może minąć trochę czasu, zanim system Windows zakończy instalację na komputerze Mac, ale później powinieneś móc z niego korzystać bez żadnych problemów.
Możesz teraz kupić system Windows 11 Pro za mniej niż 50 USD – na zawsze.
Jak zainstalować system Windows 11 na komputerze Mac z programem Parallels Desktop
Użytkownicy komputerów Mac z chipem M1 lub M2 nie będą mogli zainstalować Windows 11 z Boot Camp. Zamiast tego musimy użyć aplikacji do wirtualizacji innej firmy o nazwie Parallels Desktop.
Niestety aplikacja nie jest całkowicie darmowa. Możesz pobrać wersję próbną, ale będziesz musiał zapłacić co najmniej 100 USD, aby móc z niej korzystać przez ponad 14 dni.
Jednak dobra wiadomość jest taka, że może być tego warta. Proces instalacji jest znacznie szybszy, system Windows 11 jest oficjalnie obsługiwany i możesz błyskawicznie przełączać się między systemami macOS i Windows.
Aby rozpocząć, musisz pobrać Bezpłatną wersję próbną Parallels i zainstaluj go tak, jak każdą inną aplikację macOS.
Po zainstalowaniu Parallels aplikacja wyświetli monit o automatyczną instalację systemu Windows 11. Kliknij Zainstaluj system Windows, a następnie wykonaj następujące czynności:
Gdy Parallels zakończy pobieranie systemu Windows 11, Twój Mac sam zainstaluje nowy system operacyjny. Proces zajmie dużo czasu, ale w końcu powinieneś zobaczyć komunikat informujący, że instalacja została zakończona. Jeśli używasz Parallels po raz pierwszy, musisz również utworzyć nowe konto. Zobaczysz umowę licencyjną systemu Windows. Po przeczytaniu kliknij Akceptuj w prawym dolnym rogu okna. Gdy to zrobisz, będziesz mógł zacząć bawić się systemem Windows 11.
I to wszystko. Zacznij korzystać z systemu Windows tak często, jak chcesz. Jak zauważysz, nadal używasz systemu macOS w tle, a system Windows 11 działa na maszynie wirtualnej — jak komputer w komputerze. Ma to swoje zalety i wady, ale przynajmniej będziesz mógł przełączać się między systemami operacyjnymi w ciągu kilku sekund.
Aby zamknąć system Windows 11, musisz zamknąć okno Parallels. Możesz użyć przycisku Zamknij w lewym górnym rogu, kliknąć ikonę Parallels na pasku menu u góry ekranu i wybrać Zamknij Parallels Desktop.
Wykorzystaj to, co najlepsze z obu światów na swoim Macu
MacOS i Windows 11 oferują wiele fajnych i wyjątkowych funkcji, które pokochają użytkownicy komputerów Mac. Wspaniałe w komputerze Mac jest to, że w przeciwieństwie do komputerów z systemem Windows można uruchomić dwa różne systemy operacyjne w ciągu zaledwie kilku minut.
Pamiętaj, że Boot Camp będzie działać tylko na komputerach Mac z procesorami Intel -i oficjalnie nie obsługuje systemu Windows 11 — podczas gdy Parallels będzie działać zarówno na komputerach z procesorami Intel, jak i Apple Silicon. Jednak będziesz musiał zapłacić za korzystanie z Parallels, jeśli chcesz go używać w nieskończoność. Dobrą wiadomością jest to, że możesz wypróbować bezpłatną wersję próbną i sprawdzić, czy aplikacja działa dla Ciebie.
Możesz teraz kupić system Windows 11 Pro za mniej niż 50 USD – na zawsze.