Jeśli codziennie korzystasz z przeglądarki Google Chrome, być może wiesz, że ilość miejsca na dane stale rośnie i zajmuje wykładniczą ilość miejsca na komputerze Mac. Regularne czyszczenie tych plików jest niezbędne do utrzymania optymalnej wydajności przeglądarki i ochrony prywatności. Ten przewodnik przeprowadzi Cię przez proces czyszczenia pamięci podręcznej Chrome, historii i plików cookie na komputerze Mac. Zacznijmy.
Ważność czyszczenia pamięci podręcznej, historii i plików cookie na komputerze Mac
Zaleca się regularne czyszczenie pamięci podręcznej, historii i ciasteczka. Jeśli zwykle używasz Chrome jako przeglądarki domyślnej, ta praktyka zmniejszy ilość miejsca zajmowanego przez przeglądarkę.
Jednak zanim przejdziesz do tego procesu, koniecznie zapoznaj się z warunkami.
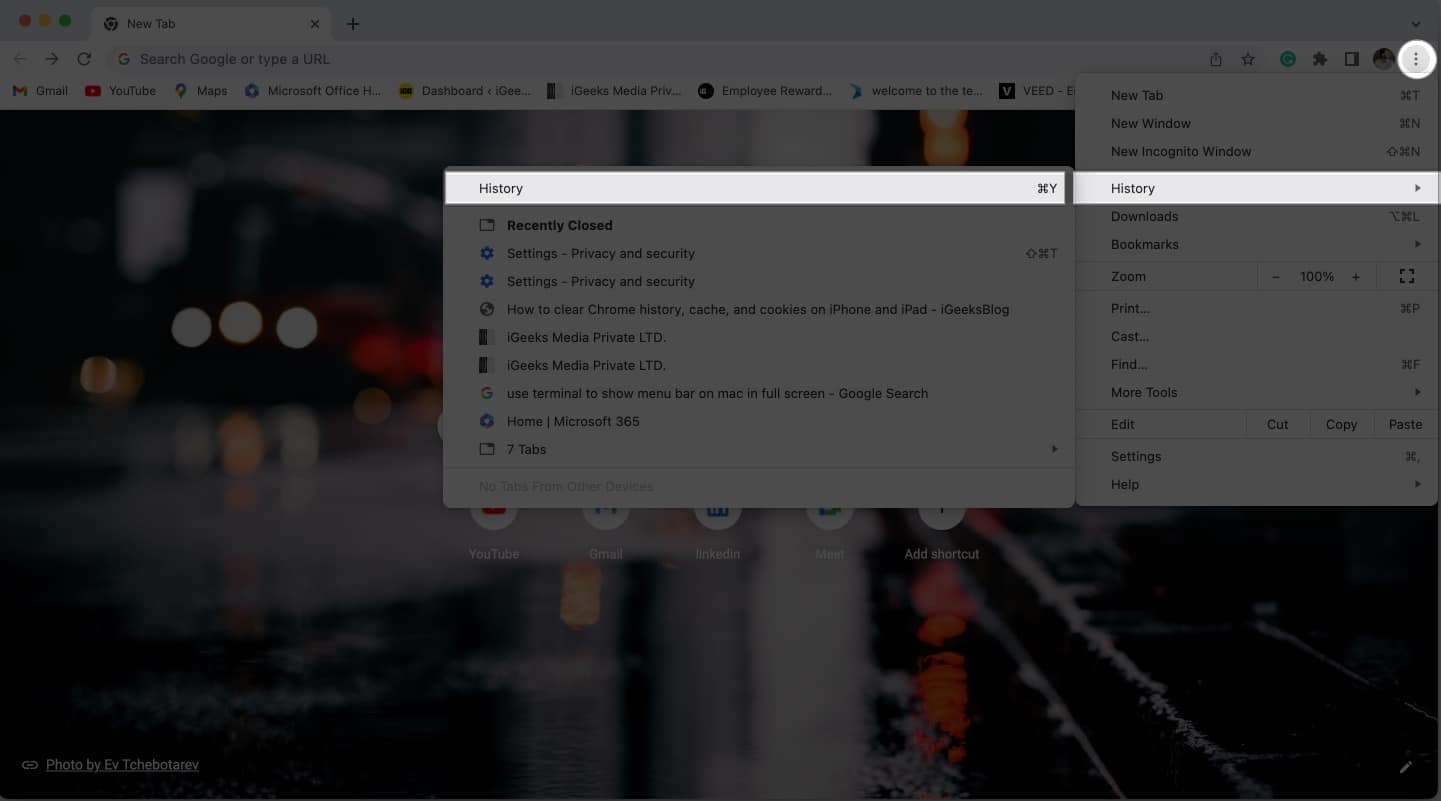 Pamięć podręczna: każda zawartość, do której uzyskano wcześniej dostęp, na przykład strony internetowe, obrazy i usługi przesyłania strumieniowego online, działa jak pamięć podręczna. Dane te są przechowywane lokalnie w pamięci Twojej przeglądarki, co prowadzi do spowolnienia działania. Historia: może służyć jako dziennik, który śledzi Twoje działania. Rejestr Twojej obecności w Internecie może się przydać w przyszłych preferencjach, ale jest też bardzo niestabilny. Twoja historia przeglądarki może ujawnić mnóstwo poufnych informacji i naruszyć prywatność. Pliki cookie: w przeciwieństwie do swojej nazwy pliki cookie służą do śledzenia zachowania użytkowników w wielu witrynach. Zawiera kluczowe informacje, takie jak dane logowania, preferencje i wiele innych. Chociaż pliki cookie zapewniają spersonalizowaną obsługę, są wyposażone w informacje o śledzeniu.
Pamięć podręczna: każda zawartość, do której uzyskano wcześniej dostęp, na przykład strony internetowe, obrazy i usługi przesyłania strumieniowego online, działa jak pamięć podręczna. Dane te są przechowywane lokalnie w pamięci Twojej przeglądarki, co prowadzi do spowolnienia działania. Historia: może służyć jako dziennik, który śledzi Twoje działania. Rejestr Twojej obecności w Internecie może się przydać w przyszłych preferencjach, ale jest też bardzo niestabilny. Twoja historia przeglądarki może ujawnić mnóstwo poufnych informacji i naruszyć prywatność. Pliki cookie: w przeciwieństwie do swojej nazwy pliki cookie służą do śledzenia zachowania użytkowników w wielu witrynach. Zawiera kluczowe informacje, takie jak dane logowania, preferencje i wiele innych. Chociaż pliki cookie zapewniają spersonalizowaną obsługę, są wyposażone w informacje o śledzeniu.
Musisz zdawać sobie sprawę, że te pliki są tymczasowe i nie wpłyną na jakość przeglądania. Wręcz przeciwnie, wyczyszczenie tych tymczasowych danych zmniejszy ryzyko kradzieży tożsamości i powstrzyma cyberataki.
Jak usunąć pamięć podręczną, historię i pliki cookie w Chrome na Macu
Uruchom Google Chrome na komputerze Mac → Kliknij trzy pionowe kropki, aby uzyskać dostęp do menu przeglądarki. Przejdź do Historia → Naciśnij Historia, aby kontynuować.
Możesz też użyć kombinacji klawiszy CMD + Y, aby uzyskać dostęp do historii przeglądarki.
Następnie kliknij Wyczyść dane przeglądania i zaczekaj, aż system się załaduje.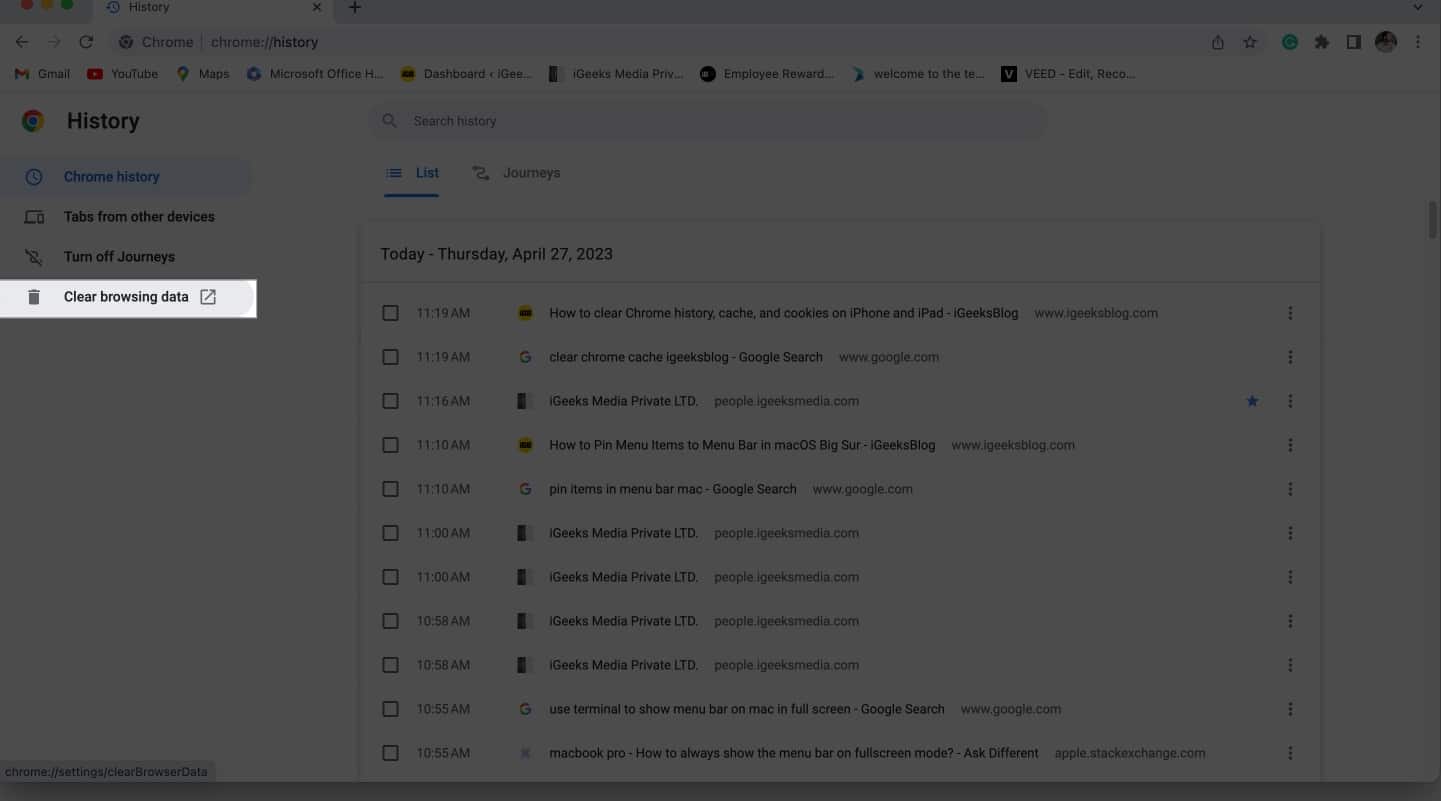 Na ekranie pojawi się małe menu umożliwiające całkowite usunięcie pamięci podręcznej, historii i plików cookie z przeglądarki. Możesz wybrać podmioty, które chcesz usunąć z Google Chrome.
Na ekranie pojawi się małe menu umożliwiające całkowite usunięcie pamięci podręcznej, historii i plików cookie z przeglądarki. Możesz wybrać podmioty, które chcesz usunąć z Google Chrome.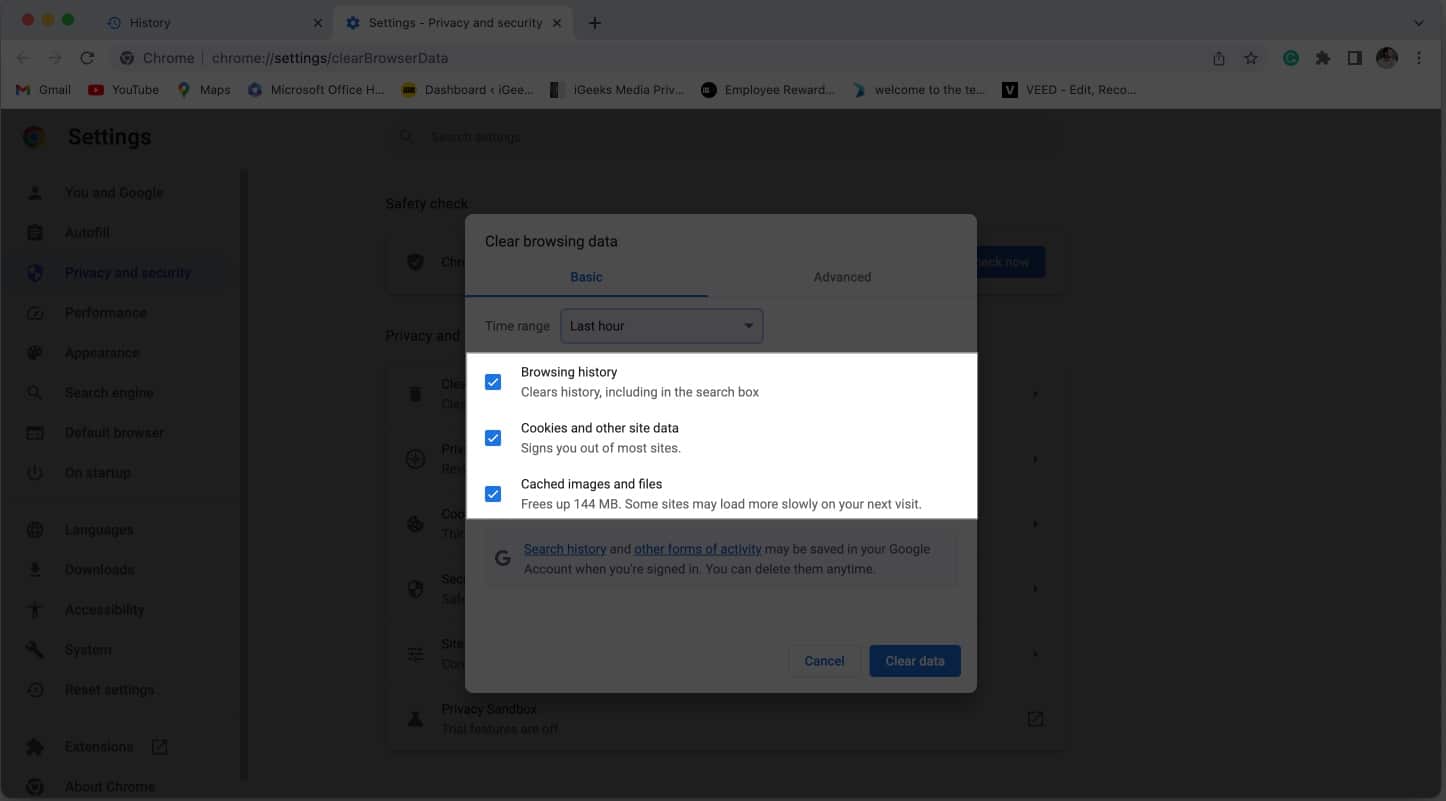 Ponadto możesz ustawić żądany zakres czasu, aby uprościć procedurę i naciśnij Wyczyść dane, gdy będziesz gotowy.
Ponadto możesz ustawić żądany zakres czasu, aby uprościć procedurę i naciśnij Wyczyść dane, gdy będziesz gotowy.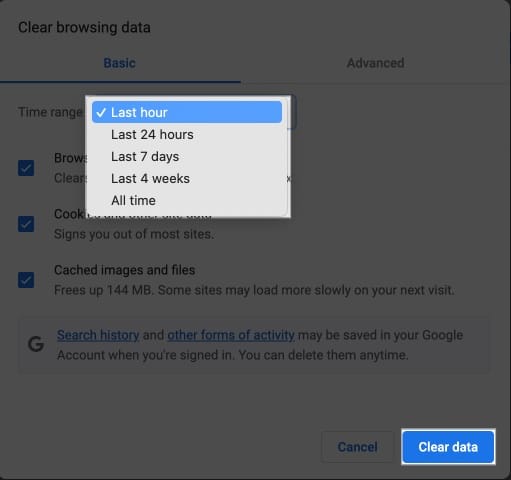
Za kilka sekund Twoja przeglądarka internetowa zostanie wyczyszczona ze wszystkich informacji przechowywanych na urządzeniu.
Zaawansowane opcje czyszczenia danych Chrome na komputerze Mac
Po uzyskaniu dostępu do interfejsu czyszczenia danych przeglądania możesz przejść do Zaawansowanych opcja.
Dzięki temu możesz majstrować przy funkcjach na znacznie większą skalę. Przyjrzyjmy się szczegółowemu omówieniu tego samego:
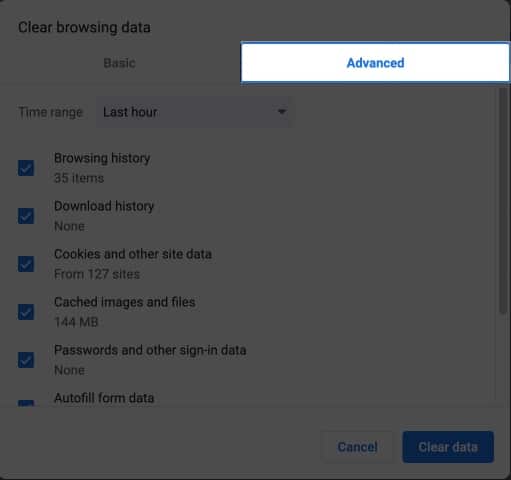 Przedział czasowy: w menu rozwijanym wybierz czas, przez jaki chcesz usunąć dane. Historia przeglądania: ta funkcja oznacza historię wyszukiwania podzieloną na kategorie według codziennych czynności. Historia pobierania: przechowuje zapis wcześniej pobranych plików lub dokumentów. Pliki cookie i inne dane witryn: Odpowiada za przechowywanie preferencji witryny i śledzenie Twojej obecności w Internecie. Obrazy i pliki zapisane w pamięci podręcznej: umożliwiają płynne i szybkie surfowanie. Chrome przechowuje Twoje wyszukiwania w sieci na komputerze Mac. Hasła i inne dane logowania: jeśli jest to dozwolone, Chrome może przechowywać Twoje hasła i inne dane logowania, dzięki czemu możesz szybko uzyskiwać dostęp do tych samych witryn w przyszłości. Automatyczne wypełnianie danych formularza: jeśli kiedykolwiek podawałeś w przeglądarce szczegóły, takie jak imię i nazwisko oraz adres, Chrome może przechowywać te informacje do wykorzystania w przyszłości. Ponadto możesz zmienić te dane, jeśli chcesz, w ustawieniach. Ustawienia witryny: uzyskiwanie dostępu do witryn wymagających uprawnień, takich jak lokalizacja i kontakty, jest zapisywane jako osobiste preferencje tej samej witryny. W związku z tym nie będziesz otrzymywać monitów z takimi alertami podczas uzyskiwania dostępu do witryny w przyszłości. Dane hostowanych aplikacji: przechowuje informacje o dodatkach innych firm dodanych za pośrednictwem sklepu internetowego Chrome.
Przedział czasowy: w menu rozwijanym wybierz czas, przez jaki chcesz usunąć dane. Historia przeglądania: ta funkcja oznacza historię wyszukiwania podzieloną na kategorie według codziennych czynności. Historia pobierania: przechowuje zapis wcześniej pobranych plików lub dokumentów. Pliki cookie i inne dane witryn: Odpowiada za przechowywanie preferencji witryny i śledzenie Twojej obecności w Internecie. Obrazy i pliki zapisane w pamięci podręcznej: umożliwiają płynne i szybkie surfowanie. Chrome przechowuje Twoje wyszukiwania w sieci na komputerze Mac. Hasła i inne dane logowania: jeśli jest to dozwolone, Chrome może przechowywać Twoje hasła i inne dane logowania, dzięki czemu możesz szybko uzyskiwać dostęp do tych samych witryn w przyszłości. Automatyczne wypełnianie danych formularza: jeśli kiedykolwiek podawałeś w przeglądarce szczegóły, takie jak imię i nazwisko oraz adres, Chrome może przechowywać te informacje do wykorzystania w przyszłości. Ponadto możesz zmienić te dane, jeśli chcesz, w ustawieniach. Ustawienia witryny: uzyskiwanie dostępu do witryn wymagających uprawnień, takich jak lokalizacja i kontakty, jest zapisywane jako osobiste preferencje tej samej witryny. W związku z tym nie będziesz otrzymywać monitów z takimi alertami podczas uzyskiwania dostępu do witryny w przyszłości. Dane hostowanych aplikacji: przechowuje informacje o dodatkach innych firm dodanych za pośrednictwem sklepu internetowego Chrome.
Zaawansowane funkcje usuwania danych Chrome umożliwiają dokonanie wyboru przy uwzględnieniu wszystkich opisanych powyżej czynników. Możesz wybrać te, które chcesz zapomnieć, i nacisnąć Wyczyść dane, aby zakończyć proces.
Najczęstsze pytania
Czy wyczyszczenie pamięci podręcznej, historii i plików cookie spowoduje usunięcie moich zapisanych haseł w Chrome?
Tak, wyczyszczenie pamięci podręcznej , historia i pliki cookie usuną Twoje zapisane hasła.
Czy wyczyszczenie pamięci podręcznej Chrome, historii i plików cookie wpłynie na moją historię przeglądania na innych urządzeniach?
Nie, wyczyszczenie pamięci podręcznej, historii , a pliki cookie na komputerze Mac będą miały wpływ tylko na historię przeglądania na tym konkretnym urządzeniu. Nie wpłynie to na Twoją historię przeglądania na innych urządzeniach.
Czy wyczyszczenie pamięci podręcznej Chrome, historii i plików cookie usunie moje zakładki?
Nie, wyczyszczenie pamięci podręcznej, historii i plików cookie spowoduje nie usuwaj zakładek. Twoje zakładki są przechowywane oddzielnie od danych przeglądania i pozostaną nienaruszone.
Miłego przeglądania
Procedura czyszczenia pamięci podręcznej, historii i plików cookie w przeglądarce Chrome przeglądarka nie jest tak trudna, jak się wydaje. Wyżej wymienione kroki zapewnią, że Twoje poufne informacje będą zawsze chronione. Pamiętaj, aby wykonywać to zadanie regularnie, aby Twoja przeglądarka działała płynnie i zapobiegała potencjalnym problemom z prywatnością.
Mam nadzieję, że ten samouczek okaże się pomocny. Jeśli tak, nie wahaj się podzielić swoimi przemyśleniami w komentarzach poniżej.
Dowiedz się więcej:

