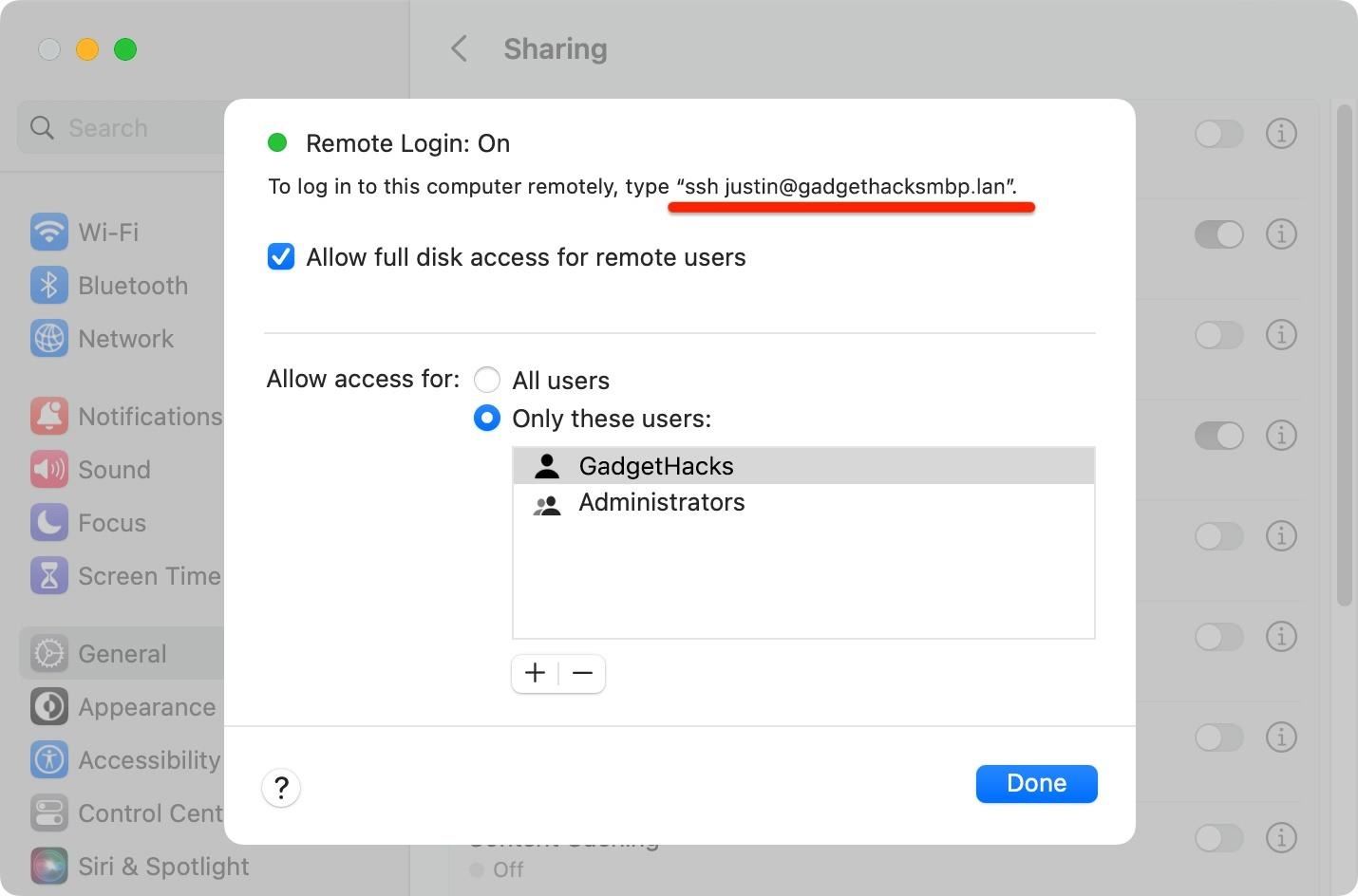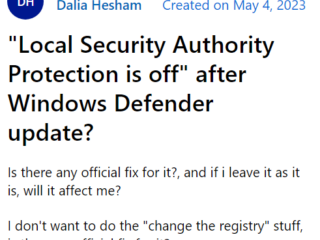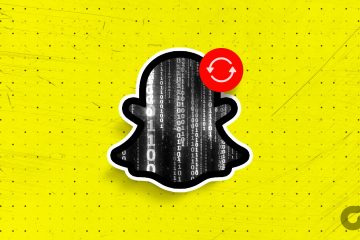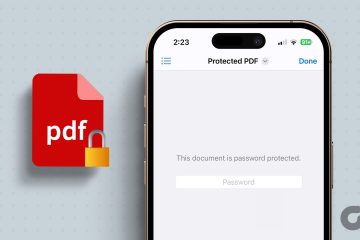Gdy potrzebujesz jak najszybciej pliku na Macu, zwykle musisz kupić MacBooka lub wskoczyć na iMaca, Maca mini, Maca Pro lub Maca Studio. Ale to zbyt dużo pracy, jeśli jesteś w łóżku, leżysz na kanapie lub na zewnątrz na świeżym powietrzu. Po co w ogóle zawracać sobie głowę, skoro możesz uzyskać dostęp do tego pliku bezpośrednio na iPhonie lub iPadzie — bez ruszania się o cal?
Dzięki najnowszemu oprogramowaniu macOS, iOS i iPadOS możesz podłączyć iPhone’a lub iPada do komputera Mac na sieci lokalnej w domu, pracy, szkole lub gdziekolwiek się znajduje. Możesz wyświetlać podgląd, otwierać, kopiować i udostępniać pliki z komputera Mac na iPhonie lub iPadzie, edytować je, przenosić z urządzenia na urządzenie lub do chmury i nie tylko. Zanim przejdziesz dalej, upewnij się, że oba urządzenia są podłączone do tej samej sieci Wi-Fi.
Krok 1: Włącz udostępnianie plików na komputerze Mac
Aby udostępniać pliki między komputerem Mac a iPhonem lub iPadem , musisz upewnić się, że udostępnianie plików jest włączone na komputerze Mac i możesz to zrobić w ustawieniach systemowych komputera Mac. Możesz otworzyć Ustawienia systemowe (macOS Ventura 13 i nowsze) lub Preferencje systemowe (macOS Monterey 12 i starsze):
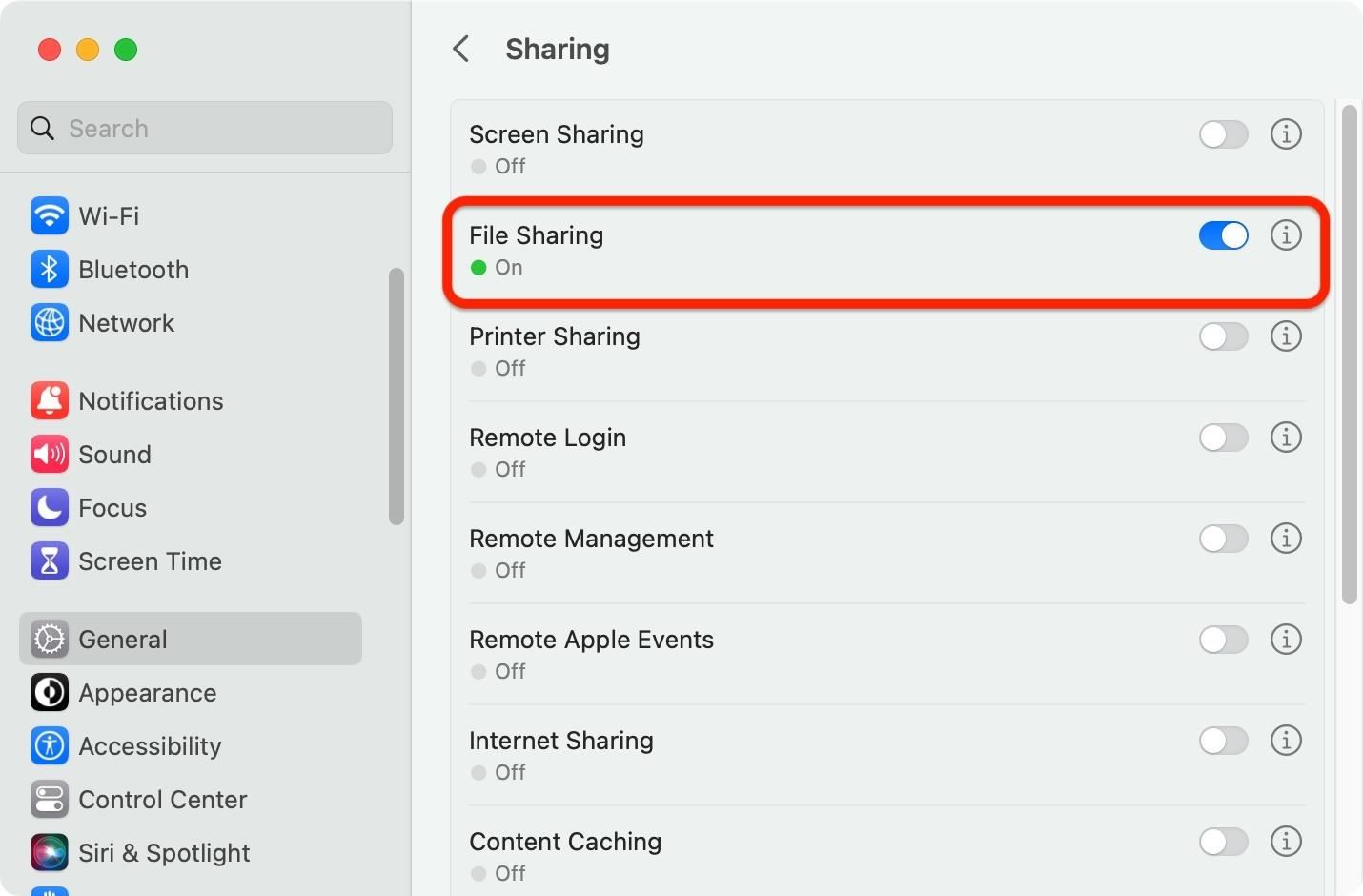 Z logo Apple w pasek menu. Z folderu Aplikacje. Pytając Siri. Naciskając Command-Spacja, aby wyszukać go w Spotlight.
Z logo Apple w pasek menu. Z folderu Aplikacje. Pytając Siri. Naciskając Command-Spacja, aby wyszukać go w Spotlight.
Tam, przejdź do Ogólne-> Udostępnianie w Ustawieniach systemu lub po prostu Udostępnianie w Preferencjach systemowych. Następnie przełącz lub zaznacz opcję Udostępnianie plików, jeśli jeszcze nie jest. Jeśli jesteś administratorem lub zwykłym użytkownikiem komputera Mac, nie musisz konfigurować żadnych opcji — powinieneś być gotowy do logowania się do serwera plików komputera Mac w sieci lokalnej.
Krok 2: Znajdź lokalną nazwę hosta komputera Mac
Teraz, gdy udostępnianie plików jest włączone, musisz znaleźć lokalną nazwę hosta komputera Mac. Twój iPhone lub iPad zapamięta go, gdy wpiszesz go w kroku 3, więc powinieneś to zrobić tylko raz na komputerze Mac. Powinien być widoczny z menu Udostępnianie, w którym właśnie byłeś (patrz krok 1), na dole (Ustawienia systemowe) lub na górze (Preferencje systemowe). Zakończy się na.local. Na przykład:
GadgetHacks-MacBook-Pro.local
Możesz także dodać smb://na początku, ale nie jest to konieczne. SMB oznacza protokół Server Message Block, protokół udostępniania sieci klient-serwer używany przez firmę Apple.
smb://GadgetHacks-MacBook-Pro.local
W Ustawieniach systemu możesz także kliknąć przycisk informacji (i) obok opcji Udostępnianie plików, aby uzyskać adres.lan, zaczynający się od smb://. Umożliwi to również zalogowanie się do serwera plików komputera Mac z iPhone’a lub iPada. Na przykład:
smb://gadgethacksmbp.lan 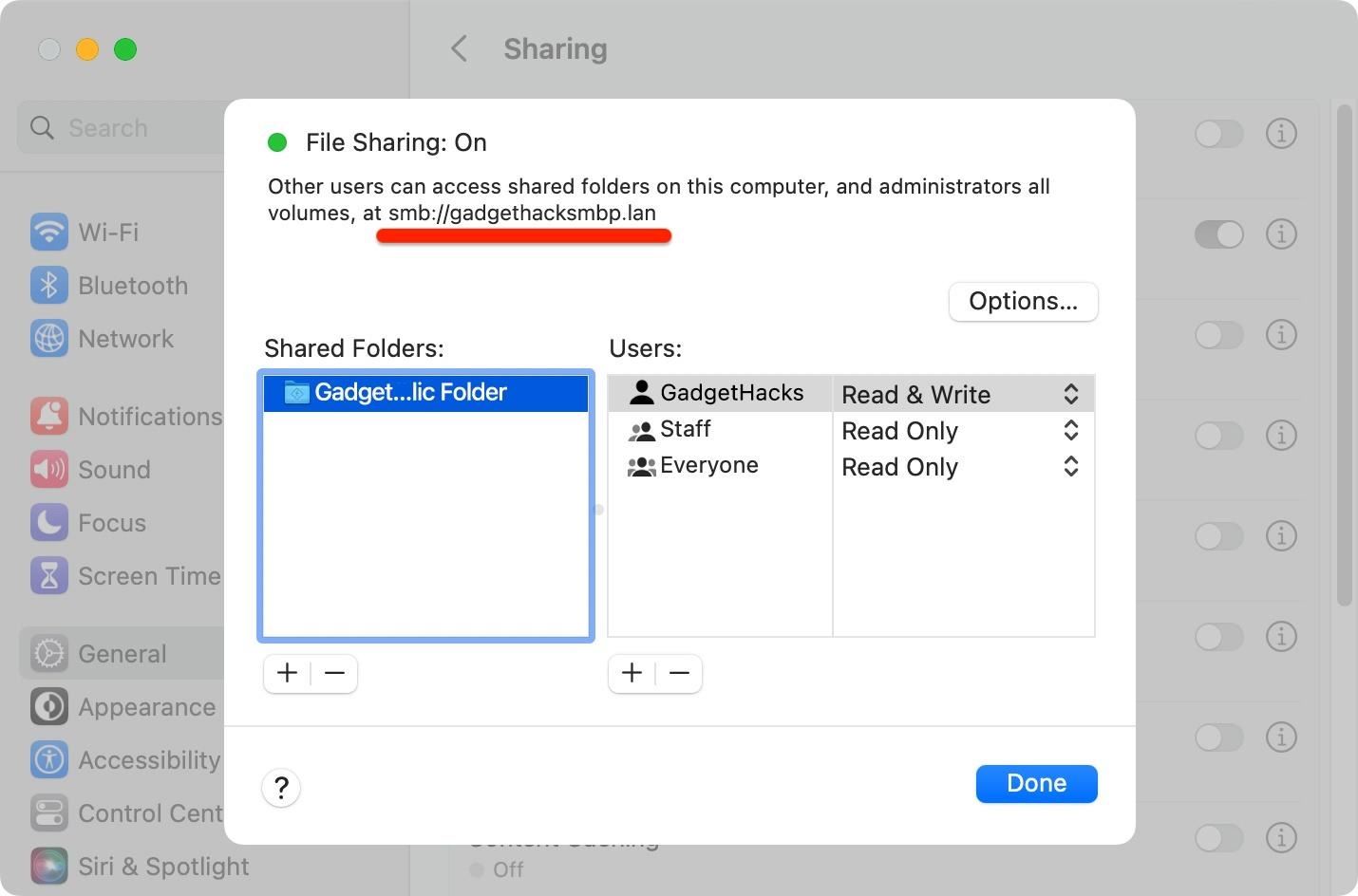
Jeśli masz również włączone zdalne logowanie z menu Udostępnianie, które pozwala zalogować się do komputera Mac zdalnie z innego komputera przez SSH, możesz otworzyć jego opcje, aby zobaczyć alternatywny adres. Nie będziesz mógł używać SSH z aplikacji Pliki na iPhonie lub iPadzie do łączenia się z komputerem Mac, gdy jesteś poza domem lub pracą, ale nadal możesz używać adresu.lan w sieci lokalnej. Jest taki sam jak powyżej, ale ma z przodu nazwę użytkownika@. Na przykład:
Każdy z tych adresów sieci lokalnej powinien działać. Jeśli nie, wypróbuj inny.
Krok 3: Połącz się z komputerem Mac za pomocą aplikacji Pliki
Otwórz aplikację Pliki na iPhonie lub iPadzie, kliknij wielokropek (••• ), aby wyświetlić więcej opcji, a następnie wybierz „Połącz z serwerem”. Ta funkcja istnieje od iOS 13 i iPadOS 13, więc nie jest nowa, ale wiele osób wciąż o niej nie wie. W polu serwera wpisz lub wklej jeden z adresów sieci lokalnej znalezionych w kroku 2.
GadgetHacks-MacBook-Pro.local smb://GadgetHacks-MacBook-Pro.local smb://gadgethacksmbp.lan justin @gadgethacksmbp.lan
Następnie dotknij „Połącz”, aby wyświetlić ekran logowania.
Na stronie Połącz z serwerem upewnij się, że zaznaczona jest opcja „Zarejestrowany użytkownik”, a następnie wprowadź tę samą nazwę użytkownika i hasło, które chcesz służy do logowania się do systemu macOS na komputerze Mac. Nie używaj hasła do swojego Apple ID — musi to być hasło do Twojego Maca. Kliknij „Dalej”, aby się połączyć.
Jeśli się powiedzie, Pliki powinny otworzyć katalog, w którym znajduje się folder publiczny komputera Mac, folder domowy Twojej nazwy użytkownika oraz dysk startowy (Macintosh HD), jeśli jesteś administratorem komputer.
Jeśli pojawi się błąd, upewnij się, że wpisałeś poprawnie lokalną nazwę hosta lub wypróbuj jeden z alternatywnych adresów. Przed ponowną próbą upewnij się, że wpisałeś poprawnie swoje dane uwierzytelniające.
Krok 4: przeglądaj pliki na Macu i korzystaj z nich
Poruszanie się po folderach na Macu działa jak w każdym innym katalogu w aplikacji Pliki. Możesz użyć ikony wielokropka (•••), aby otworzyć menu Więcej, w którym możesz wybierać rzeczy, tworzyć nowe foldery, skanować dokumenty, wybierać ikony lub widok listy oraz sortować i/lub filtrować według rodzaju, daty, rozmiaru lub tagi.
Możesz długo naciskać pliki, aby wykonywać działania, które mogą się różnić w zależności od typu pliku. Na przykład plik audio pozwala mi przeglądać jego informacje, otwierać go w Szybkim podglądzie, tworzyć nowy folder z elementem i zmieniać jego nazwę, kompresować, duplikować, kopiować, przenosić, udostępniać lub usuwać.
Długie naciśnięcie pustego obszaru wewnątrz folderu umożliwia utworzenie nowego folderu, zeskanowanie dokumentów, wyświetlenie szczegółów folderu lub wklejenie skopiowanych plików lub folderów do schowka. Podobnie jak wiele innych rzeczy na iOS i iPadOS, możesz także przeciągać i upuszczać pliki oraz foldery.
Krok 5: Zarządzaj serwerem plików Maca w plikach
Aby rozłączyć się z serwerem plików Maca, znajdź go na karcie „Przeglądaj” w aplikacji Pliki na iPhonie lub iPadzie, a następnie naciśnij przycisk wysuwania. Nie będziesz już połączony, ale serwer zostanie zapisany w celu ułatwienia dostępu następnym razem. Gdy musisz wrócić do serwera plików komputera Mac, powinien on pojawić się w obszarze Ostatnie serwery na stronie Połącz z serwerem — dotknij go, aby wrócić.
Możesz także usunąć serwer plików z ostatnio używanych serwerów, dotykając przycisku informacji (i) obok niego w obszarze Ostatnie serwery i naciskając „Usuń”.
Nie przegap: mało znana funkcja iPada, której nigdy nie zobaczysz Przestań używać, gdy się o tym dowiesz
Zabezpiecz swoje połączenie bez miesięcznych rachunków. Uzyskaj dożywotnią subskrypcję VPN Unlimited na wszystkie swoje urządzenia dzięki jednorazowemu zakupowi w nowym Gadget Hacks Shop i oglądaj Hulu lub Netflix bez ograniczeń regionalnych, zwiększ bezpieczeństwo podczas przeglądania sieci publicznych i nie tylko.
Kup teraz (80% taniej) >
Inne warte uwagi oferty:
Zdjęcie na okładkę i zrzuty ekranu autorstwa Justina Meyersa/Gadget Hacks