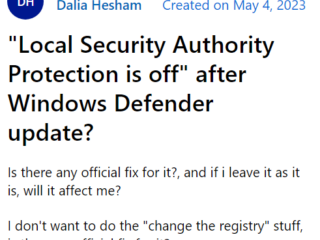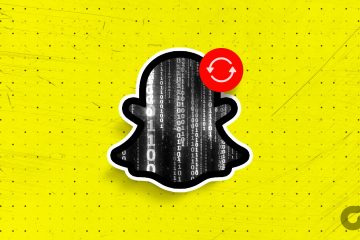Pliki PDF stały się jednym z najpopularniejszych formatów udostępniania dokumentów do celów osobistych i zawodowych. Możesz także edytować pliki PDF bezpośrednio na swoim iPhonie, bez potrzeby korzystania z aplikacji innej firmy. Czasami, gdy musisz udostępnić plik PDF zawierający poufne informacje, bezpieczeństwo danych staje się najwyższym priorytetem.
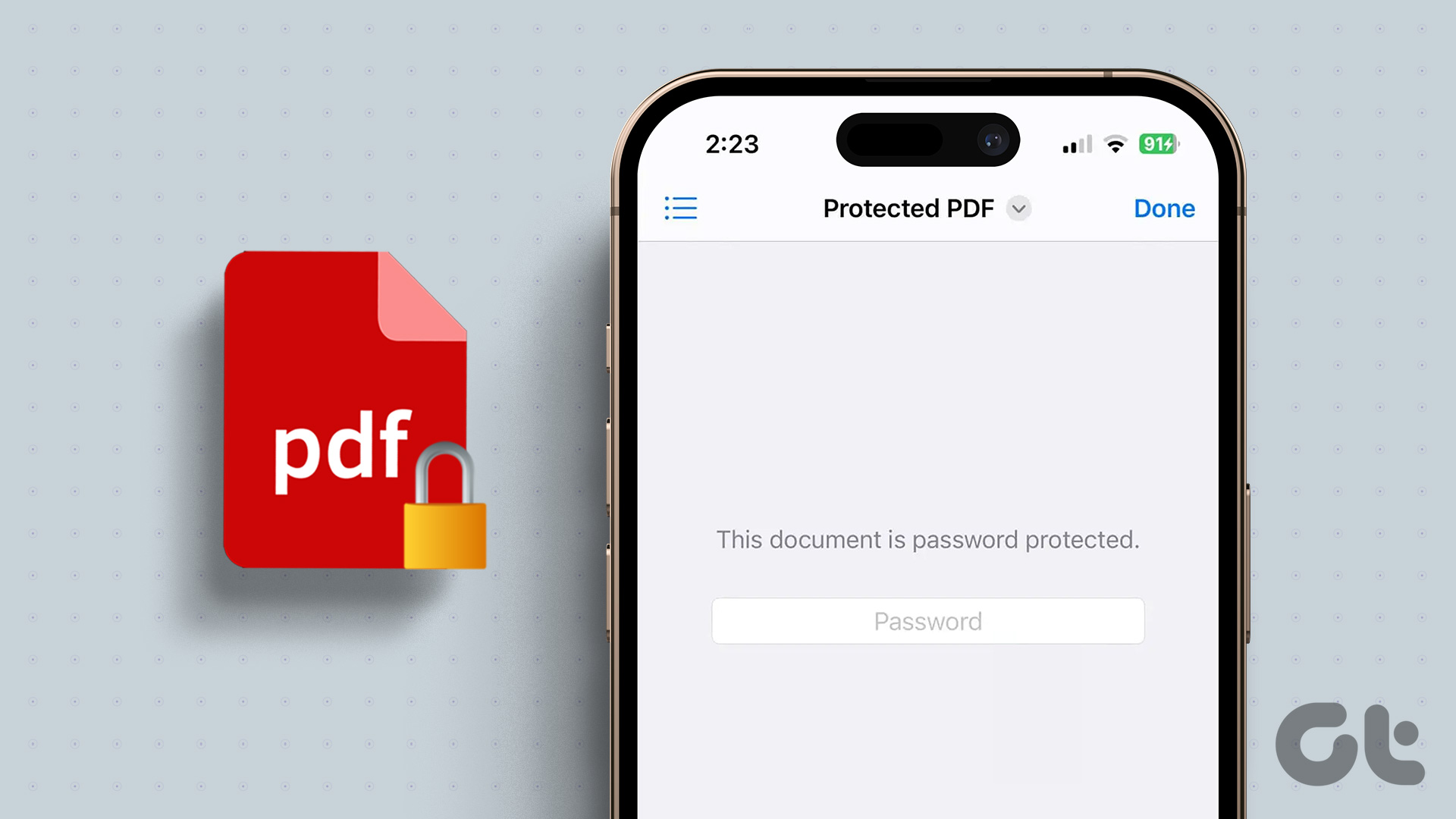
Dlatego zaleca się zabezpieczenie pliku PDF hasłem. Pokażemy Ci, jak dodać hasło do plików PDF na iPhonie. Udostępnimy oba sposoby dodawania hasła z użyciem narzędzia innej firmy i bez niego.
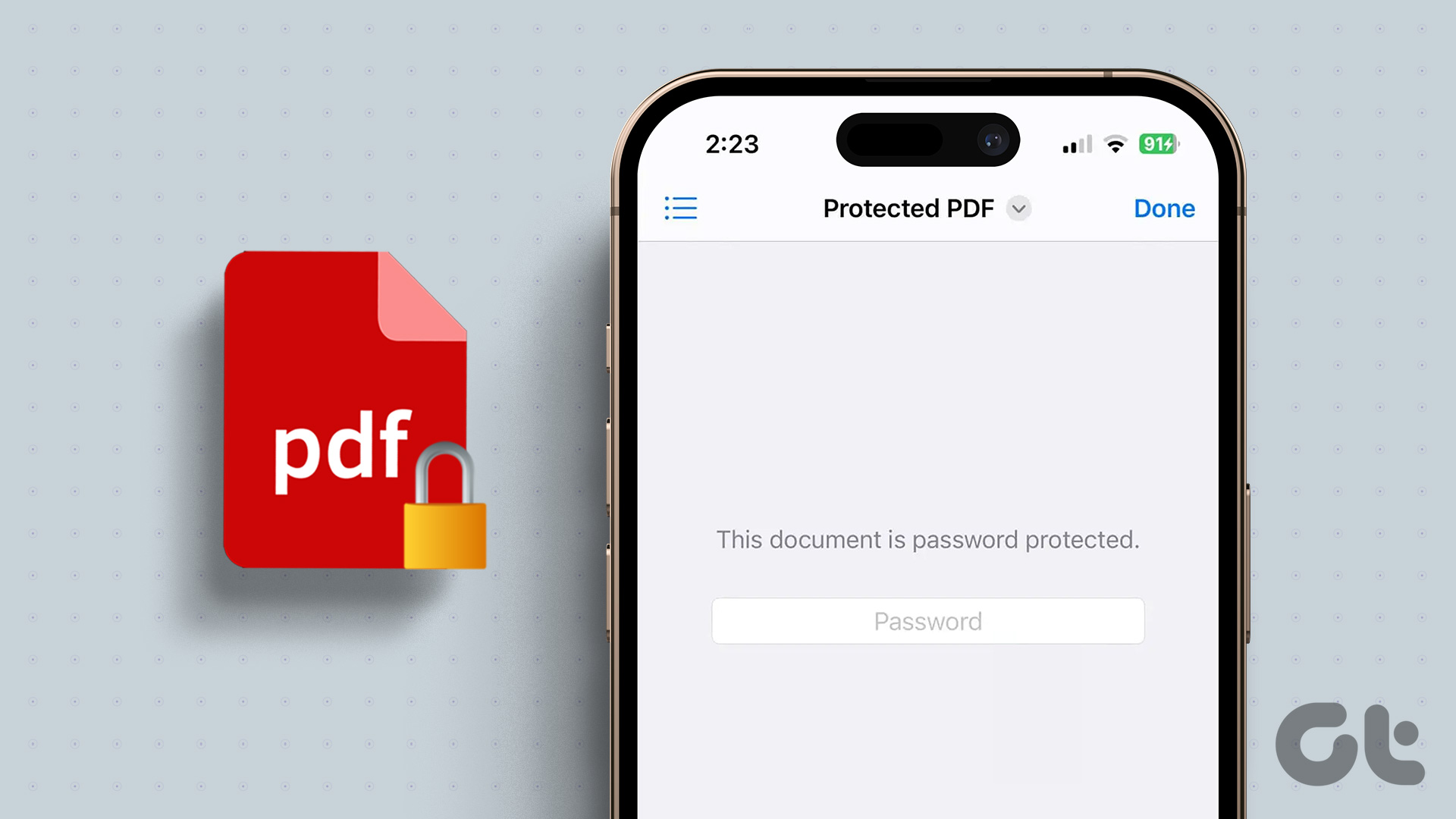
Jak dodać hasło do pliku PDF na iPhonie i iPadzie
Aktualizacje iOS 16 i iPadOS 16 wprowadziły opcję blokowania pliku PDF za pomocą aplikacji Pliki. Dodając hasło, możesz zabezpieczyć pliki PDF przechowywane lokalnie na swoim iPhonie. Pamiętaj, że pliki przechowywane w iCloud nie mogą być chronione hasłem. Najpierw zalecamy zaktualizowanie wersji oprogramowania na odpowiednim urządzeniu.
Pamiętaj, że kroki będą takie same na iPhonie i iPadzie.
Krok 1: Otwórz aplikację Ustawienia na iPhonie lub iPadzie.
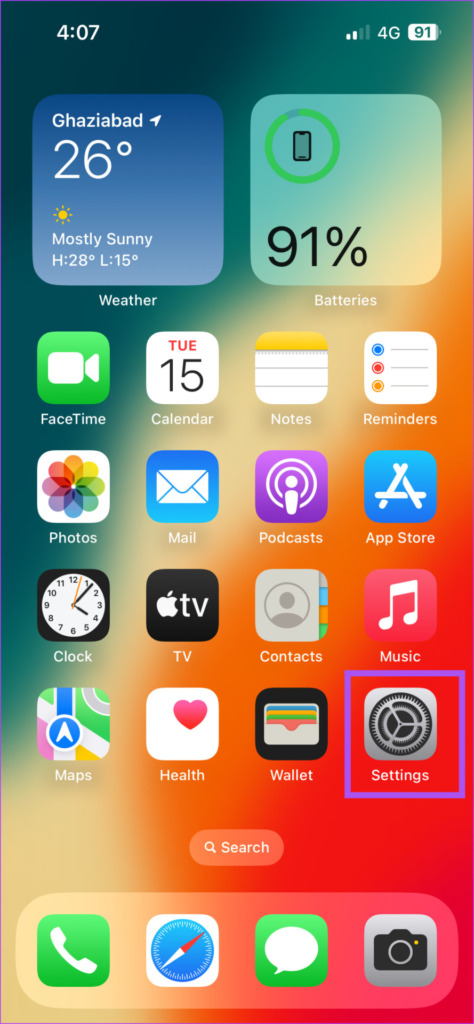
Krok 2: Dotknij Ogólne.
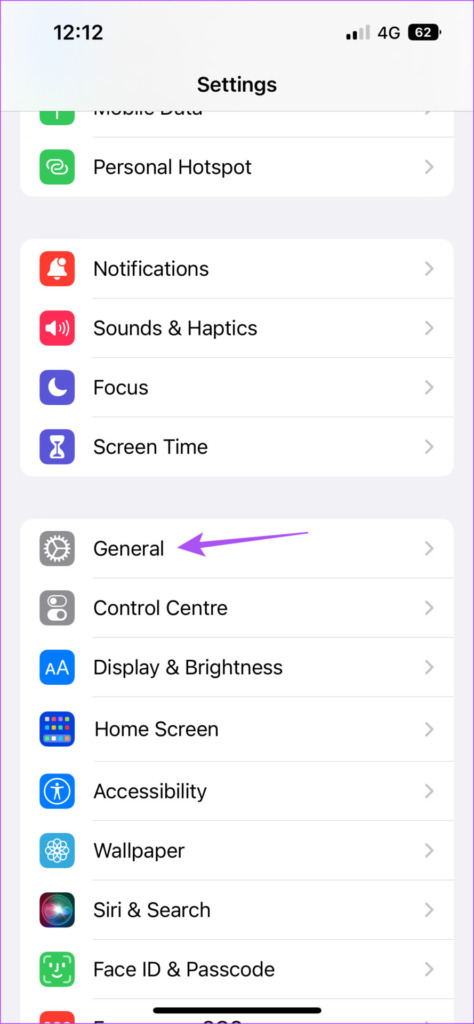
Krok 3: Dotknij opcji Aktualizacja oprogramowania.
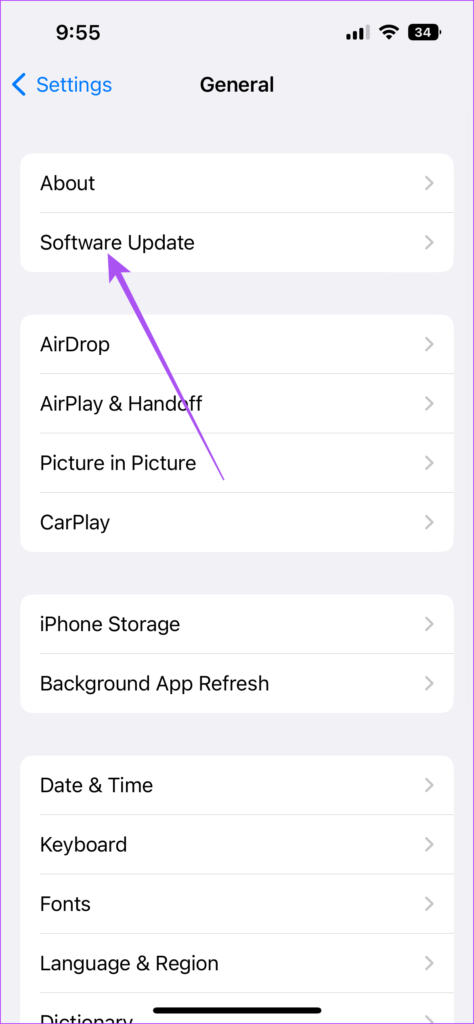
Krok 4: Jeśli aktualizacja jest dostępna, pobierz i zainstaluj go.
Po zakończeniu instalacji możesz zabezpieczyć hasłem plik PDF na iPhonie i iPadzie.
Krok 1: Otwórz pliki na iPhonie lub iPadzie.
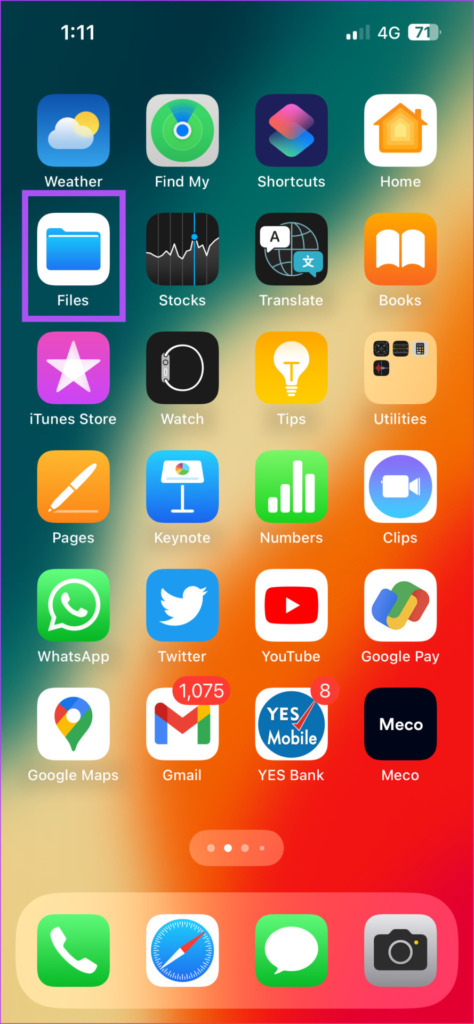
Krok 2: Otwórz plik PDF, który chcesz zabezpieczyć hasłem.
Krok 3: Dotknij menu rozwijanego w na górze.
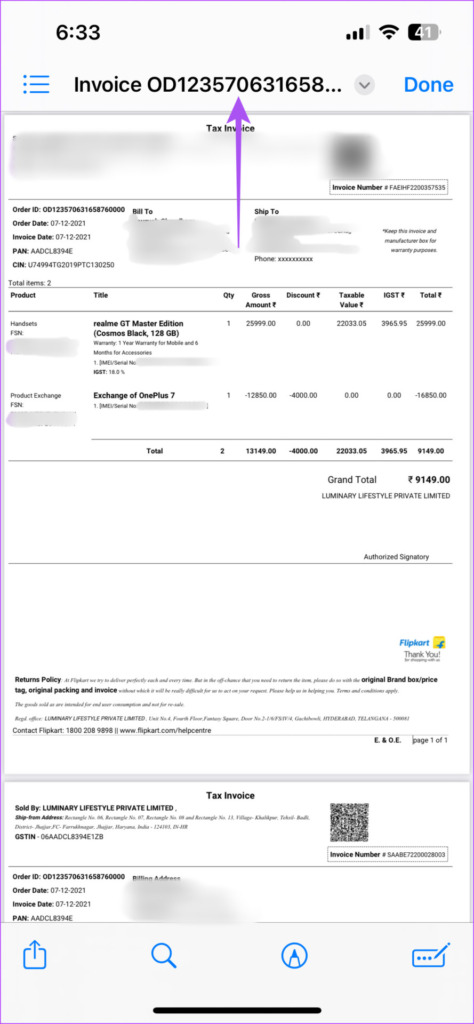
Krok 4: Wybierz Zablokuj PDF.
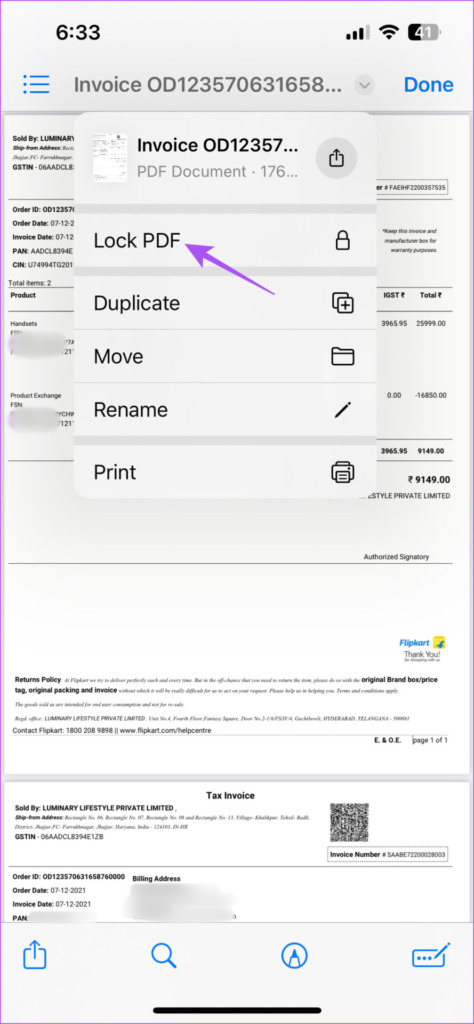
Krok 5: Dodaj hasło do pliku PDF i wprowadź je ponownie, aby zweryfikować.
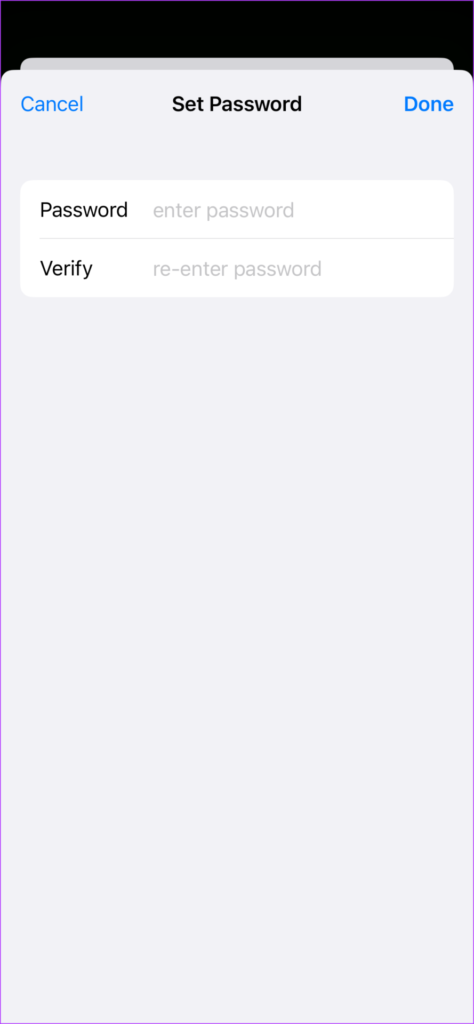
Krok 6: Dotknij Gotowe w prawym górnym rogu, aby zapisać hasło.
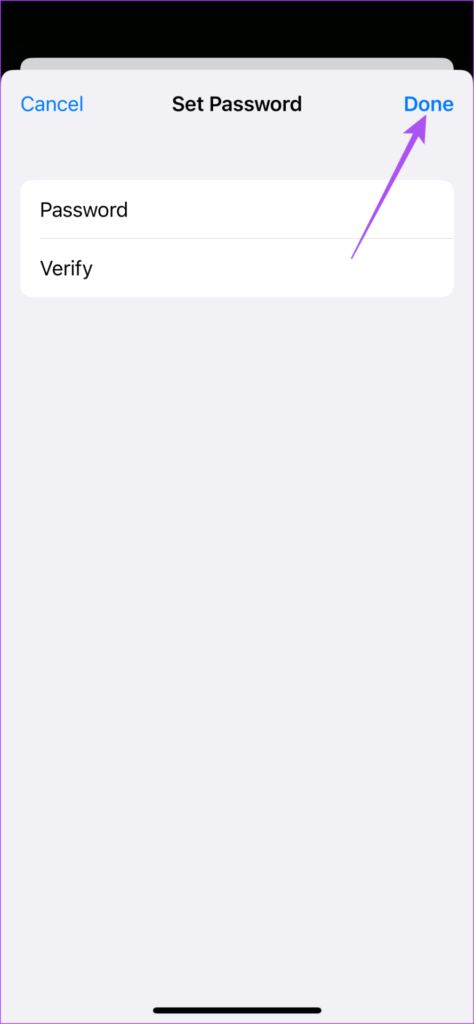
Krok 7: ponownie kliknij Gotowe w prawym górnym rogu, aby potwierdzić.
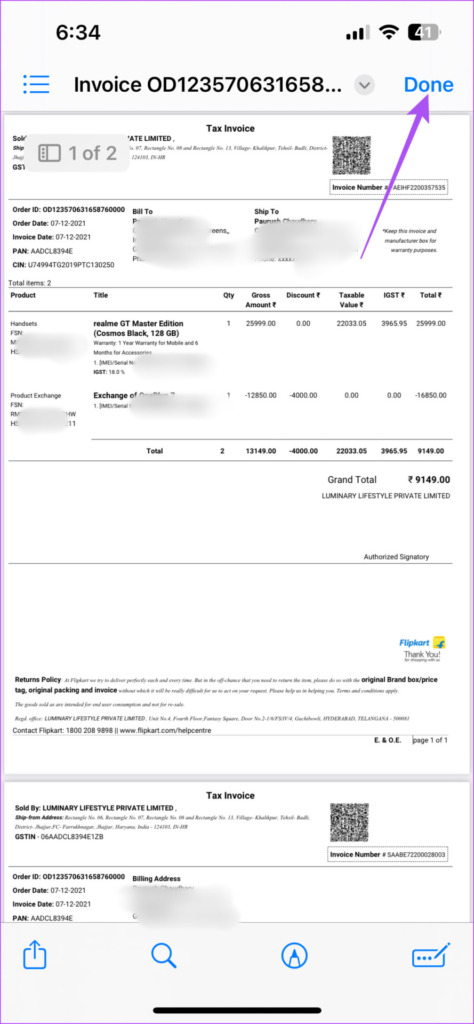
Twój plik PDF jest teraz chronione hasłem na Twoim iPhonie.
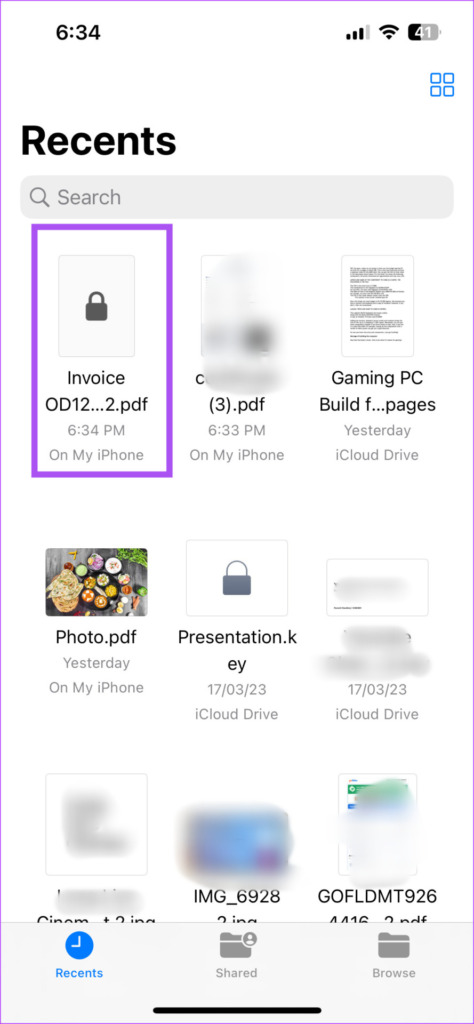
Możesz go dotknąć i wprowadzić hasło, aby uzyskać dostęp do pliku. Udostępnij ten plik i hasło swoim kontaktom, aby zapobiec niepożądanemu dostępowi.
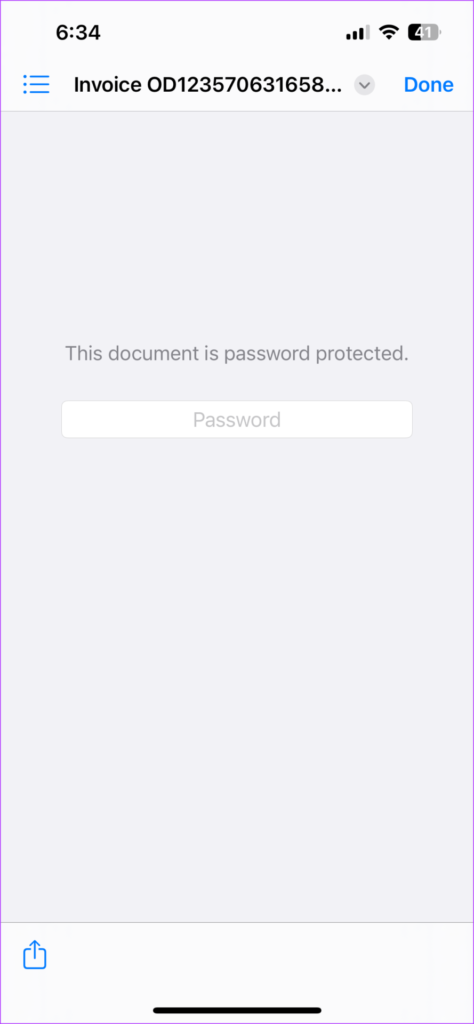
Pamiętaj, że nie możesz usunąć hasła z pliku PDF.
Alternatywnie, jeśli Twój iPhone lub iPad działa na starszym oprogramowaniu i nie obsługuje iOS 16 ani iPadOS 16, oto jak możesz zablokować swój plik PDF.
Krok 1: Otwórz aplikację Pliki na swoim iPhonie.
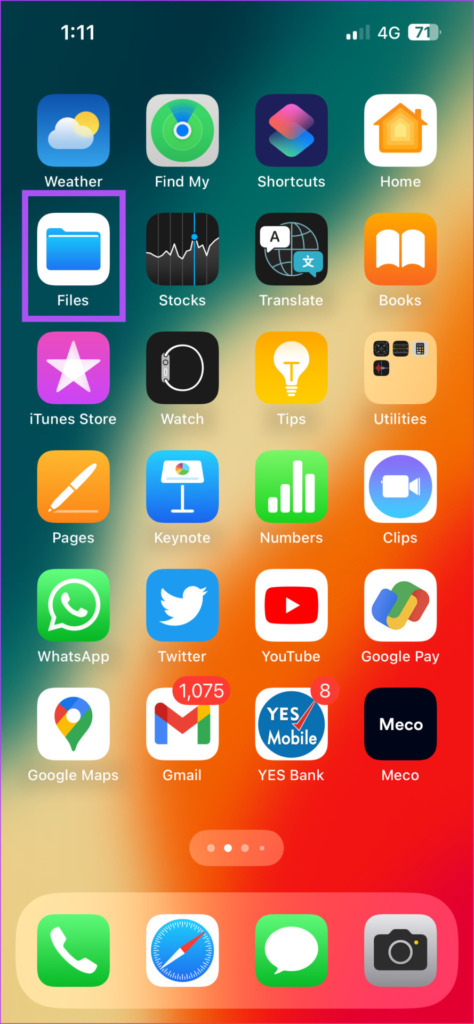
Krok 2: Otwórz plik PDF, który chcesz zabezpieczyć hasłem.
Krok 3: Dotknij ikony Udostępnij w lewym dolnym rogu.
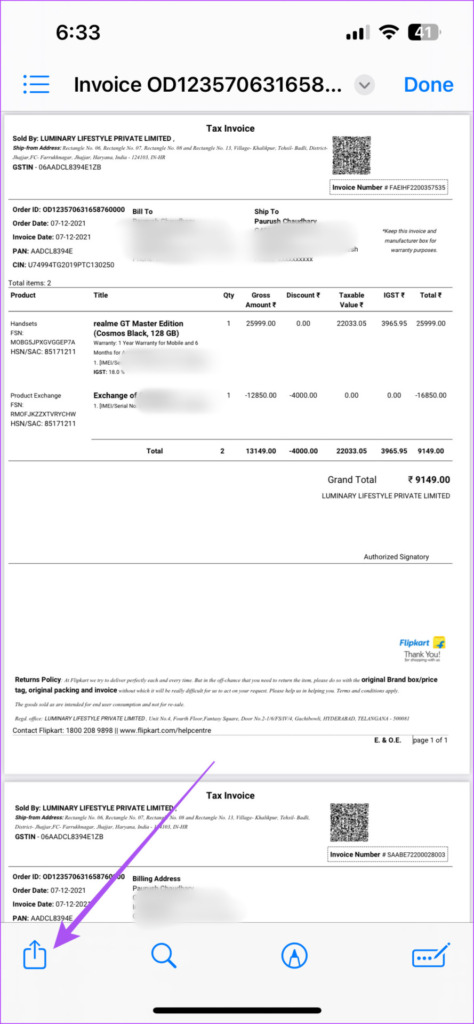
Krok 4: Wybierz opcję Zablokuj PDF z listy opcji.
Krok 5: Dodaj hasło do pliku PDF i wprowadź je ponownie, aby zweryfikować.
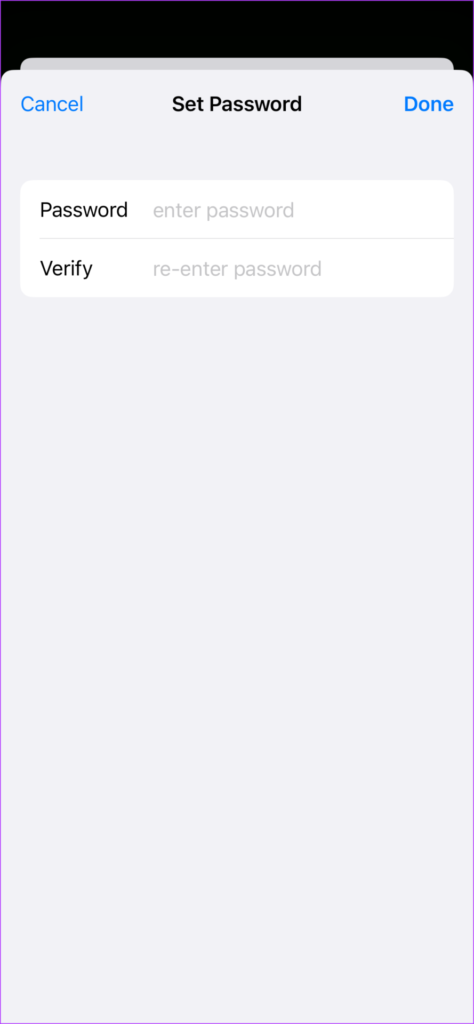
Krok 6: Dotknij Gotowe w prawym górnym rogu, aby potwierdzić.
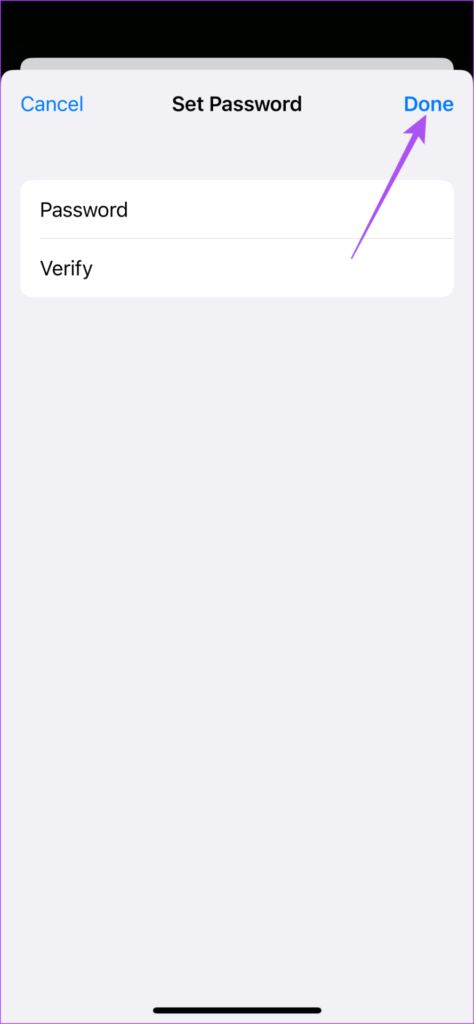
Krok 7: ponownie kliknij Gotowe w prawym górnym rogu, aby zapisać hasło.
Dodaj hasło do pliku PDF za pomocą Adobe Acrobat na iPhone’a i iPada
Oficjalna witryna Adobe Acrobat udostępnia również funkcję Zablokuj PDF. Możesz użyć tej funkcji do zabezpieczenia plików przechowywanych na iCloud. To bezpłatne narzędzie online działa jak urok i umożliwia pobieranie plików PDF chronionych hasłem bezpośrednio na iPhone’a lub iPada. Oto jak z niej korzystać.
Krok 1: Otwórz przeglądarkę na iPhonie lub iPadzie.
Krok 2: Odwiedź oficjalnej stronie internetowej narzędzia Adobe Acrobat PDF.
Krok 3: Dotknij Wybierz plik.
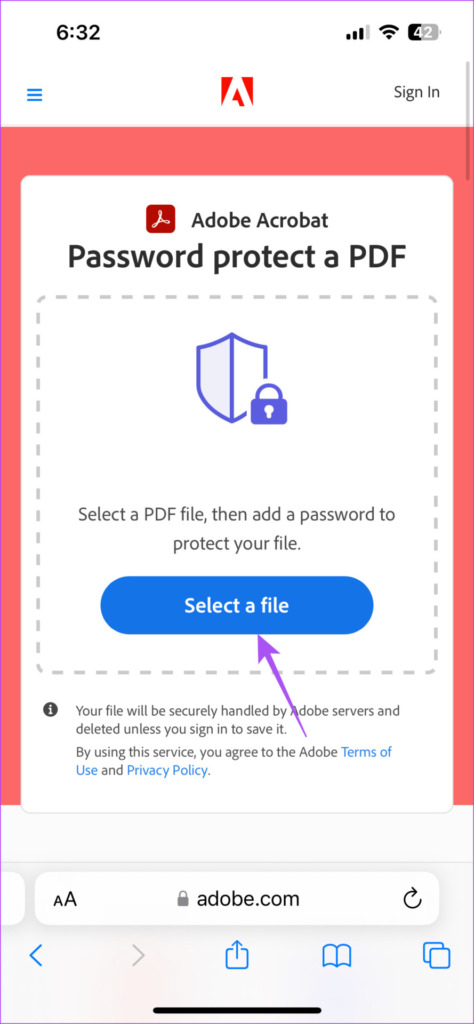
Krok 4: Wybierz plik PDF, który chcesz chronić z hasłem.
Krok 5: Wprowadź hasło dwukrotnie, aby je zweryfikować.

Możesz także użyć silnego hasła generowanego automatycznie na telefonie iPhone.
Krok 6: Kliknij Ustaw hasło.
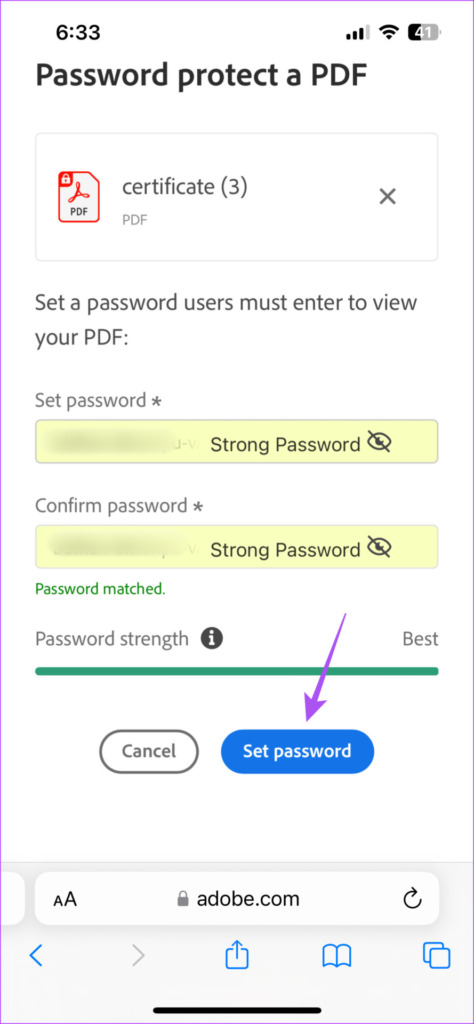
Krok 7: Następnie możesz pobrać plik PDF zawierający preferowane hasło.
Możesz otworzyć plik za pomocą programu Preview lub dowolnego oprogramowania innej firmy, takiego jak Adobe Acrobat Reader na komputerze Mac. Możesz także przeczytać nasz post na temat podpisywania plików PDF za pomocą programu Adobe Acrobat Reader na telefonie iPhone i komputerze Mac.
Zabezpiecz swój plik PDF
Jeśli udostępniasz umowy, certyfikaty lub dane osobowe w PDF, zawsze zalecane jest zabezpieczenie pliku PDF hasłem. Za pomocą iPhone’a możesz łatwo dodać hasło do plików PDF w podróży. Poza dokumentami może być wymagana konwersja obrazów na pliki PDF. Na przykład podczas udostępniania zdjęć w celu ich wydrukowania czasami pojawia się prośba o udostępnienie ich jako plików PDF.
Jeśli masz takie zdjęcia na swoim iPhonie lub iPadzie, możesz je łatwo przekonwertować na pliki PDF bez użycia aplikacji innej firmy. Następnie możesz udostępniać te pliki PDF za pomocą Airdrop, poczty e-mail lub iMessage swoim kontaktom bezpośrednio z iPhone’a lub iPada.