Czy technologia Szybka instalacja pakietu Microsoft Office zużywa nadmierną moc obliczeniową i powoduje brzęczenie lub przegrzewanie się komputera? Pomożemy Ci zrozumieć, dlaczego tak się dzieje, i pokażemy różne sposoby rozwiązania problemu.
Uwaga: kroki rozwiązywania problemów w tym samouczku dotyczą komputerów z systemem Windows 10 i Windows 11.
Spis treści
Co to jest szybka instalacja pakietu Microsoft Office?
Firma Microsoft używa technologii Szybka instalacja do pobierania, instalowania i uruchamiania aplikacji platformy Microsoft 365 i pakietu Office w systemie Windows. Funkcja Szybka instalacja umożliwia korzystanie z aplikacji pakietu Office podczas instalowania pakietu Office w czasie rzeczywistym. Nie musisz już czekać, aż system Windows pobierze lub zainstaluje cały pakiet przed użyciem aplikacji pakietu Office.
Szybka instalacja wykorzystuje również technologię wirtualizacji do uruchamiania aplikacji pakietu Office w odizolowanym środowisku na dysku twardym. Umożliwia to uruchamianie wielu wersji aplikacji pakietu Office na komputerze.
System Windows uruchamia usługę Szybka instalacja pakietu Office przy każdym ponownym uruchomieniu komputera lub użyciu dowolnej aplikacji pakietu Office. Jest to nieszkodliwy i mało obciążający proces, który działa w tle i zużywa niewielką ilość mocy procesora.
Dlaczego technologia Szybka instalacja pakietu Microsoft Office ma wysokie obciążenie procesora
Czynniki takie jak aktualizacje aplikacji w tle, przestarzały system operacyjny Windows i konfiguracja połączenia internetowego mogą spowodować, że funkcja Szybka instalacja pakietu Office przestanie działać łobuz. Złośliwe oprogramowanie trojańskie może również kamuflować legalną usługę Szybka instalacja pakietu Microsoft Office i zużywać nadmierną moc obliczeniową.
Przed podjęciem jakiegokolwiek kroku w celu rozwiązania problemu sprawdź, czy usługa Szybka instalacja pakietu Microsoft Office działająca na Twoim komputerze jest legalna.
Kliknij prawym przyciskiem myszy Szybka instalacja pakietu Microsoft Office w Menedżerze zadań i wybierz Otwórz lokalizację pliku.
Prawdziwy plik wykonywalny OfficeClickToRun (.exe) powinien znajdować się w C:\Program w tym folderze/katalogu: Files\Common Files\microsoft shared\ Kliknij, aby uruchomić.
Jeśli plik znajduje się gdzie indziej, usługa Szybka instalacja pakietu Office z dużym wykorzystaniem dysku jest prawdopodobnie szkodliwa. Przeskanuj swój komputer w poszukiwaniu złośliwego oprogramowania za pomocą Zabezpieczeń systemu Windows, narzędzia Windows do usuwania złośliwego oprogramowania lub oprogramowania antywirusowego innej firmy.
Wypróbuj poniższe rozwiązania problemów, jeśli plik Szybka instalacja pakietu Office jest oryginalny, ale wykazuje niezwykle wysokie obciążenie procesora.
Poczekaj
Szybka instalacja zwykle zużywa dużo mocy obliczeniowej podczas instalowania aktualizacji pakietu Office w tle. Użycie procesora powróci do normy po zakończeniu aktualizacji.
Jeśli Menedżer zadań zgłosi niezwykle wysokie użycie procesora przez funkcję Szybka instalacja pakietu Microsoft Office, poczekaj od około 30 minut do godziny. Wypróbuj poniższe rozwiązania problemów, jeśli (wysokie) użycie procesora pozostaje takie samo.
Zamknij i ponownie uruchom aplikacje pakietu Office
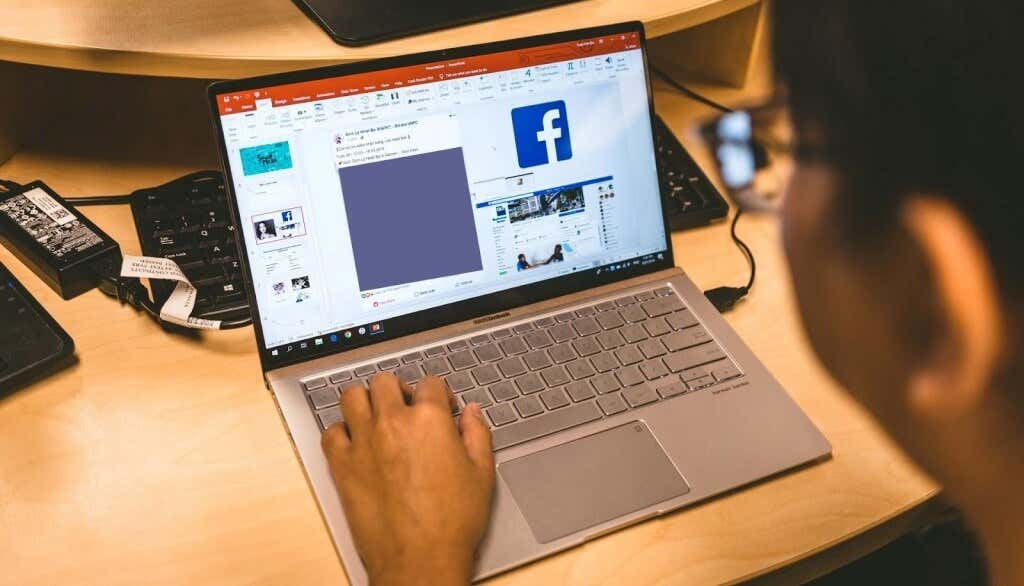
Ponowne uruchamianie aplikacji pakietu Office na komputerze to kolejny niezawodny sposób na przywrócenie użycia procesora w technologii Szybka instalacja wrócić do normalności. Upewnij się, że zapisałeś otwarte dokumenty w aplikacjach pakietu Office przed ich zamknięciem i ponownym uruchomieniem.
Otwórz Menedżera zadań, wybierz dowolną aplikację pakietu Office i wybierz opcję Zakończ zadanie w górnym menu.
Alternatywnie kliknij prawym przyciskiem myszy aplikację Office i wybierz Zakończ zadanie z menu kontekstowego.
Ręczna aktualizacja pakietu Microsoft Office
Jeśli wysokie użycie procesora Szybka instalacja jest spowodowane ciągłymi automatycznymi aktualizacjami aplikacji, ręcznie zaktualizuj Aplikacje pakietu Office mogą rozwiązać problem.
Podłącz komputer do sieci Wi-Fi lub Ethernet i wykonaj poniższe czynności, aby zaktualizować aplikacje pakietu Office w systemie Windows.
Otwórz dowolną aplikację pakietu Office (Word, Excel, Powerpoint itp.) i wybierz menu Plik na Wstążce.  Wybierz Konto na pasku bocznym.
Wybierz Konto na pasku bocznym. 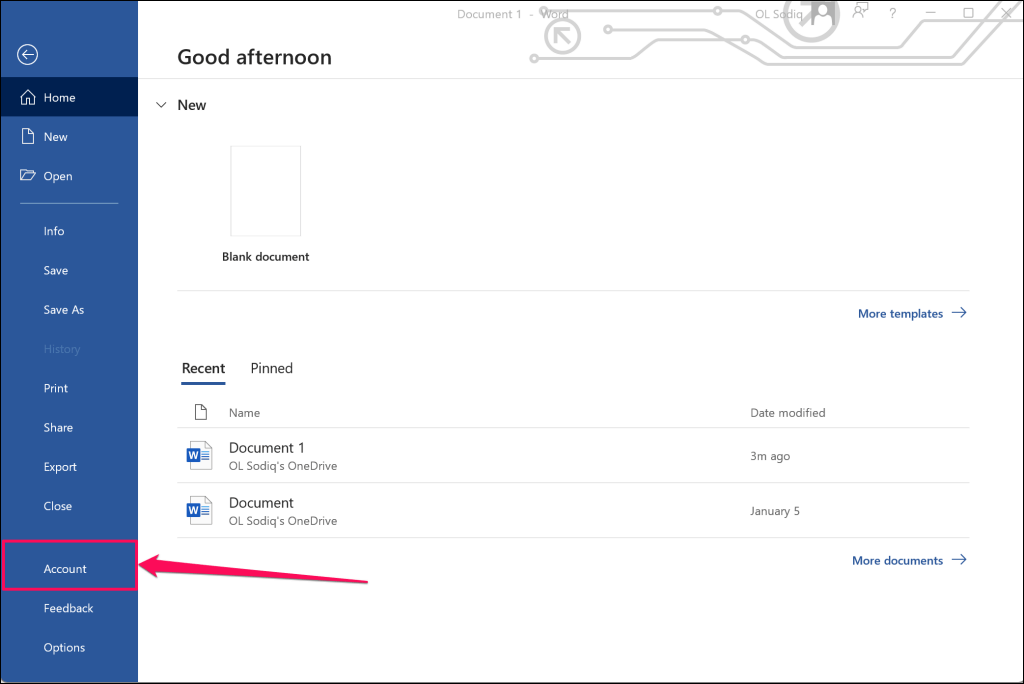 Otwórz menu rozwijane Opcje aktualizacji i wybierz Aktualizuj teraz.
Otwórz menu rozwijane Opcje aktualizacji i wybierz Aktualizuj teraz. 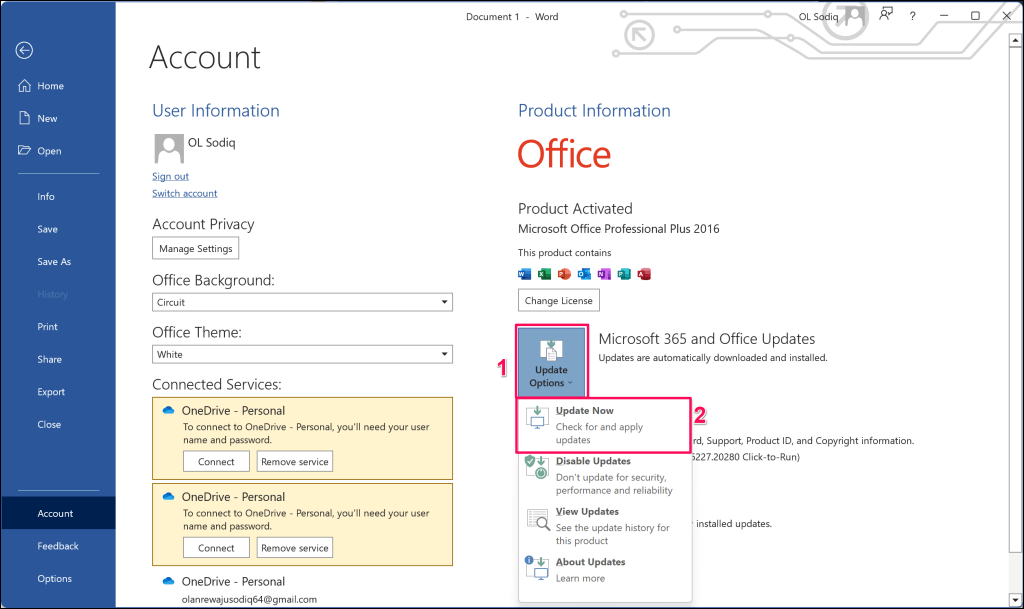 Poczekaj, aż funkcja Szybka instalacja sprawdzi dostępność nowych wersji aplikacji pakietu Office, a następnie wybierz opcję Tak, aby rozpocząć pobieranie dostępnych aktualizacji.
Poczekaj, aż funkcja Szybka instalacja sprawdzi dostępność nowych wersji aplikacji pakietu Office, a następnie wybierz opcję Tak, aby rozpocząć pobieranie dostępnych aktualizacji.  Zostanie wyświetlony monit o zamknięcie dowolnej otwartej aplikacji pakietu Office w celu zainstalowania pobranych aktualizacji. Wybierz Kontynuuj, aby kontynuować.
Zostanie wyświetlony monit o zamknięcie dowolnej otwartej aplikacji pakietu Office w celu zainstalowania pobranych aktualizacji. Wybierz Kontynuuj, aby kontynuować. 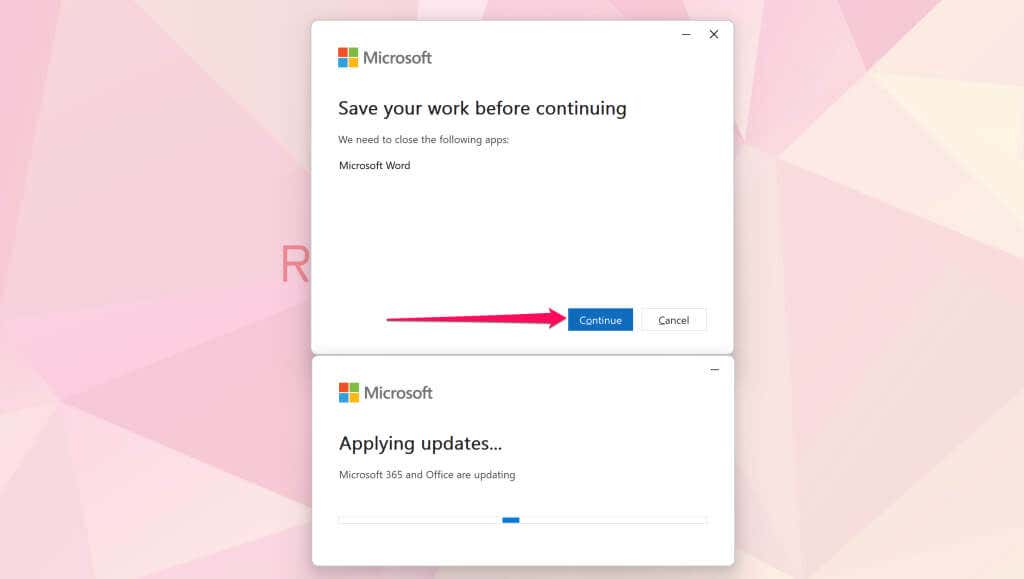 Zamknij okno po zakończeniu aktualizacji.
Zamknij okno po zakończeniu aktualizacji. 
Następnie sprawdź w Menedżerze zadań, czy użycie procesora Szybka instalacja pakietu Microsoft Office wraca do normy. Wypróbuj poniższe obejście problemu, jeśli problem będzie się powtarzał.
Wyłącz pomiar połączenia
Odkryliśmy, że pomiar połączenia komputera może naśnieżanie wykorzystania procesora pakietu Microsoft Office Szybka instalacja. Ustaw niemierzone połączenie sieciowe komputera i sprawdź, czy zmniejsza to zużycie procesora przez funkcję Szybka instalacja pakietu Office.
Wybierz ikonę Wi-Fi lub Bateria na pasku zadań lub naciśnij klawisz Windows + A, aby otworzyć Centrum akcji. Wybierz ikonę strzałki skierowaną w prawo obok ikony Wi-Fi. 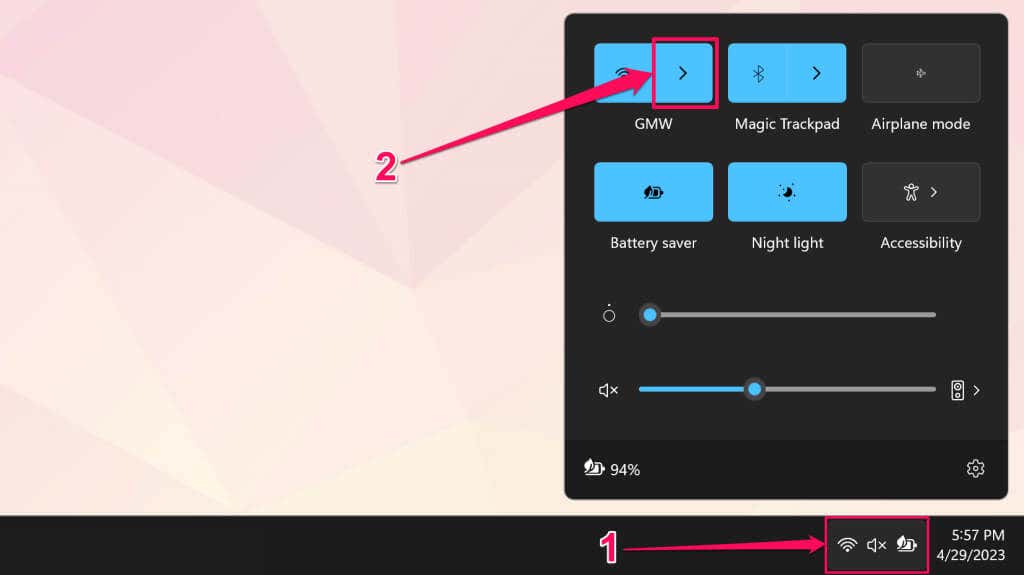 Wybierz ikonę informacji (i) obok nazwy sieci.
Wybierz ikonę informacji (i) obok nazwy sieci.  Wyłącz połączenie taryfowe.
Wyłącz połączenie taryfowe. 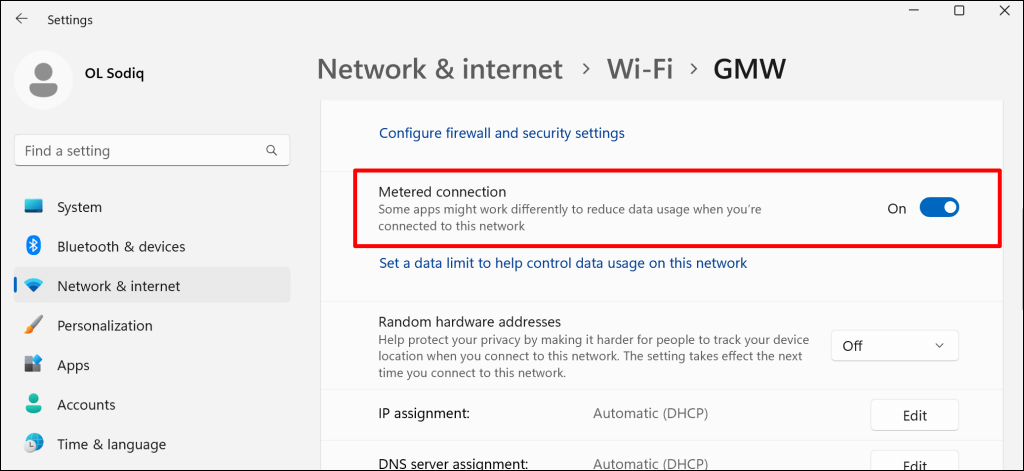
Monitoruj użycie procesora Szybka instalacja w Menedżerze zadań i sprawdź, czy wyłączenie taryfowego połączenia rozwiązuje problem.
Napraw pakiet Microsoft Office
Naprawa programów pakietu Office na komputerze może zmniejszyć wysokie użycie procesora przez technologię Szybka instalacja. Zamknij wszystkie aplikacje pakietu Office na komputerze i wykonaj poniższe czynności, aby uruchomić operację naprawy.
Wpisz panel sterowania w polu wyszukiwania systemu Windows i otwórz aplikację Panel sterowania. Ustaw opcję „Wyświetl według” na Duże ikony i wybierz Programy i funkcje. 
Wybierz Odinstaluj program, jeśli opcja „Wyświetl według” jest ustawiona na Kategoria.
Wybierz Microsoft Office 365 lub aplikację Office, którą chcesz naprawić, i wybierz Zmień w górnym menu. 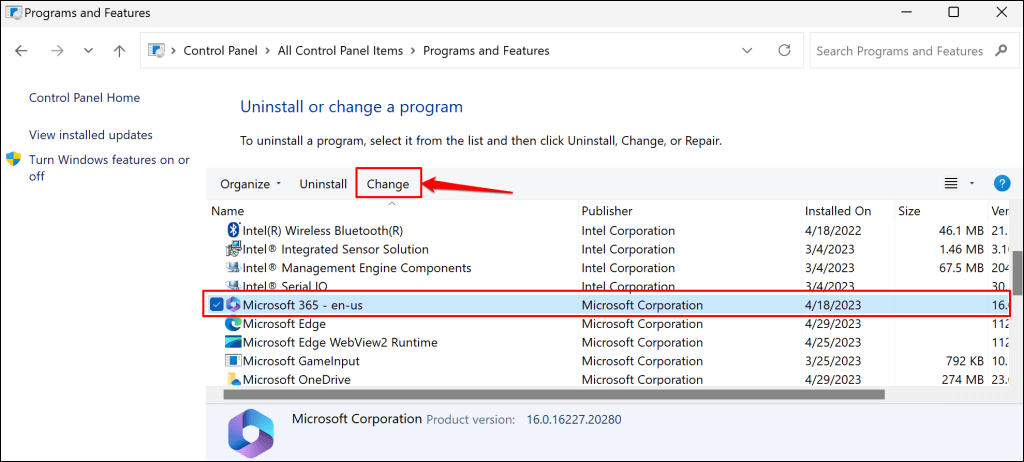
Dwie opcje naprawy są dostępne dla programów pakietu Office: Szybka naprawa i Naprawa online. „Szybka naprawa” skanuje i diagnozuje komputer w poszukiwaniu uszkodzonych plików i innych problemów powodujących nieprawidłowe działanie aplikacji pakietu Office.
Opcja „Naprawa online” oferuje kompleksową diagnostykę i naprawę aplikacji pakietu Office. Usługa Naprawa w trybie online wymaga połączenia z Internetem, ponieważ może być konieczne pobranie plików w celu rozwiązania problemów z aplikacjami pakietu Office na komputerze.
Zalecamy uruchamianie „Naprawy online” tylko wtedy, gdy „Szybka naprawa” nie zmniejsza wysokiego użycia procesora w pakiecie Microsoft Office Szybka instalacja.
Wybierz opcję Szybka naprawa i przycisk Napraw.  Wybierz opcję Napraw na stronie potwierdzenia, aby kontynuować.
Wybierz opcję Napraw na stronie potwierdzenia, aby kontynuować. 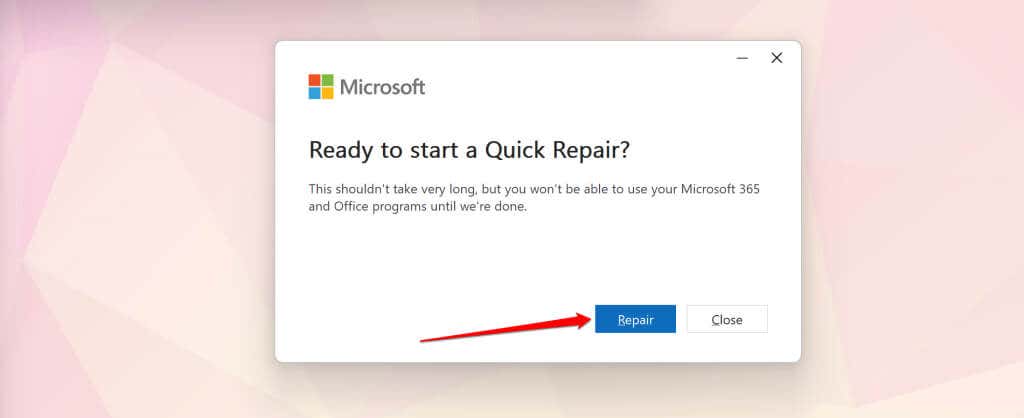 Zamknij okno po operacji Szybka naprawa i otwórz dowolną aplikację pakietu Office na swoim komputerze.
Zamknij okno po operacji Szybka naprawa i otwórz dowolną aplikację pakietu Office na swoim komputerze. 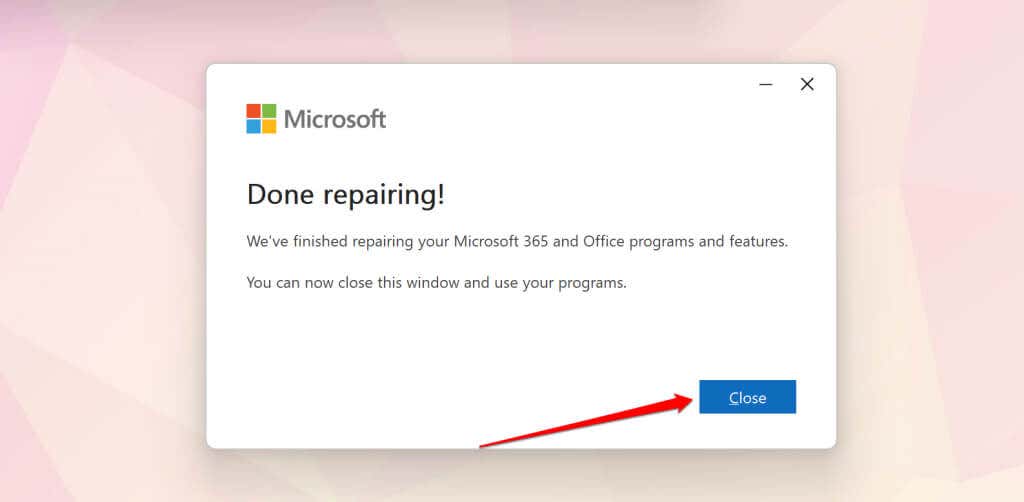
Powtórz kroki 1-5 i uruchom naprawę online, jeśli nadal występuje problem z wysokim zużyciem procesora pakietu Microsoft Office Szybka instalacja.
Uruchom narzędzie do rozwiązywania problemów ze zgodnością
Czy po uaktualnieniu systemu operacyjnego zużycie procesora pakietu Microsoft Office szybko rosło? Uruchomienie narzędzia do rozwiązywania problemów ze zgodnością usługi Szybka instalacja pakietu Office może pomóc w zdiagnozowaniu i rozwiązaniu problemu.
Narzędzie do rozwiązywania problemów ze zgodnością może zmniejszyć wysokie użycie procesora Microsoft Office Szybka instalacja, uruchamiając usługę w innym trybie zgodności. Niektórzy użytkownicy systemu Windows w w tym wątku społeczności Microsoft rozwiązano problem wysokiego użycia procesora w trybie Szybka instalacja za pomocą narzędzia do rozwiązywania problemów ze zgodnością.
Zamknij wszystkie aktywne aplikacje pakietu Office i wykonaj poniższe czynności, aby uruchomić narzędzie do rozwiązywania problemów ze zgodnością dla pakietu Microsoft Office Szybka instalacja.
Naciśnij Ctrl + Shift + Esc, aby otworzyć Menedżera zadań Windows. Kliknij prawym przyciskiem myszy Microsoft Office Szybka instalacja i wybierz Właściwości z menu kontekstowego.  Otwórz kartę Zgodność i wybierz Uruchom narzędzie do rozwiązywania problemów ze zgodnością.
Otwórz kartę Zgodność i wybierz Uruchom narzędzie do rozwiązywania problemów ze zgodnością. 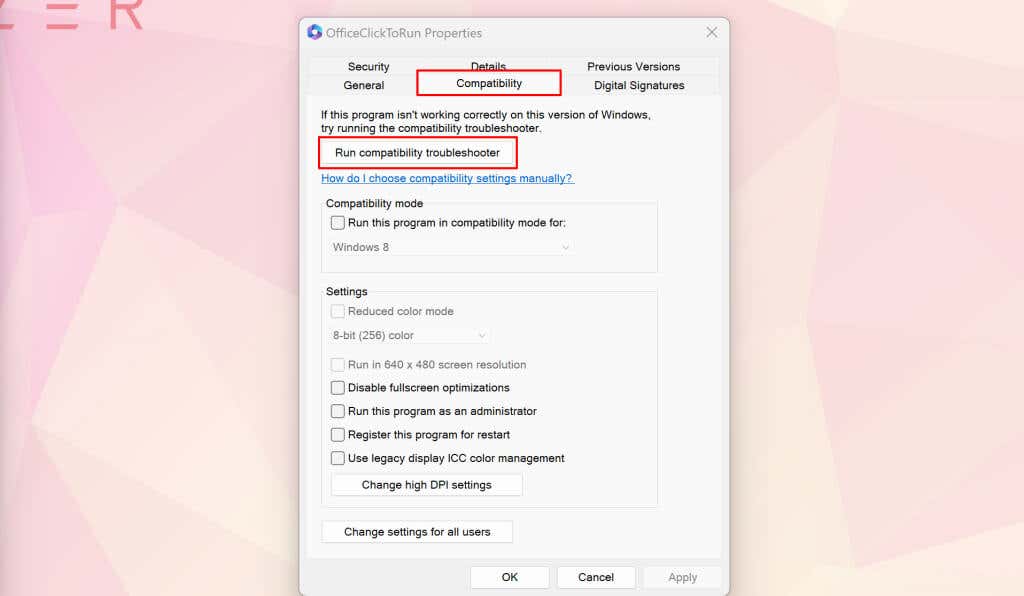 Wybierz Wypróbuj zalecane ustawienia.
Wybierz Wypróbuj zalecane ustawienia. 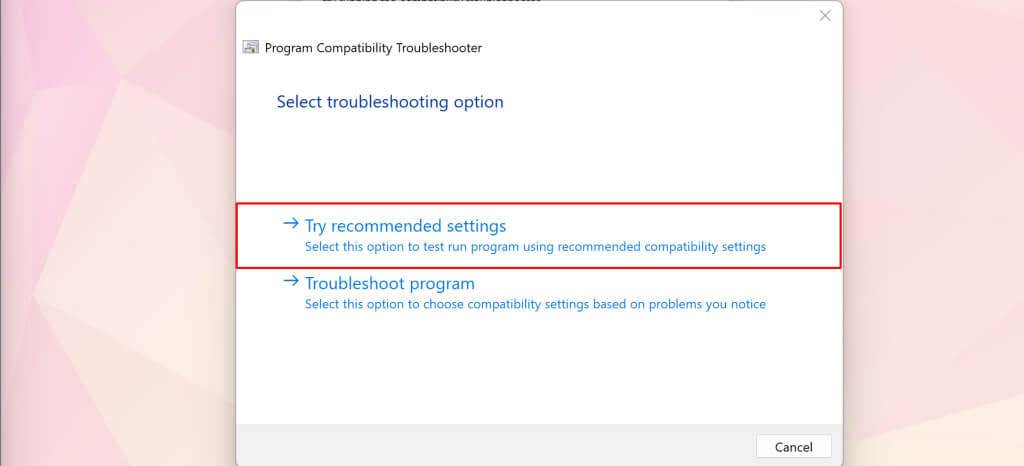 Wybierz przycisk Przetestuj program i wybierz Dalej, aby kontynuować.
Wybierz przycisk Przetestuj program i wybierz Dalej, aby kontynuować. 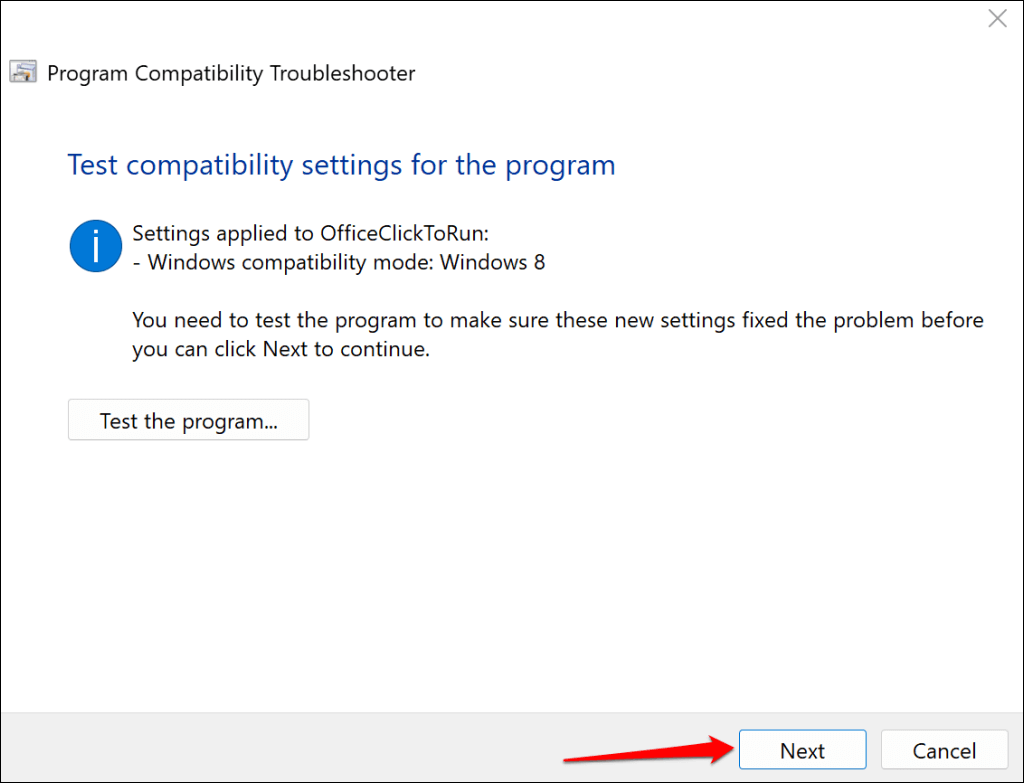 Wybierz Tak, zapisz te ustawienia, aby ten program mógł kontynuować.
Wybierz Tak, zapisz te ustawienia, aby ten program mógł kontynuować. 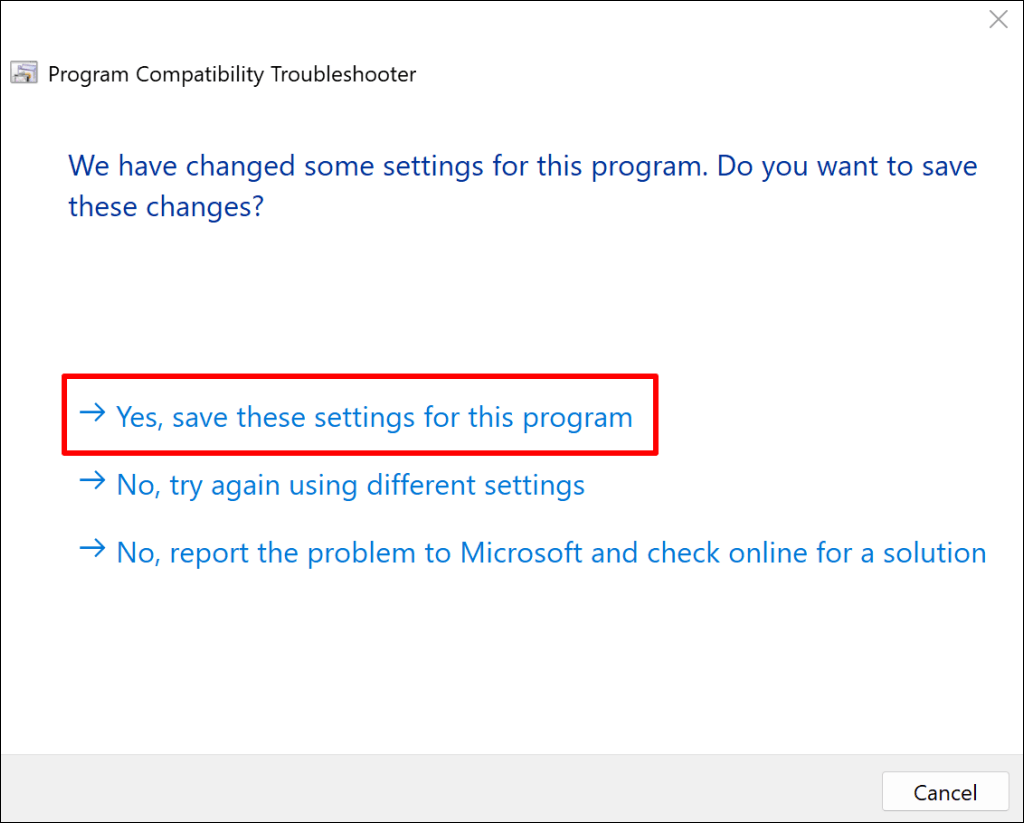 Zamknij narzędzie do rozwiązywania problemów ze zgodnością po zapisaniu ustawień.
Zamknij narzędzie do rozwiązywania problemów ze zgodnością po zapisaniu ustawień. 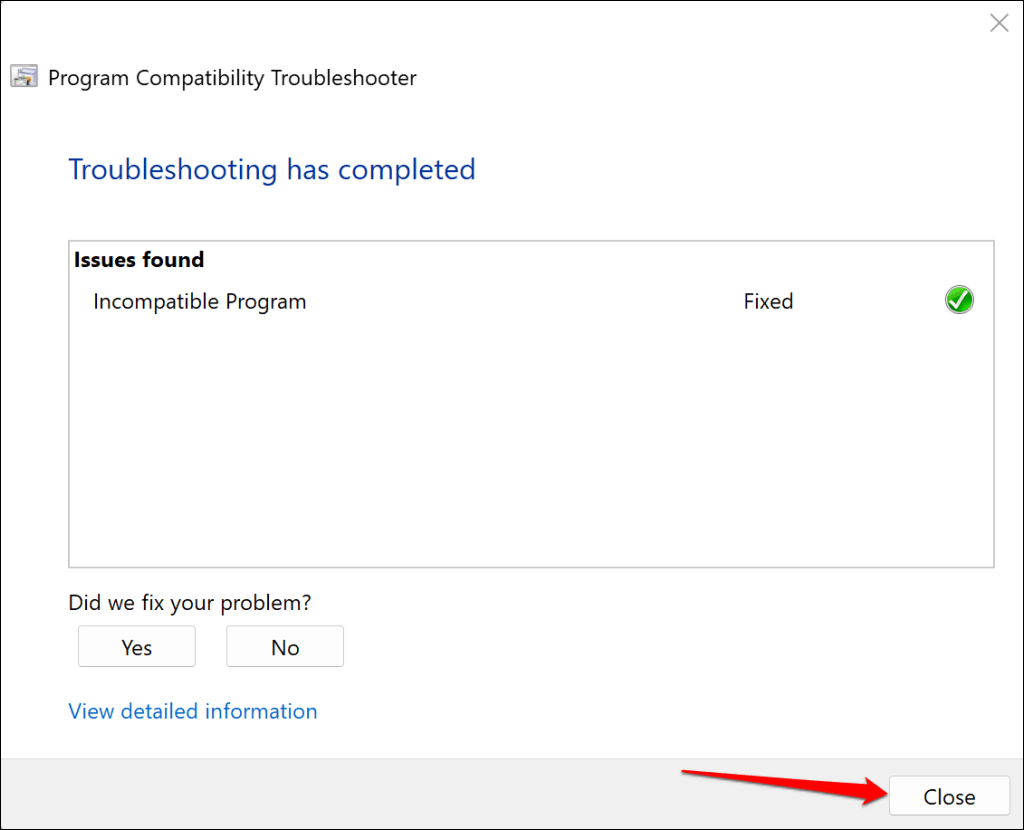
Monitoruj użycie procesora Szybka instalacja pakietu Microsoft Office i sprawdź, czy narzędzie do rozwiązywania problemów ze zgodnością rozwiązało problem.
Ustabilizuj funkcję Szybka instalacja pakietu Microsoft Office
Uruchom ponownie komputer, zaktualizuj jego system operacyjny lub ponownie zainstaluj pakiet Microsoft Office, jeśli problem będzie się powtarzał. Jeszcze lepiej, skontaktuj się z lokalnym lub wirtualnym technikiem naprawy komputera w celu uzyskania pomocy.