Możesz uzyskać dostęp do swojego konta Microsoft Outlook na dowolnym urządzeniu, takim jak telefon komórkowy, komputer stacjonarny oraz z oficjalnej strony internetowej. Możesz także pobierać wiadomości e-mail ze swojego konta Outlook, aby mieć do nich dostęp w miejscach, w których nie masz dostępu do Internetu. Zalecamy regularne aktualizowanie hasła do programu Outlook, aby zapewnić większe bezpieczeństwo konta.
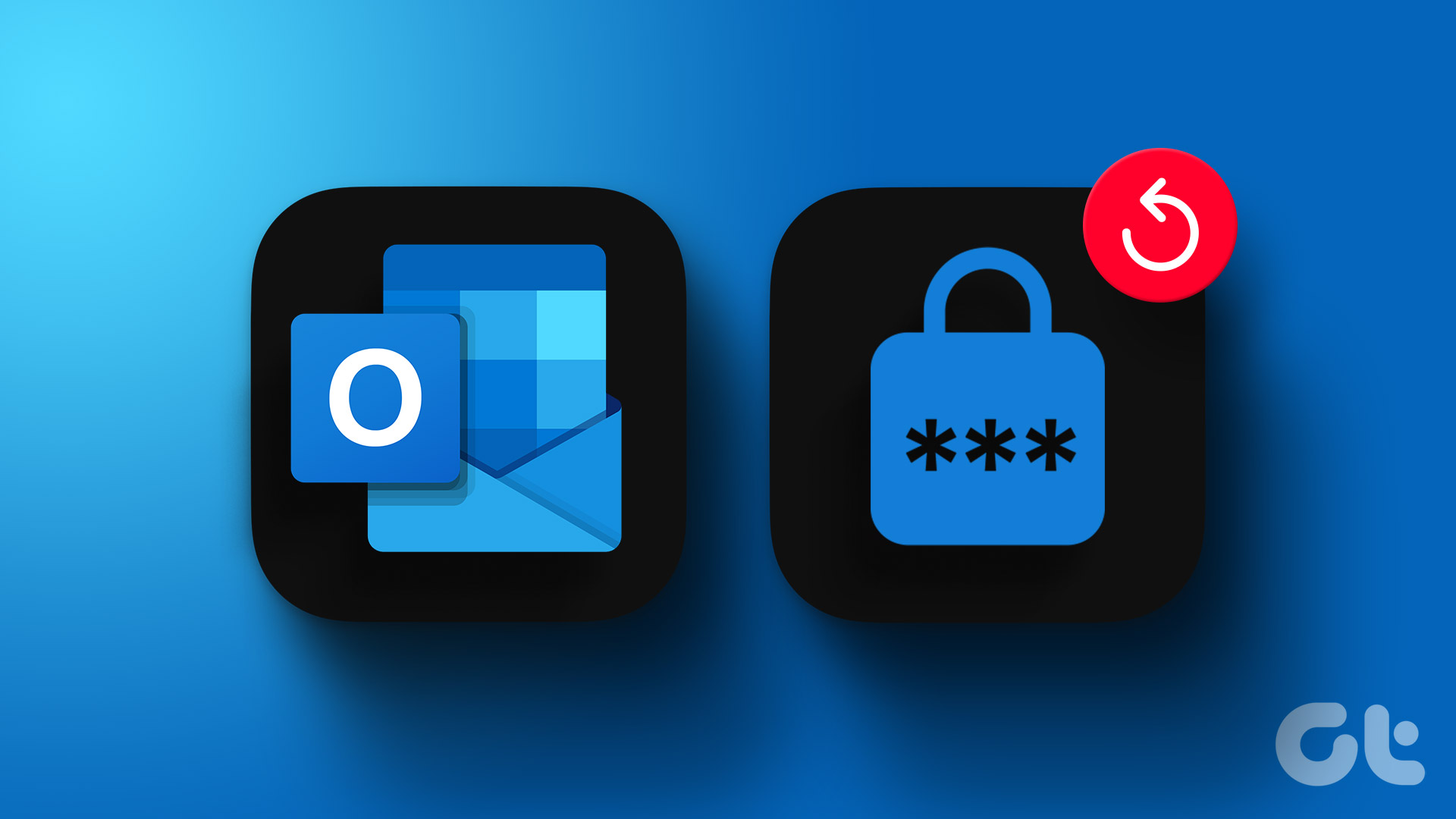
Niezależnie od tego, czy jest to konto osobiste, czy zawodowe, możesz regularnie zmieniać hasło. W tym poście pokażemy, jak zmienić hasło do konta Outlook na telefonie komórkowym, komputerze stacjonarnym iw Internecie.
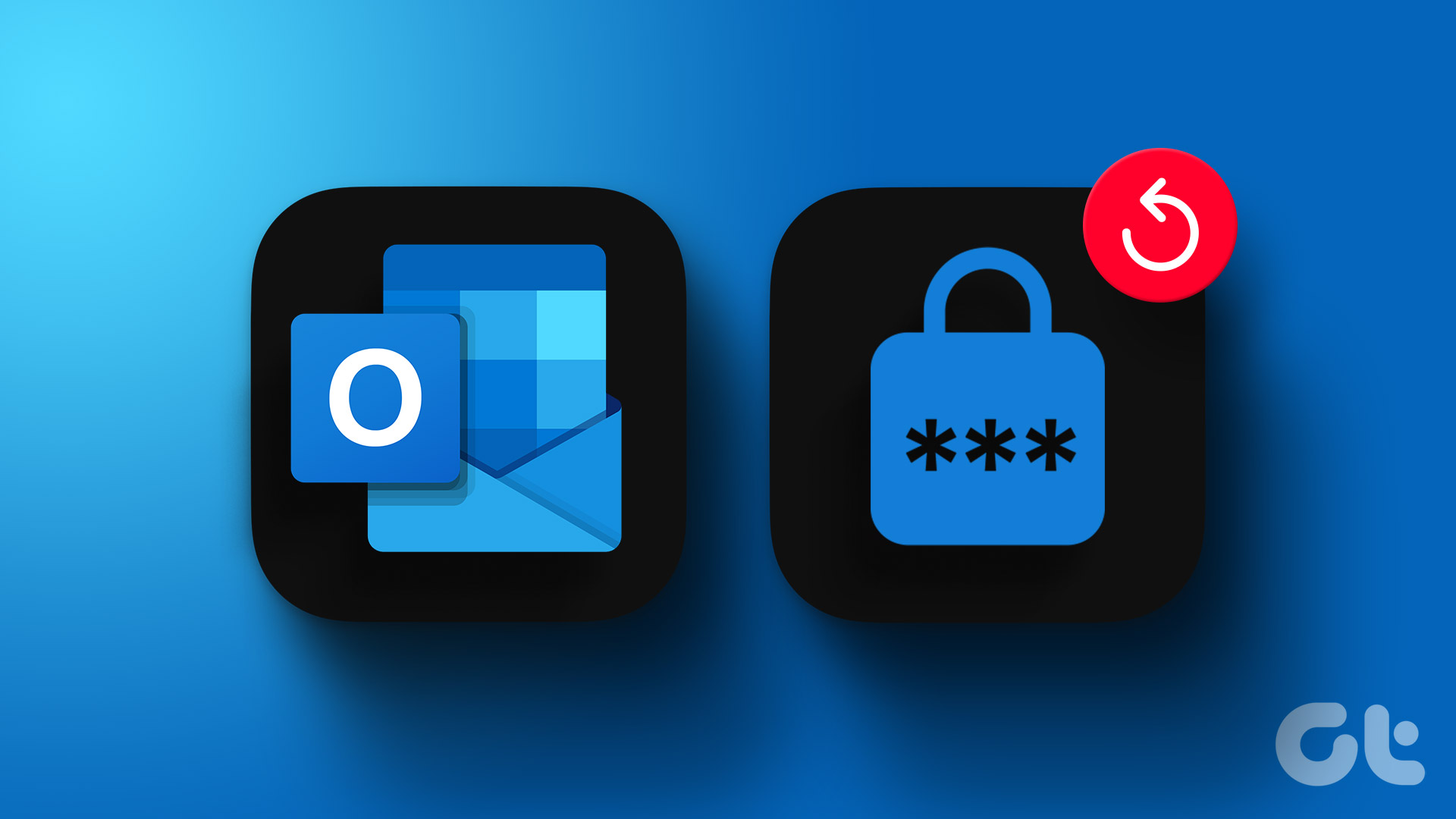
Zmień hasło w aplikacji Outlook w sieci Web
Najpierw opiszmy, jak zaktualizować hasło na oficjalnej stronie Outlooka. Pamiętaj, że hasło do konta Outlook jest takie samo jak hasło do konta Microsoft. Oto jak to zmienić.
Krok 1: Otwórz przeglądarkę internetową na swoim komputerze i odwiedź witrynę internetową programu Outlook.
Krok 2: Zaloguj się na swoje konto Outlooka.
Krok 3: Kliknij ikonę Profil w prawym górnym rogu.
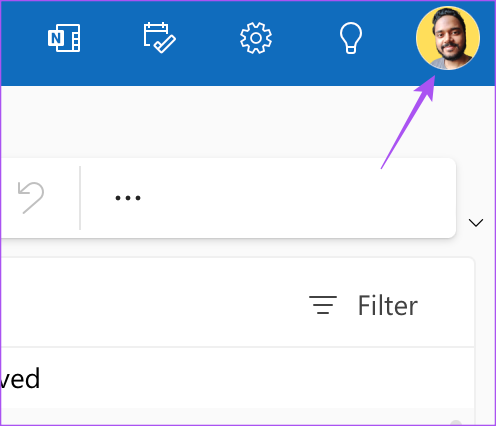
Krok 4: Wybierz Mój profil.
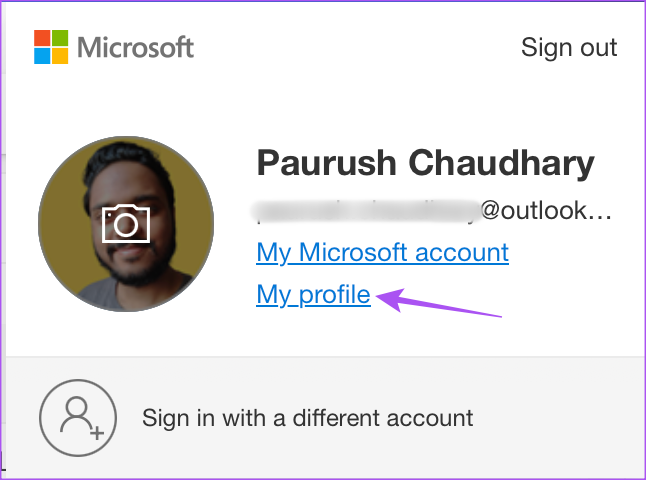
Krok 5: Wybierz metodę sprawdzania, czy uzyskujesz dostęp do swojego profilu Outlooka. Używamy weryfikacji adresu e-mail.
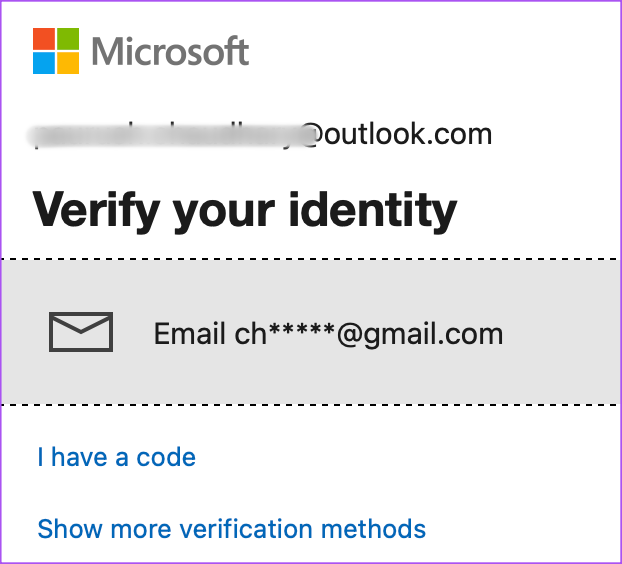
Krok 6: Postępuj zgodnie z instrukcjami wyświetlanymi na ekranie, aby zweryfikować swoją tożsamość.
Krok 7: Kliknij Zmień hasło w prawym górnym rogu.
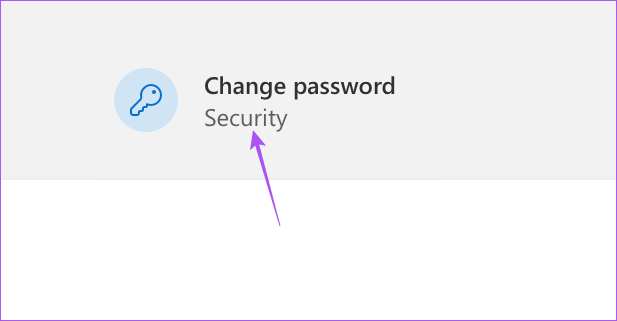
Krok 8: Wprowadź swoje stare hasło i dwukrotnie wprowadź nowe hasło, aby je potwierdzić.
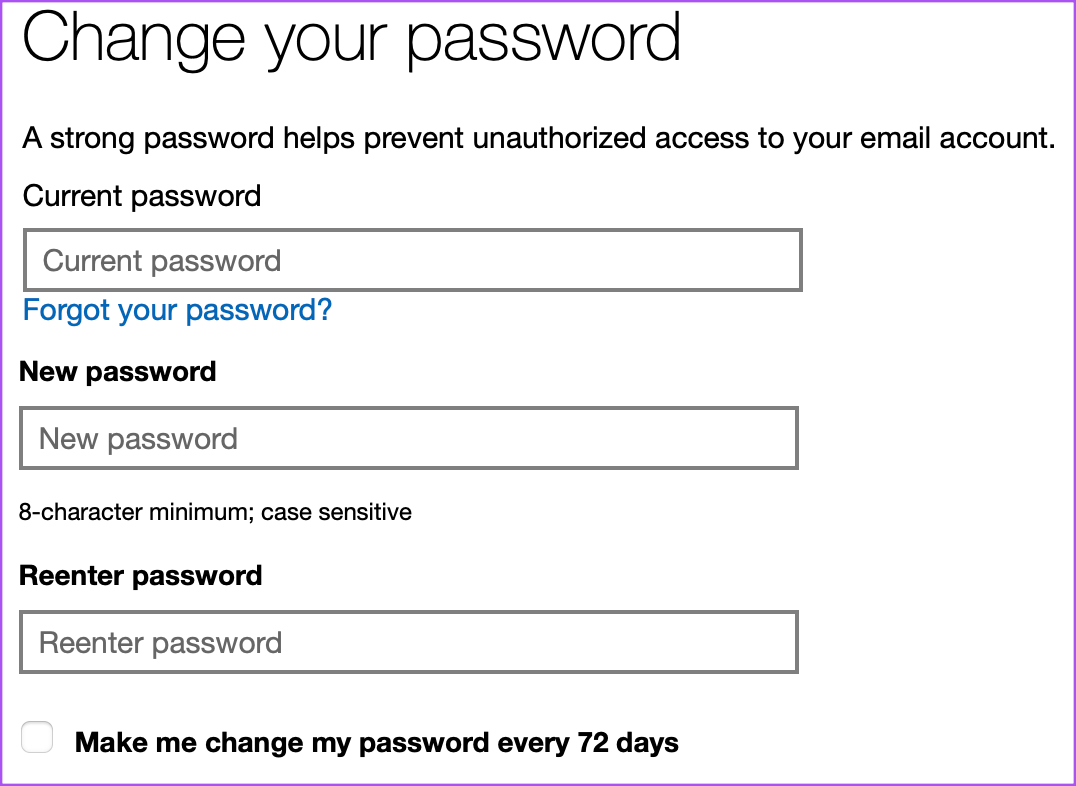
Możesz także włączyć funkcja programu Outlook sugeruje zmianę hasła co 72 dni.
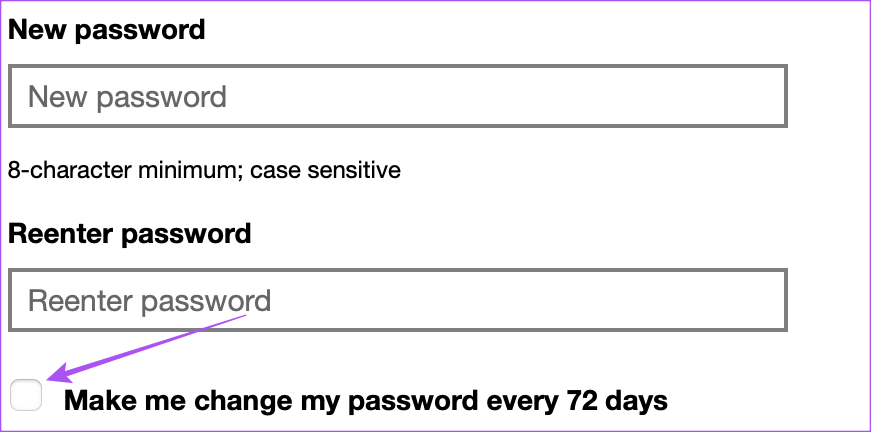
Krok 9: kliknij Zapisz.

Twoje hasło zostało zmienione i zostaniesz teraz poproszony o ponowne dodanie hasła, aby kontynuować korzystanie z konta.
Możesz również przeczytać nasz post, jeśli Microsoft Outlook w sieci nie działa w Twojej przeglądarce.
Zmień hasło w aplikacji Outlook w aplikacjach komputerowych
Jeśli używasz oficjalnej klienckiej aplikacji komputerowej dla programu Outlook na komputerze Mac lub PC z systemem Windows, oto jak możesz zmienić hasło do konta.
Zmień hasło w aplikacji Outlook dla systemu Windows
W aplikacji Outlook w systemie Windows 11 możesz zmienić hasło tylko do kont IMAP lub POP. Ponadto, aby uzyskać dostęp do tej funkcji, musisz przełączyć się na starszą wersję.
Krok 1: Kliknij ikonę Start na pasku zadań, wpisz Outlook i naciśnij Enter.
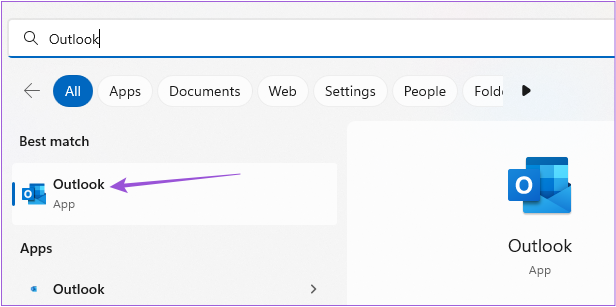
Krok 2: Zaloguj się na swoje konto Outlooka.
Krok 3: Kliknij przełącznik obok opcji Nowy Outlook w prawym górnym rogu.
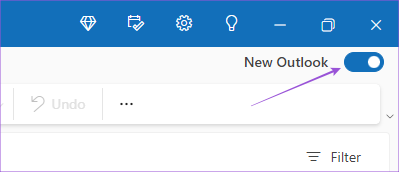
Krok 4: Wybierz opcję Pomiń opinię, aby przejść do starszej wersji programu Outlook.
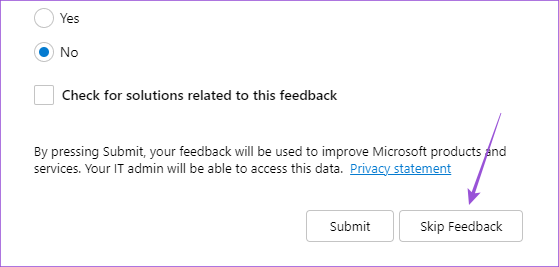
Krok 3: Kliknij Plik w prawym górnym rogu.
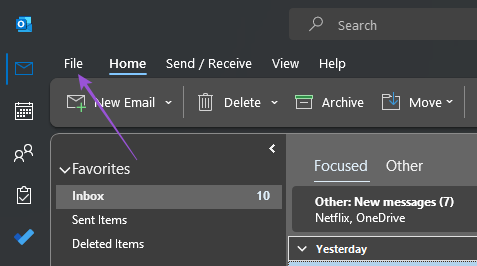
Krok 4: Kliknij menu rozwijane Ustawienia konta.
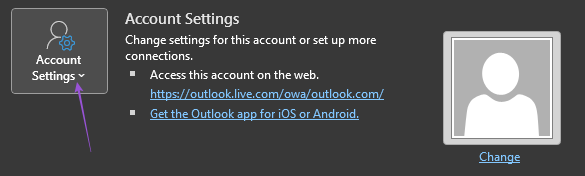
Krok 5: Wybierz Zarządzaj profilami.

Krok 6: Kliknij Konta e-mail.
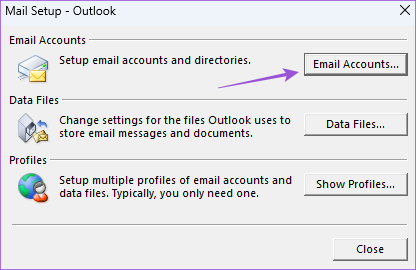
Krok 7: Wybierz swoje konto Microsoft IMAP lub POP i kliknij Zmień.
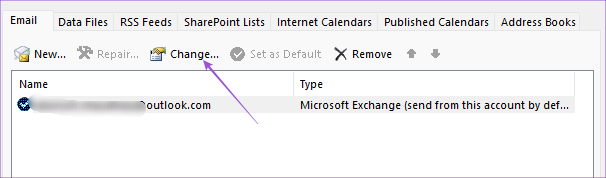
Krok 8: Wprowadź nowe hasło w polu.
Zmień hasło w aplikacji Outlook dla komputerów Mac
Aplikacja Outlook Desktop jest również dostępna dla użytkowników komputerów Mac. Musisz jednak przełączyć się na starszą wersję programu Outlook, aby zobaczyć opcję zmiany hasła. Oto jak.
Krok 1: naciśnij skrót klawiaturowy Command + Spacja, aby otworzyć wyszukiwanie Spotlight, wpisz Outlook i naciśnij Return.

Krok 2: zaloguj się na swoje konto Outlooka.
Krok 3: Kliknij Outlook w prawym górnym rogu paska menu.

Krok 4: Wybierz Nowy Outlook.
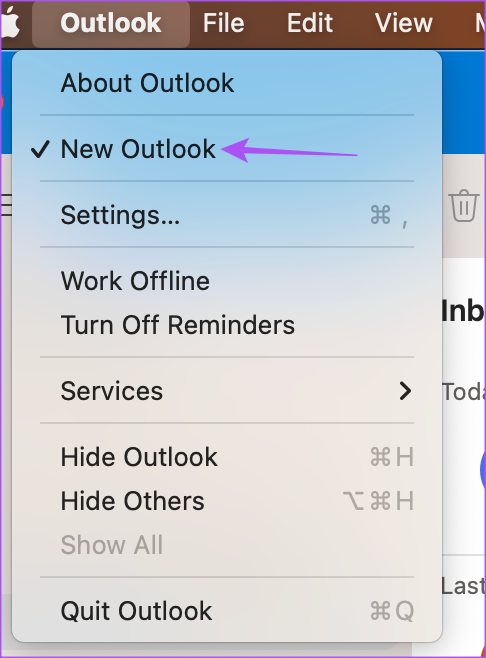
Krok 5: Kliknij Przywróć, aby użyć starszej wersji programu Outlook.
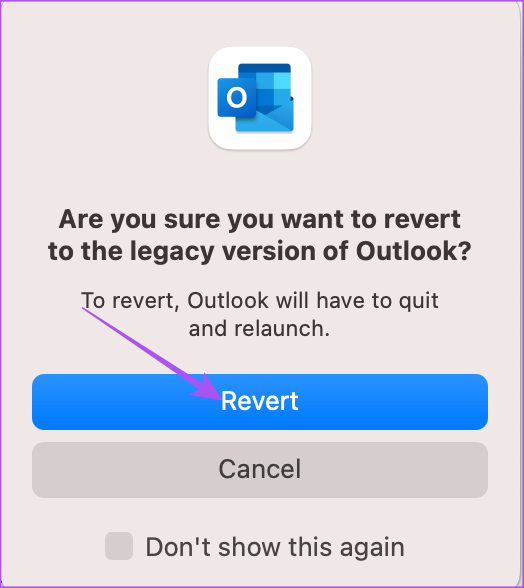
Krok 6: Gdy na ekranie pojawi się starsza wersja, kliknij Outlook w prawym górnym rogu.
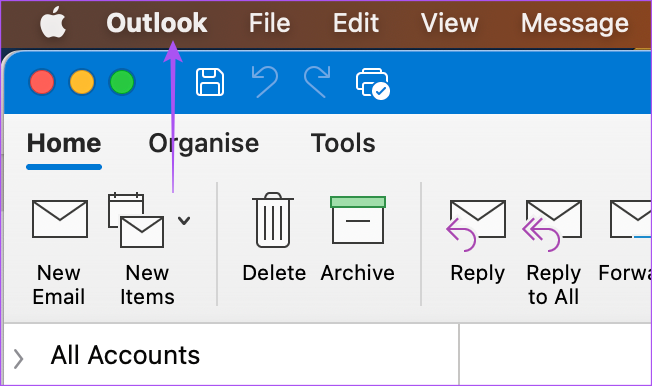
Krok 7: Wybierz Ustawienia.
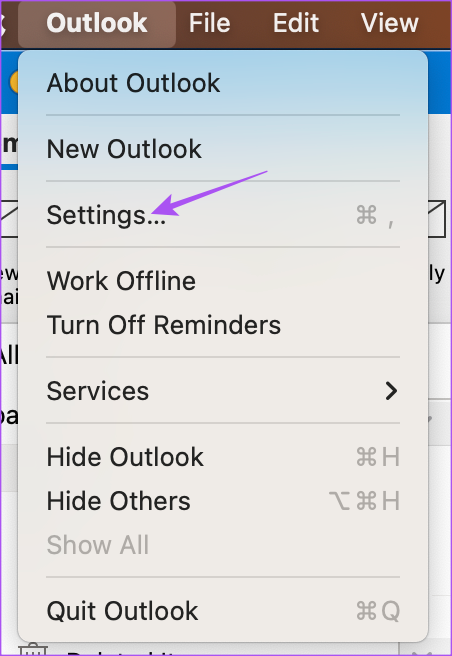
Krok 8: kliknij Konta.
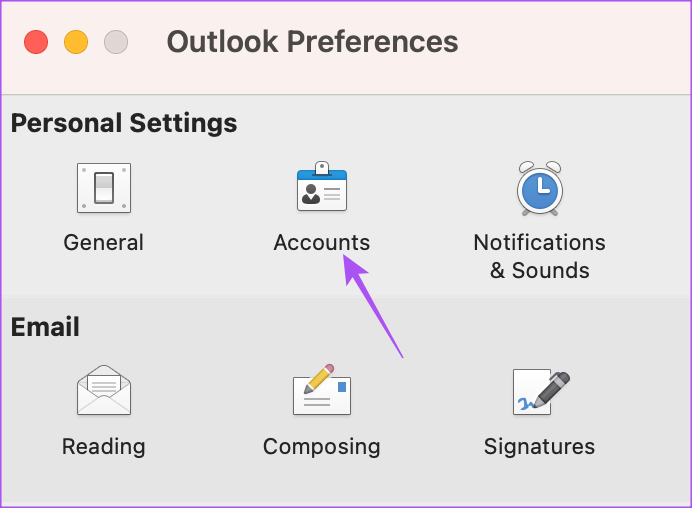
Krok 9: Wybierz adres e-mail programu Outlook z menu po lewej stronie.
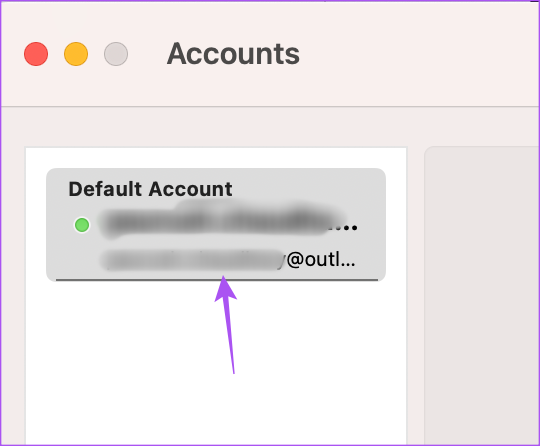
Krok 10: Wprowadź nowe hasło poniżej pola Nazwa użytkownika.
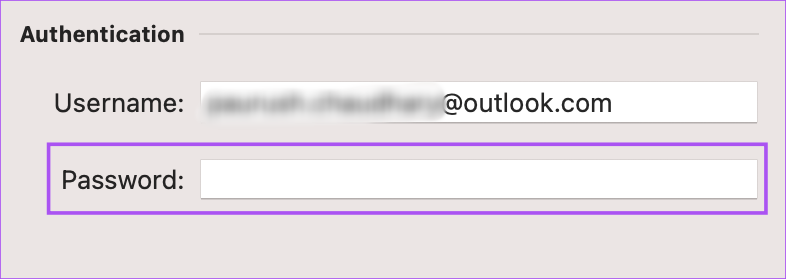
Krok 11: Zamknij okno, a Outlook automatycznie zaktualizuje Twoje nowe hasło.
Możesz powtórzyć powyższe kroki, aby powrócić do nowej wersji programu Outlook. Przeczytaj nasz post na temat tworzenia przypomnienia e-mail w aplikacji Outlook na komputerach Mac i Windows.
Zmień hasło w aplikacji Outlook na urządzenia mobilne
Aplikacja kliencka Outlook na Androida i iPhone’a nie ma opcji zmiany hasła do konta. Ale możesz zresetować swoje konto, co zmusi aplikację do sprawdzenia ustawień konta. Następnie poprosi Cię o podanie poprawnego hasła, jeśli istniejące nie pasuje. Kroki pozostają takie same dla użytkowników Androida i iPhone’a.
Krok 1: Otwórz aplikację Outlook na urządzeniu z Androidem lub iPhonie.
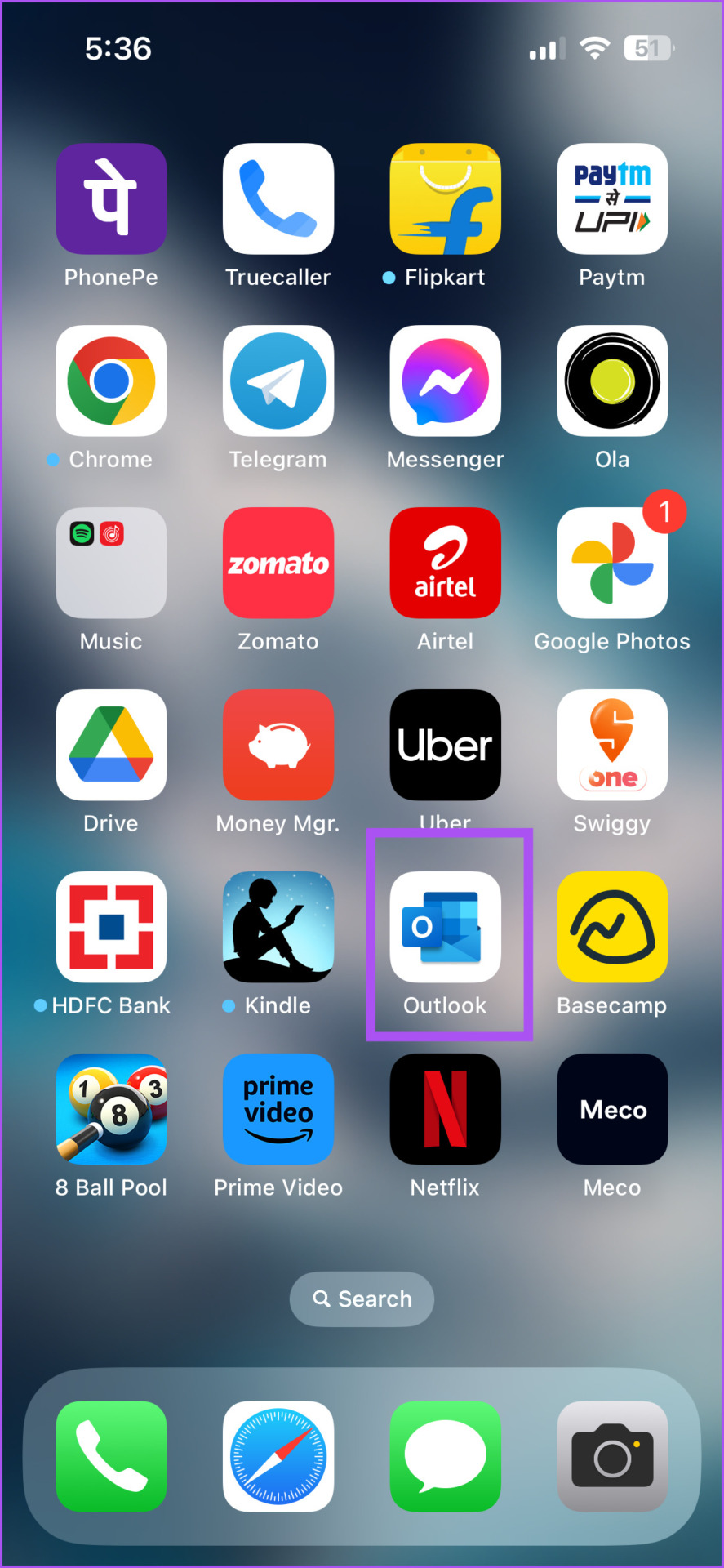
Krok 2: Dotknij ikony swojego profilu w lewym górnym rogu.
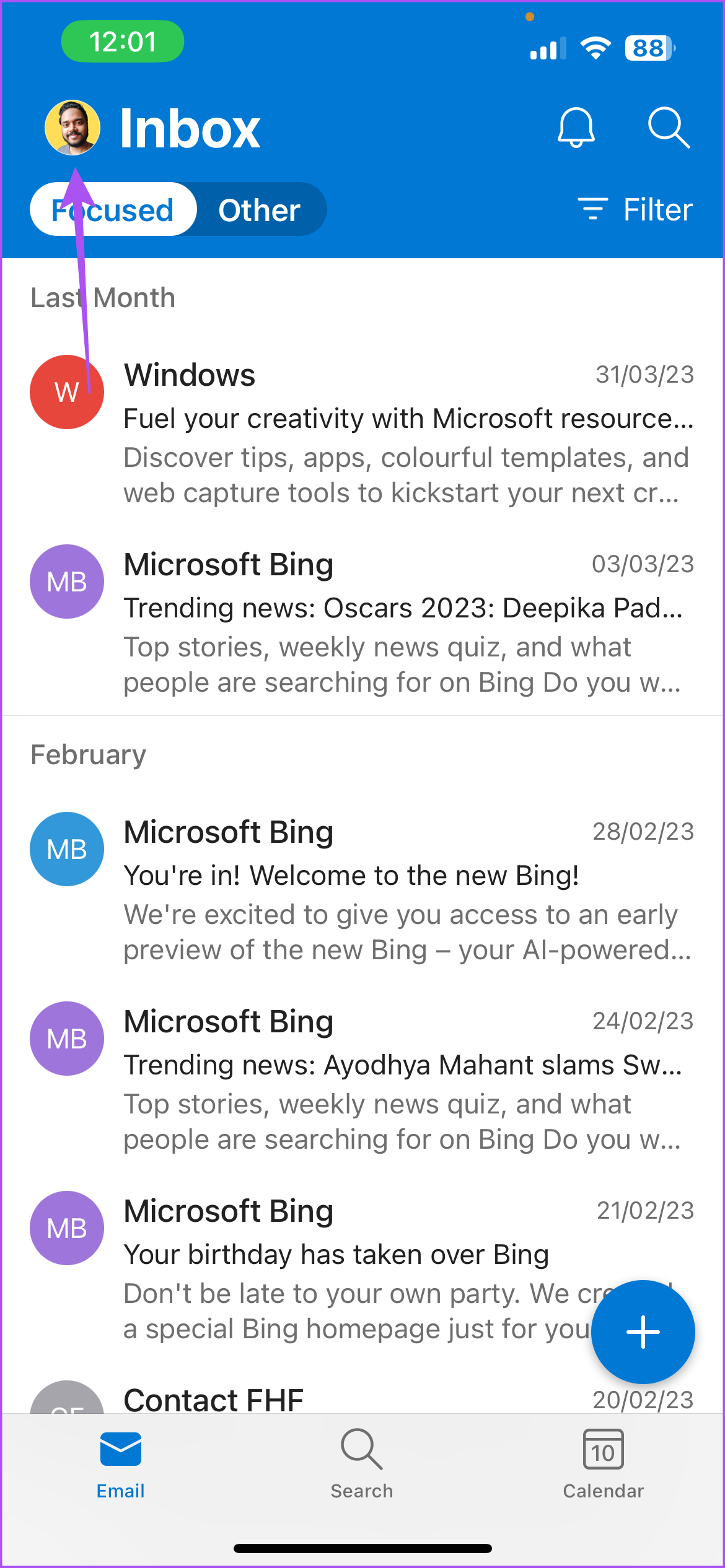
Krok 3: Dotknij ikony Ustawienia w lewym dolnym rogu.
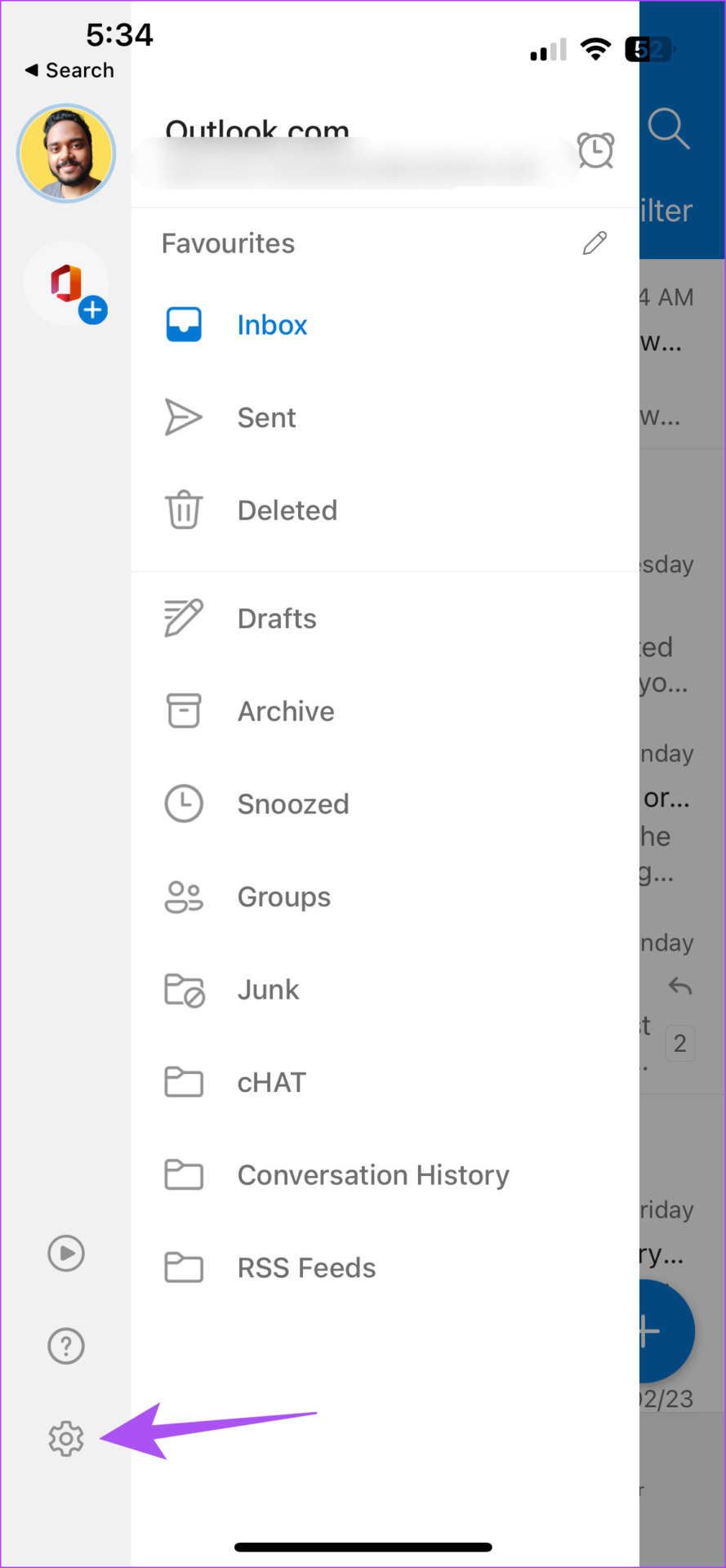
Krok 4: Wybierz swoje konto Outlook.
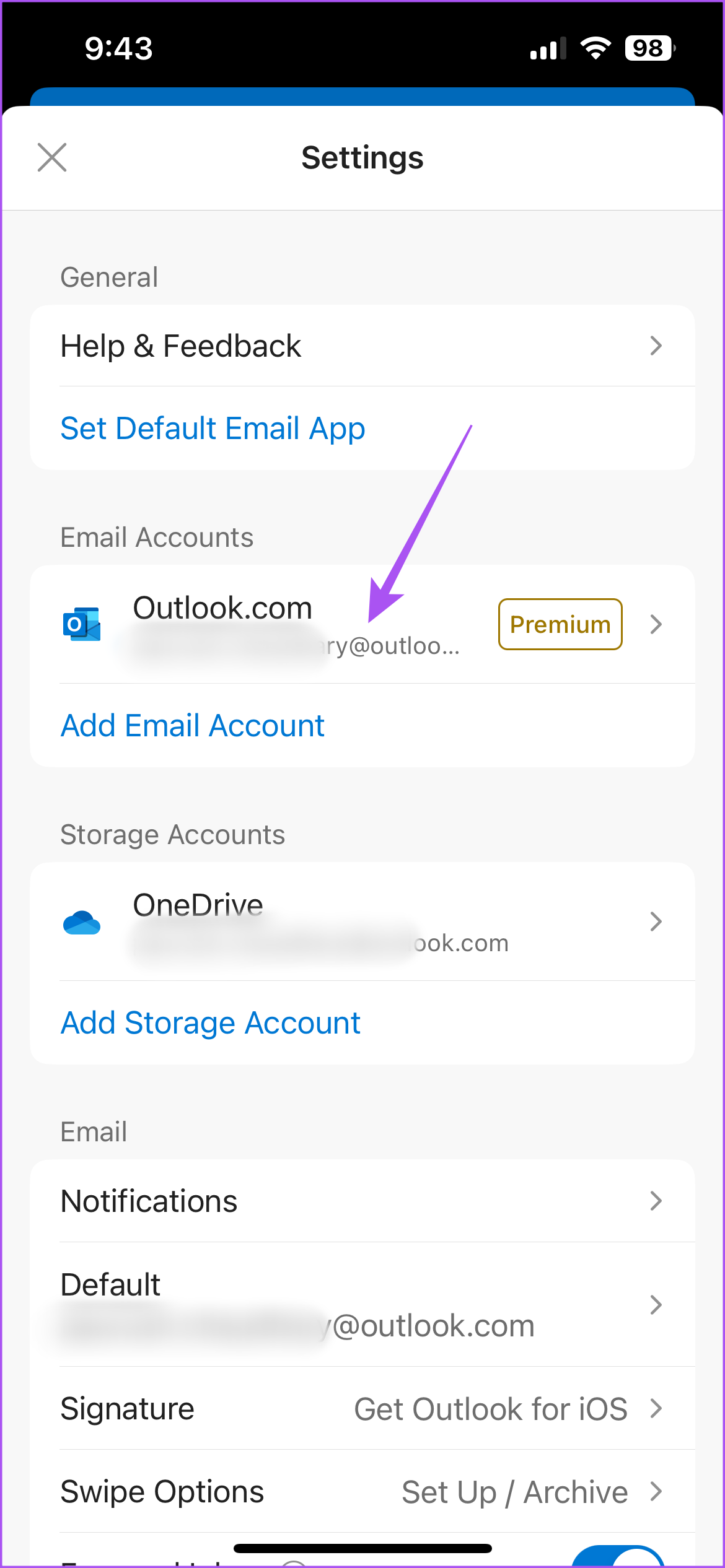
Krok 5: przewiń w dół i dotknij Resetuj konto.
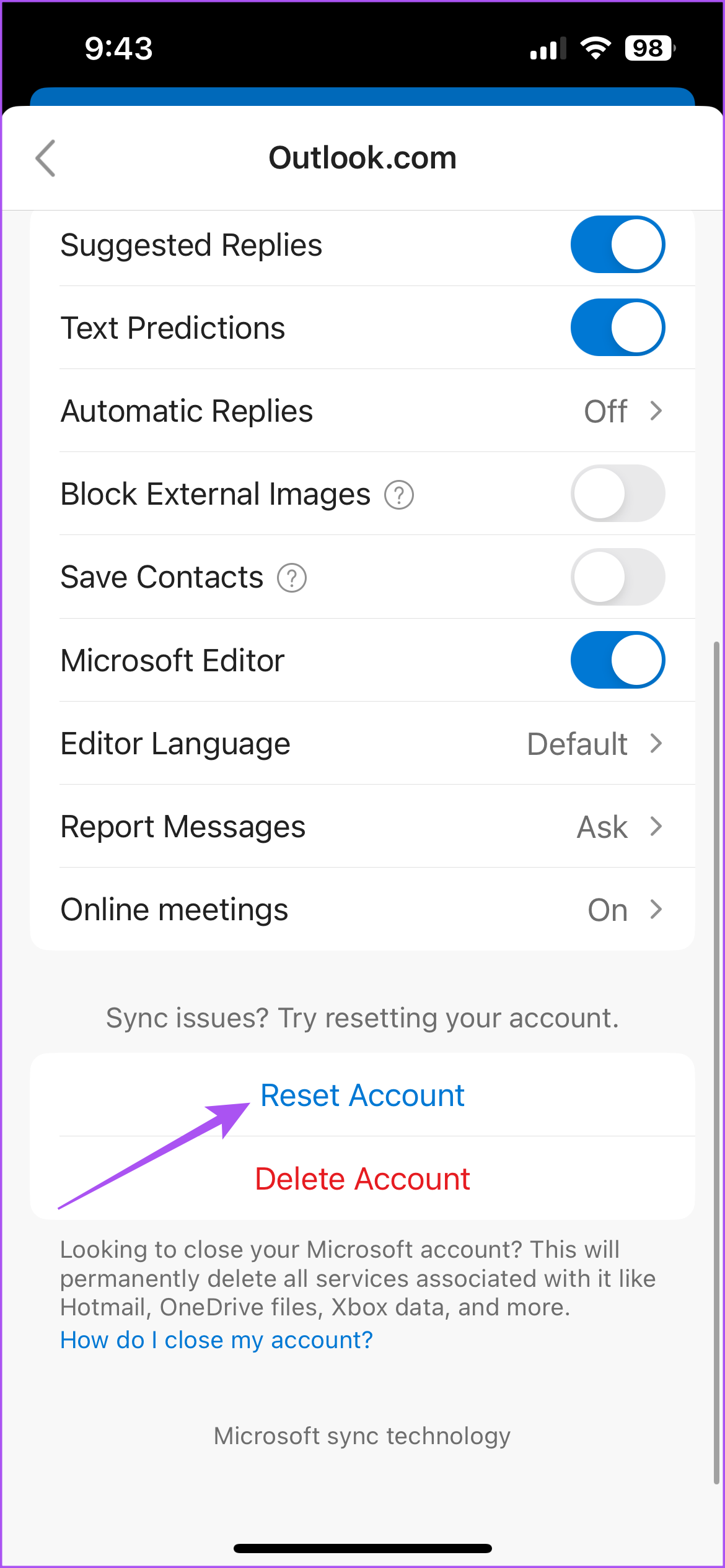
Krok 6: Dotknij Tak, aby potwierdzić.
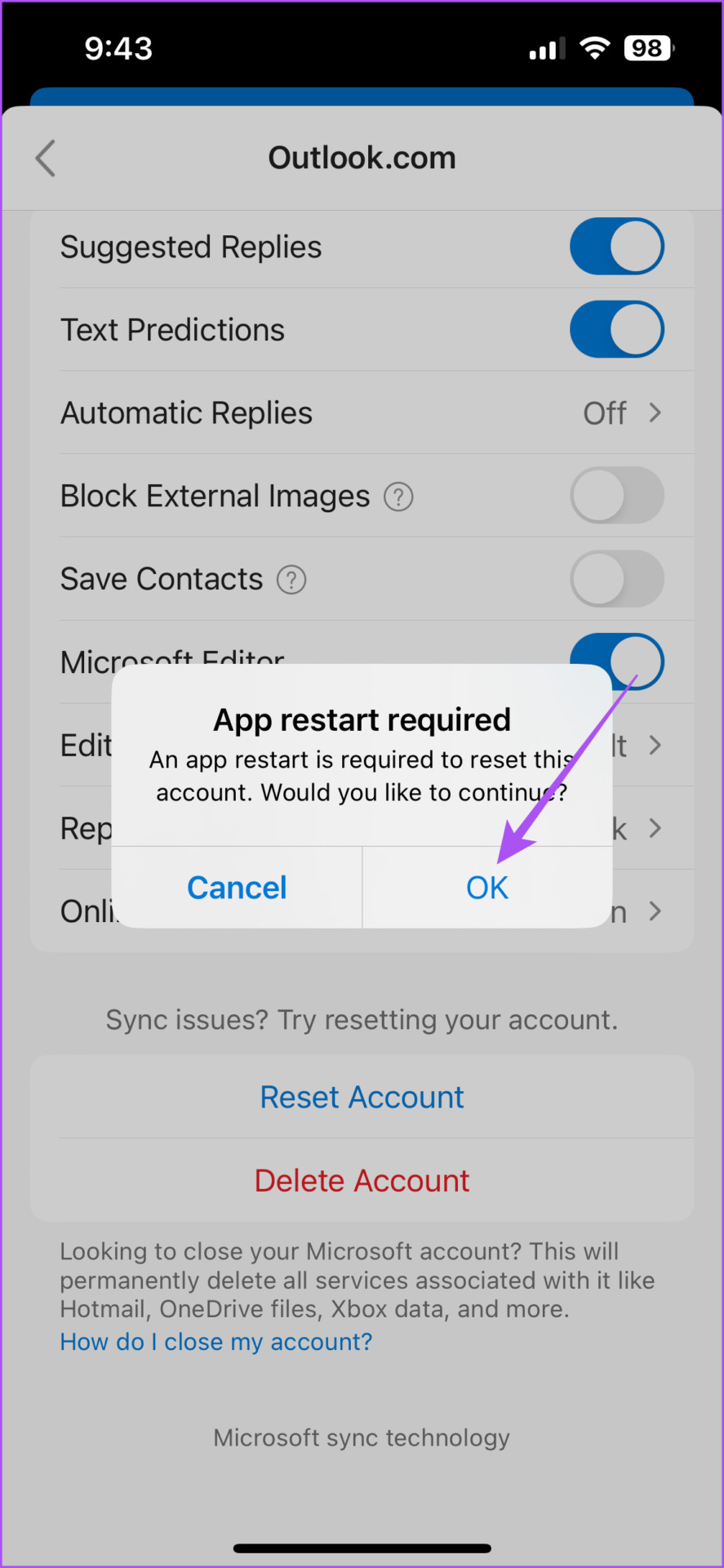
Krok 7: Uruchom ponownie Outlooka na iPhonie i wprowadź hasło, jeśli pojawi się monit na ekranie.
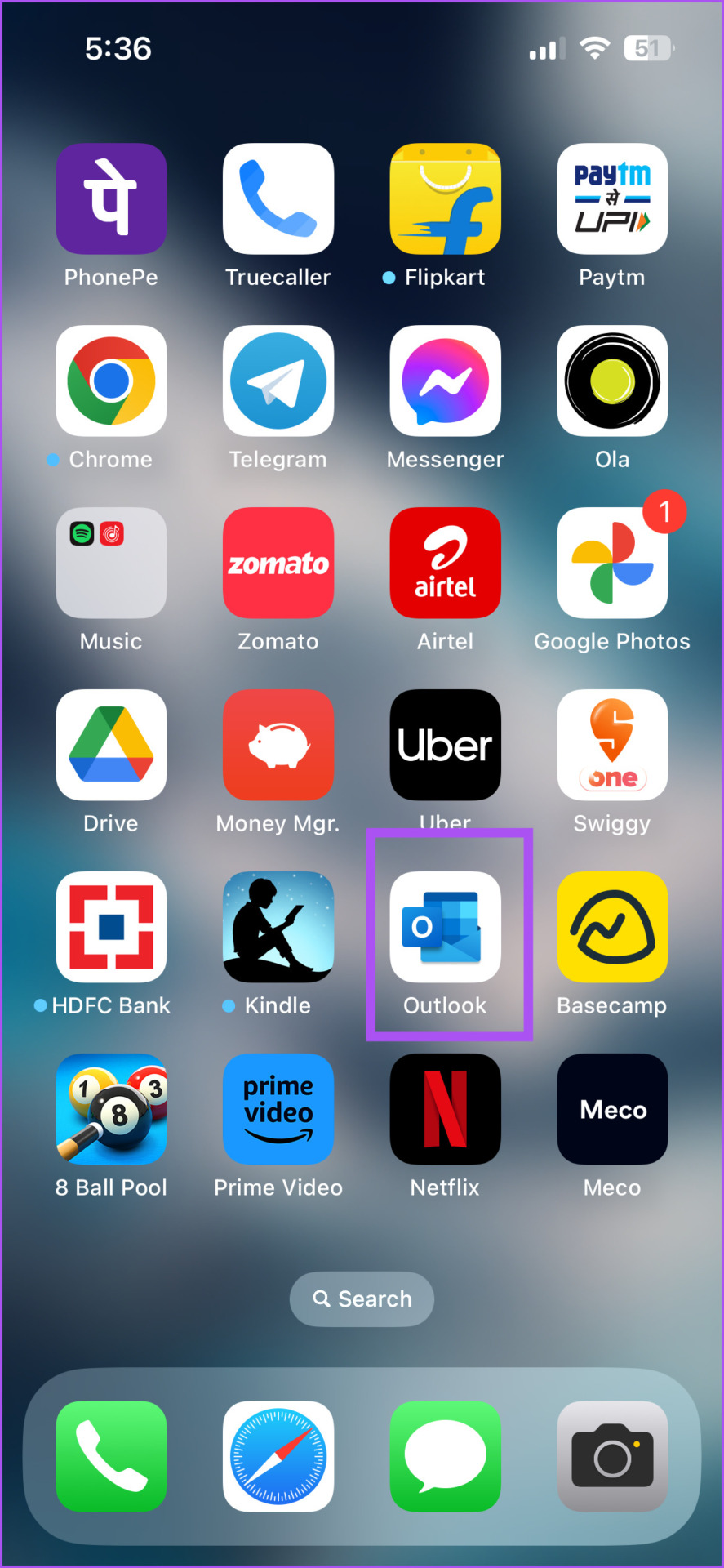
Możesz również zapoznać się z naszymi opublikuj, jeśli powiadomienia programu Outlook nie działają na Twoim Androidzie lub iPhonie.
Zmień hasło do Outlooka
Czasowa aktualizacja hasła do Outlooka może zapewnić Ci spokój ducha, jeśli chodzi o bezpieczeństwo Twoich danych e-mail. Możesz także przeczytać nasz post wyjaśniający, jak zapisać adres e-mail konta Outlook jako plik PDF na komputerze stacjonarnym i urządzeniu mobilnym.
