Dowiedz się, jak pobrać wersję beta systemu macOS Sonoma dla programistów na pamięć USB i używać jej do instalowania systemu macOS 14 na wielu komputerach Mac bez konieczności każdorazowego pobierania ogromnego pliku macOS.
Zobacz też: Jak zainstalować system macOS Sonoma na innej partycji komputera Mac
Potrzebne rzeczy
Pamięć USB o pojemności co najmniej 16 GB Niezawodne połączenie z Internetem na komputerze Mac Co najmniej godzina wolnego czasu
Wymagane kroki
Cały proces obejmuje trzy kroki:
 Pobierz instalator systemu macOS Sonoma Sformatuj pamięć USB jako terminal rozszerzonego użytku systemu Mac OS, aby utworzyć rozruchowy instalator systemu macOS 14
Pobierz instalator systemu macOS Sonoma Sformatuj pamięć USB jako terminal rozszerzonego użytku systemu Mac OS, aby utworzyć rozruchowy instalator systemu macOS 14
Krok 1: Pobierz instalator macOS Sonoma
Można to zrobić na kilka prostych sposobów. Na przykład, gdy wersja systemu macOS jest publicznie dostępna, możesz pobrać ją ze sklepu Mac App Store. Ale ponieważ macOS Sonoma jest obecnie w fazie beta dla programistów, możesz pobrać go bezpośrednio ze strony Apple, wykonując następujące czynności:
1) Kliknij ten oficjalny link Apple do pobrania ogromnego pliku pkg o pojemności 13 GB. Gdy najedziesz kursorem na ten link, zobaczysz, że pochodzi on z apple.com. Nigdy nie pobieraj takich plików z witryn innych niż Apple.
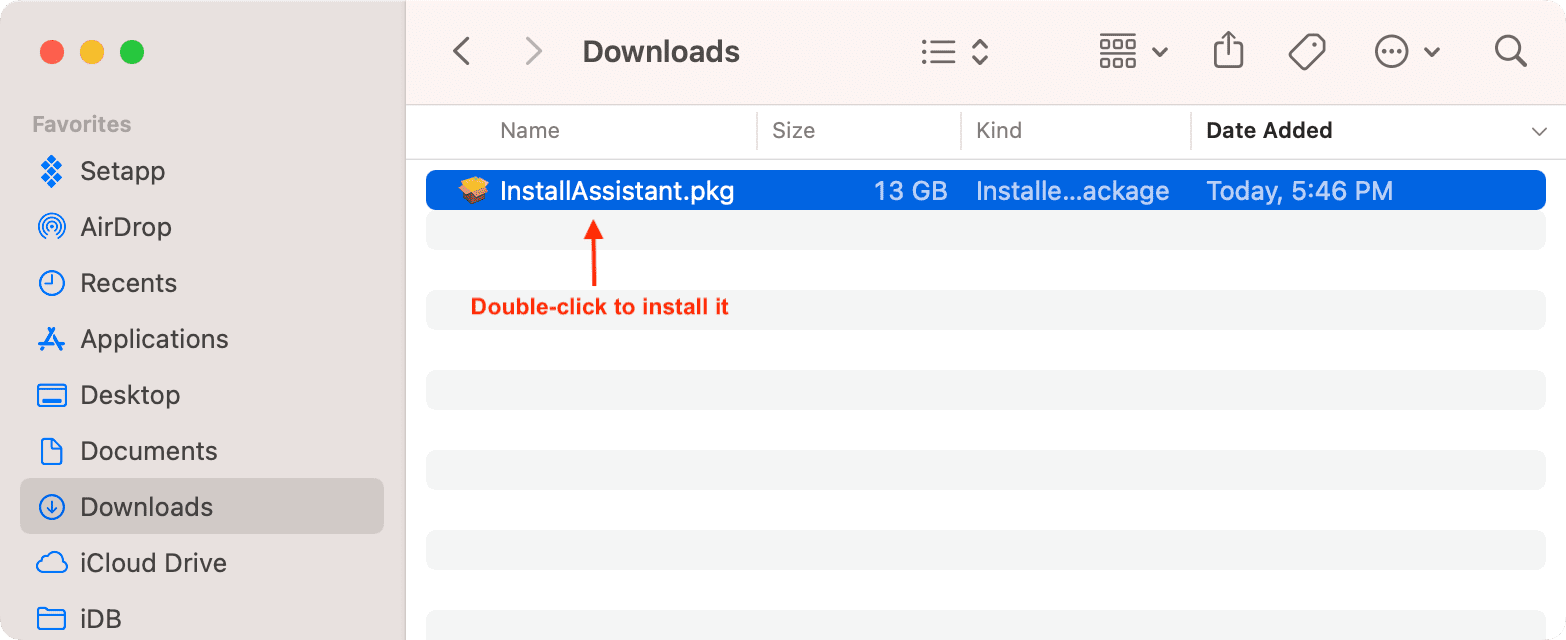
2) Po pobraniu ogromnego pliku kliknij go dwukrotnie i zakończ podstawową instalację.
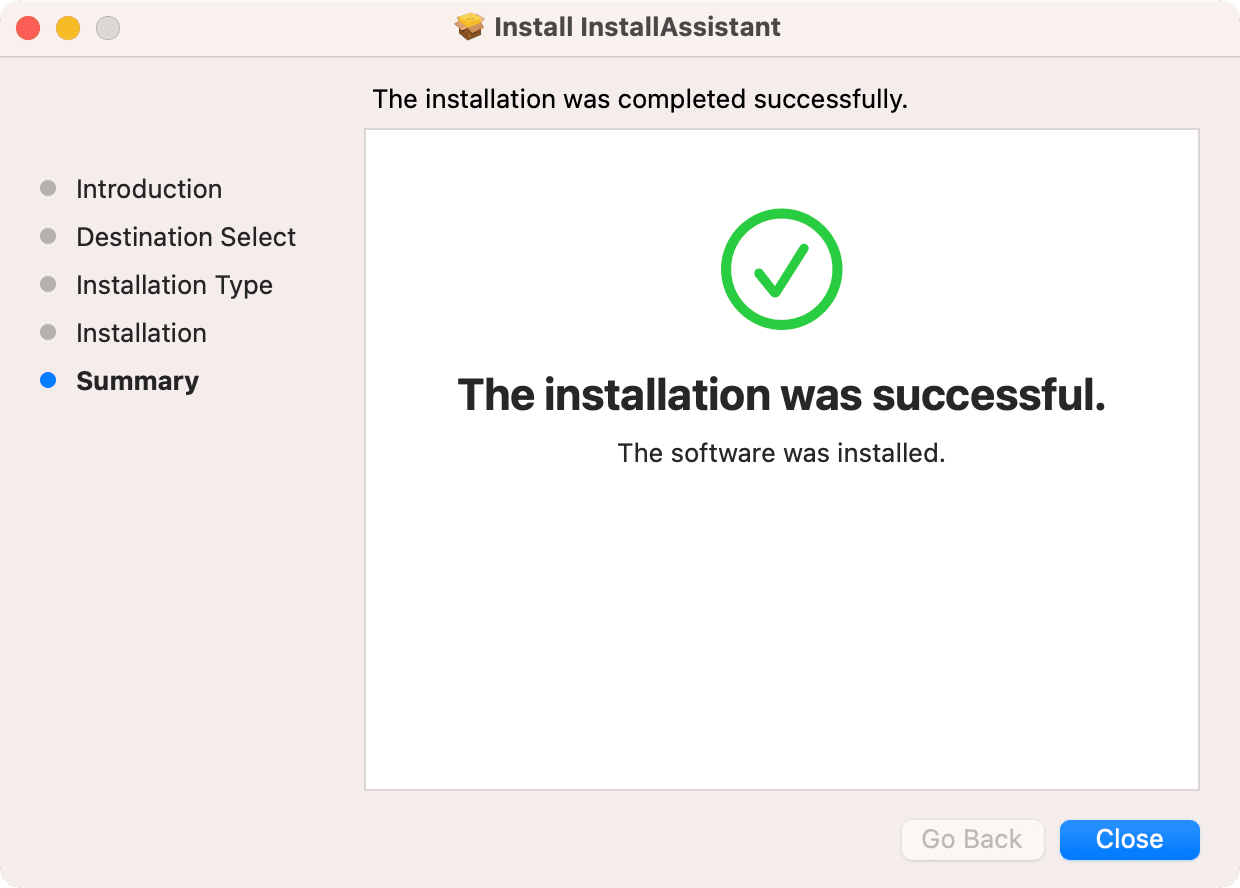
Po zakończ instalację, przejdź do Launchpada na komputerze Mac lub do folderu Applications, a zobaczysz tutaj instalator macOS Sonoma. Nazywa się Zainstaluj macOS 14 beta (obecnie jest w fazie beta dla programistów). Teraz przejdź do kroku 2. Jeśli go nie widzisz, nie możesz przejść dalej. W takim przypadku spróbuj ponownie wykonać powyższe kroki lub użyj innej metody (wspomnianej poniżej), aby pobrać instalator.
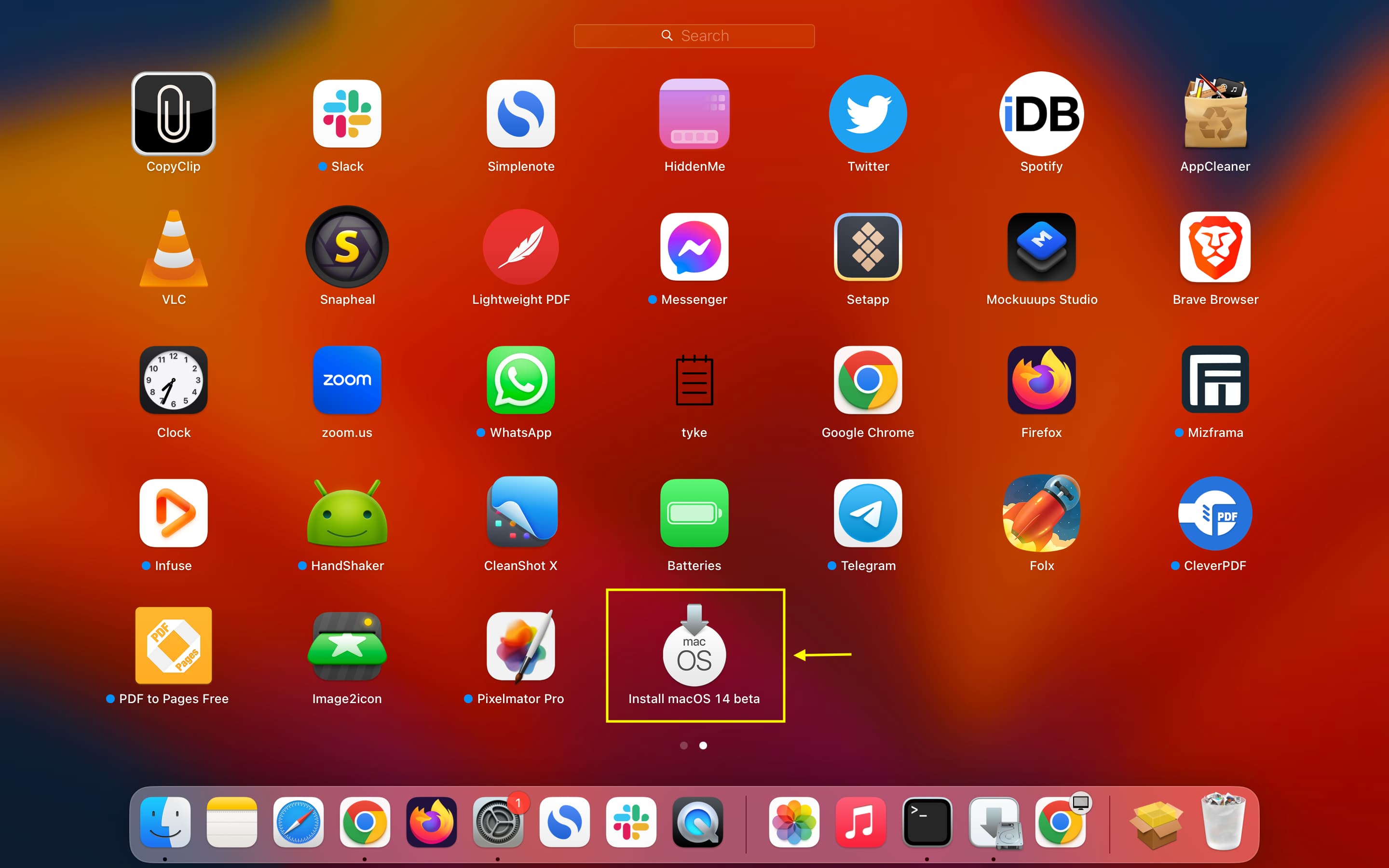
Jeśli wykonanie powyższych kroków nie powiedzie się, możesz także użyć terminala aby wyświetlić, znaleźć, pobrać i zainstalować plik instalatora. To świetny sposób na pobranie najnowszych plików instalatora systemu macOS.
Ważne: Metoda Terminal wyświetla tylko te wersje systemu macOS, które Twój Mac może uruchomić. A ponieważ macOS Sonoma jest obecnie w fazie beta dla programistów, będziesz musiał zarejestrować komputer Mac w programie dla programistów, a wtedy tylko Terminal wyświetli go jako potencjalną opcję.
Oto jak zarejestrować komputer Mac:
Jeśli na komputerze Mac jest zainstalowany system macOS Ventura 13.3 lub starszy:
Zaloguj się w witrynie Apple dla programistów i użyj tego oficjalnego łącza, aby pobrać narzędzie dostępu do wersji Beta dla programistów macOS. Następnie kliknij dwukrotnie pobrany plik macOSDeveloperBetaAccessUtility.dmg i zainstaluj go. Teraz Twój Mac jest zarejestrowany w programie dla programistów.
Jeśli na komputerze Mac jest zainstalowany system macOS Ventura 13.4 lub nowszy:
możesz użyć powyższej metody lub po prostu upewnić się, że na komputerze Mac używasz Apple ID swojego programisty. Jeśli nie masz identyfikatora Apple ID programisty, zaloguj się na stronie programisty Apple przy użyciu zwykłego identyfikatora Apple ID, aby go zarejestrować. Wyjaśniliśmy to w naszym poście dla programistów iOS 17 w wersji beta. Następnie przejdź do Ustawienia systemu > Ogólne > Aktualizacja oprogramowania > ikona informacji ⓘ obok Aktualizacje beta > wybierz macOS Sonoma Developer Beta > Gotowe.
Teraz, gdy komputer Mac został pomyślnie zarejestrowany w programie beta, otwórz Terminal, wpisz softwareupdate–list-full-installers i naciśnij klawisz Return/Enter. Terminal wyświetli listę wszystkich instalatorów wersji systemu macOS, które można pobrać i zainstalować na komputerze Mac.

Aby pobrać instalator macOS Sonoma, ponownie wpisz to w terminalu i naciśnij klawisz Return: aktualizacja oprogramowania–fetch-full-installer–full-installer-version 14.0

Oczywiście w przyszłości możesz zmienić 14.0 na najnowszą wersję.
Terminal znajdzie instalator i rozpocznie jego pobieranie.
Gdy to zrobisz, zobaczysz instalator „Zainstaluj system macOS 14 beta” w programie Launchpad na komputerze Mac i folder Aplikacje. Możesz teraz przejść do następnego kroku.
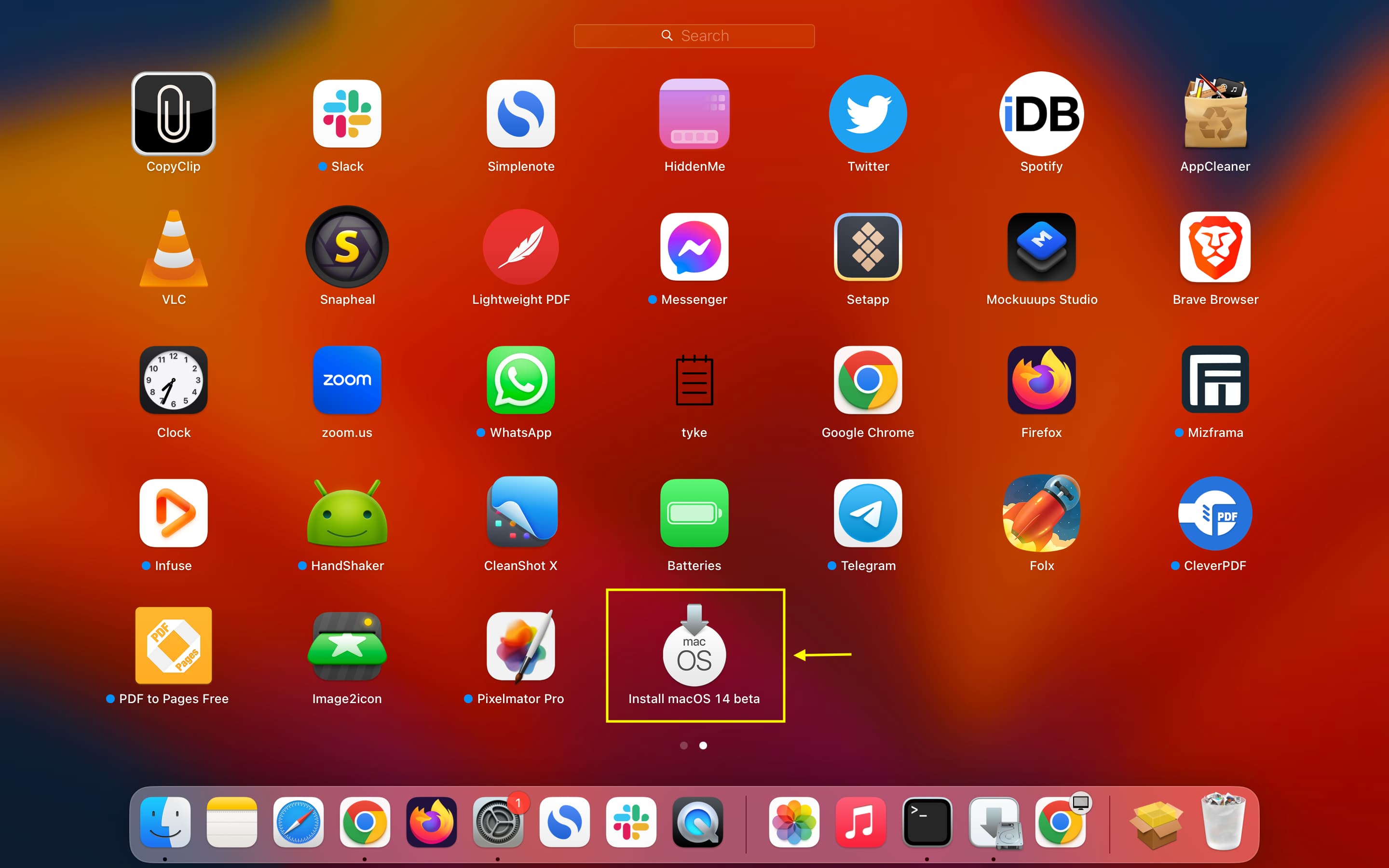
Oto pomocny film pana Macintosha wyjaśniający powyższe metody:
Krok 2: Sformatuj pamięć USB jako Mac OS Extended
Terminal automatycznie sformatuje dysk w następnym kroku, ale zaleca się zrobienie tego wcześniej, aby terminal działał szybciej, a niektóre przypadkowe błędy nie zakłóciły całego procesu.
1) Podłącz swój pendrive do Maca.
2) Otwórz Narzędzie dyskowe i wybierz ten pendrive.
3) Kliknij Wymaż.
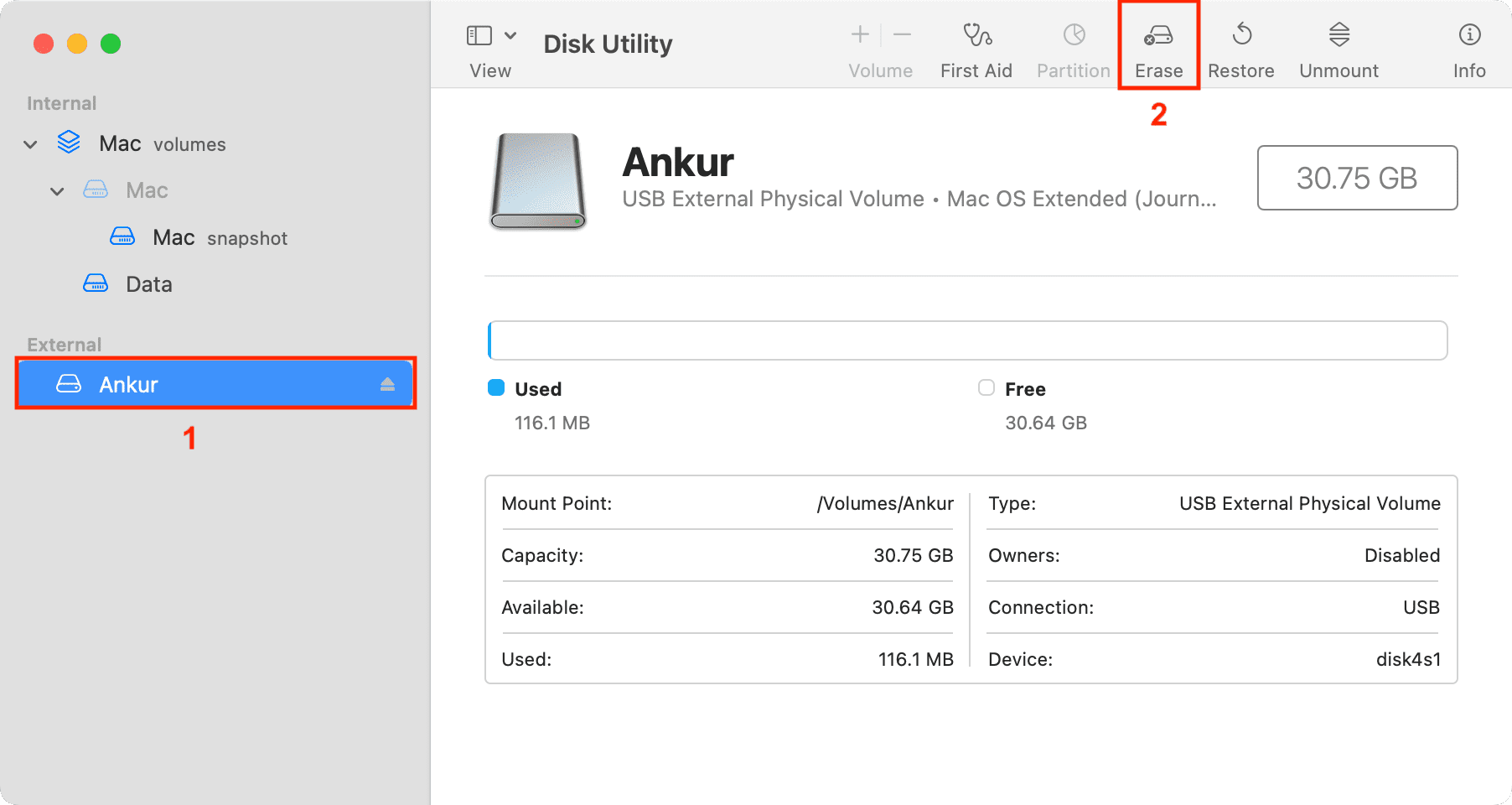
4) Możesz wprowadzić dowolną nazwę, ponieważ nie ma znaczenia i zostanie nadpisany przez Terminal w kroku 3. Ale polecam nazwać go Sonoma. W ten sposób nie będziesz musiał edytować polecenia Terminal w następnym kroku i możesz po prostu skopiować i wkleić polecenie, którego użyłem.
5) W polu Format wybierz Mac OS Extended (kronikowany). A jeśli zobaczysz Schemat, wybierz Mapa partycji GUID.
6) Na koniec kliknij Wymaż i upewnij się, że się powiodło. Jeśli nie, spróbuj wymazać go ponownie.
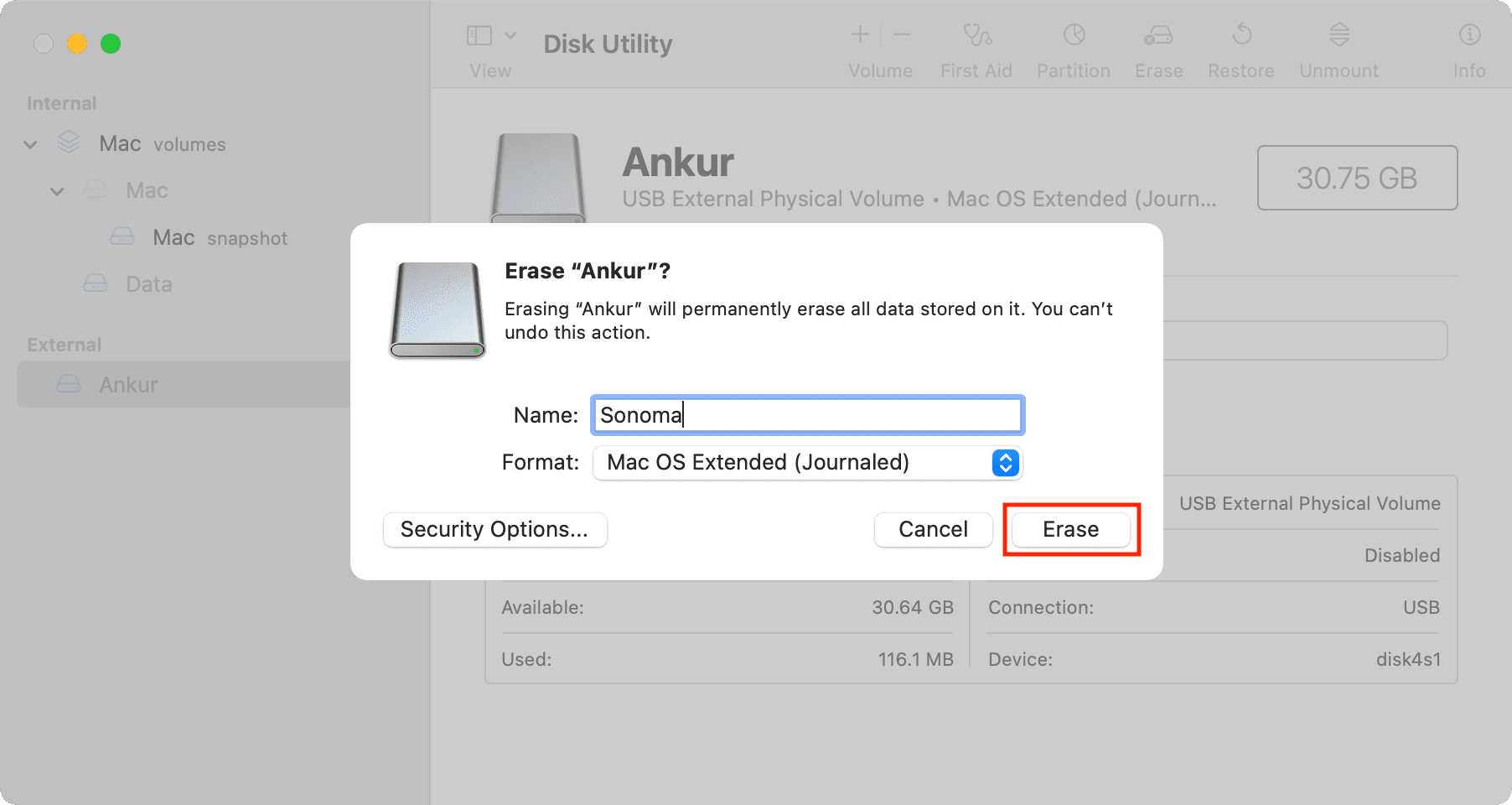
Krok 3: Użyj terminala, aby utworzyć rozruchowy instalator systemu macOS 14
1) Otwórz Terminal na Macu.
2) Teraz wpisz sudo/Applications/Install\ macOS\ 14 \ Beta.app/Contents/Resources/createinstallmedia–volume/Volumes/Sonoma i naciśnij klawisz Enter.

Uwaga: jeśli proces zakończy się niepowodzeniem teraz lub w późniejszych krokach, rozważ przejdź do folderu Aplikacje w Finderze i zmień nazwę pliku Zainstaluj macOS 14 beta na Sonoma. Następnie odpowiednio zmień polecenie Terminal na sudo/Applications/Sonoma.app/Contents/Resources/createinstallmedia–volume/Volumes/Sonoma i spróbuj ponownie.
3) Wprowadź swój Hasło Maca i naciśnij klawisz Enter. Gdy wpisujesz hasło w Terminalu, nie widać, że wpisujesz.

4) Zobaczysz teraz komunikat „Aby kontynuować, potrzebujemy wymazać wolumin za pozwoleniem…”. Wpisz Y w Terminalu i ponownie naciśnij klawisz Enter.

Kliknij OK, jeśli zobaczysz komunikat „Terminal jak dostęp do plików na woluminie wymiennym”.
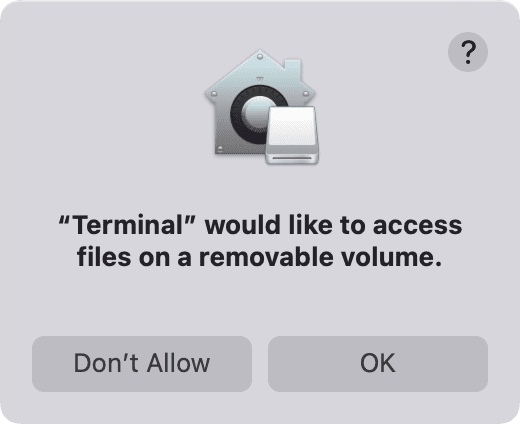
Uwaga: Jeśli zobaczysz komunikat „Zapis pliku cookie nazwy aplikacji IA nie powiódł się. Błogosławieństwo dysku instalacyjnego nie powiodło się”. błąd w Terminalu, przejdź do Ustawienia systemowe > Prywatność i bezpieczeństwo > Pełny dostęp do dysku i włącz przełącznik obok Terminala. Po zamknięciu i ponownym otwarciu Terminala ponownie wykonaj powyższe kroki.
5) Wszystko gotowe! Teraz Terminal:
wyczyści dysk, skopiuje niezbędne pliki, skopiuje system macOS RecoveryOS, uczyni dysk startowym, skopiuje niezbędne pliki na dysk. 
Gdy to się dzieje, staraj się nie zasypiać komputera i powstrzymać się od wykonywania intensywnych zadań. Dzięki temu Terminal będzie działał bez problemów.
Zakończenie zajmie dużo czasu. Pamiętaj, aby nie odłączać pendrive’a po zakończeniu kopiowania w 100%. Zamiast tego wysuń go bezpiecznie dopiero po wyświetleniu w Terminalu wiersza „Zainstaluj multimedia teraz dostępne w…”.
Jak korzystać z bootowalnego instalatora macOS Sonoma
Zanim zaczniesz:
powinieneś wiedzieć, czy Twój Mac ma procesor Apple (M1, M2 itp.), czy procesor Intel. Następnie wykonaj odpowiednie kroki poniżej. Upewnij się, że Twój Mac obsługuje macOS Sonoma. Podczas instalowania systemu macOS z dysku USB ogromny plik macOS nie jest pobierany z Internetu. Mimo to Twój Mac musi być podłączony do internetu, aby pobrać oprogramowanie sprzętowe i inne ważne informacje. Otwórz ten post iDB na swoim telefonie lub innym komputerze i wyłącz Maca, na którym chcesz zainstalować macOS Sonoma. Następnie wykonaj poniższe czynności.
Silikon Apple
Oto jak użyć bootowalnego instalatora Sonoma macOS, jeśli Twój Mac ma układ Apple Apple:
1) Podłącz rozruchowy dysk USB instalatora na komputerze Mac.
2) Naciśnij przycisk zasilania i naciskaj go, aż na ekranie zobaczysz Ładowanie opcji uruchamiania.
3) Zobaczysz teraz dostępne woluminy startowe. Wybierz dysk z bootowalnym instalatorem i kliknij Kontynuuj. Postępuj zgodnie z instrukcjami wyświetlanymi w oknie instalatora systemu macOS, aby zainstalować system macOS Sonoma na komputerze Mac.
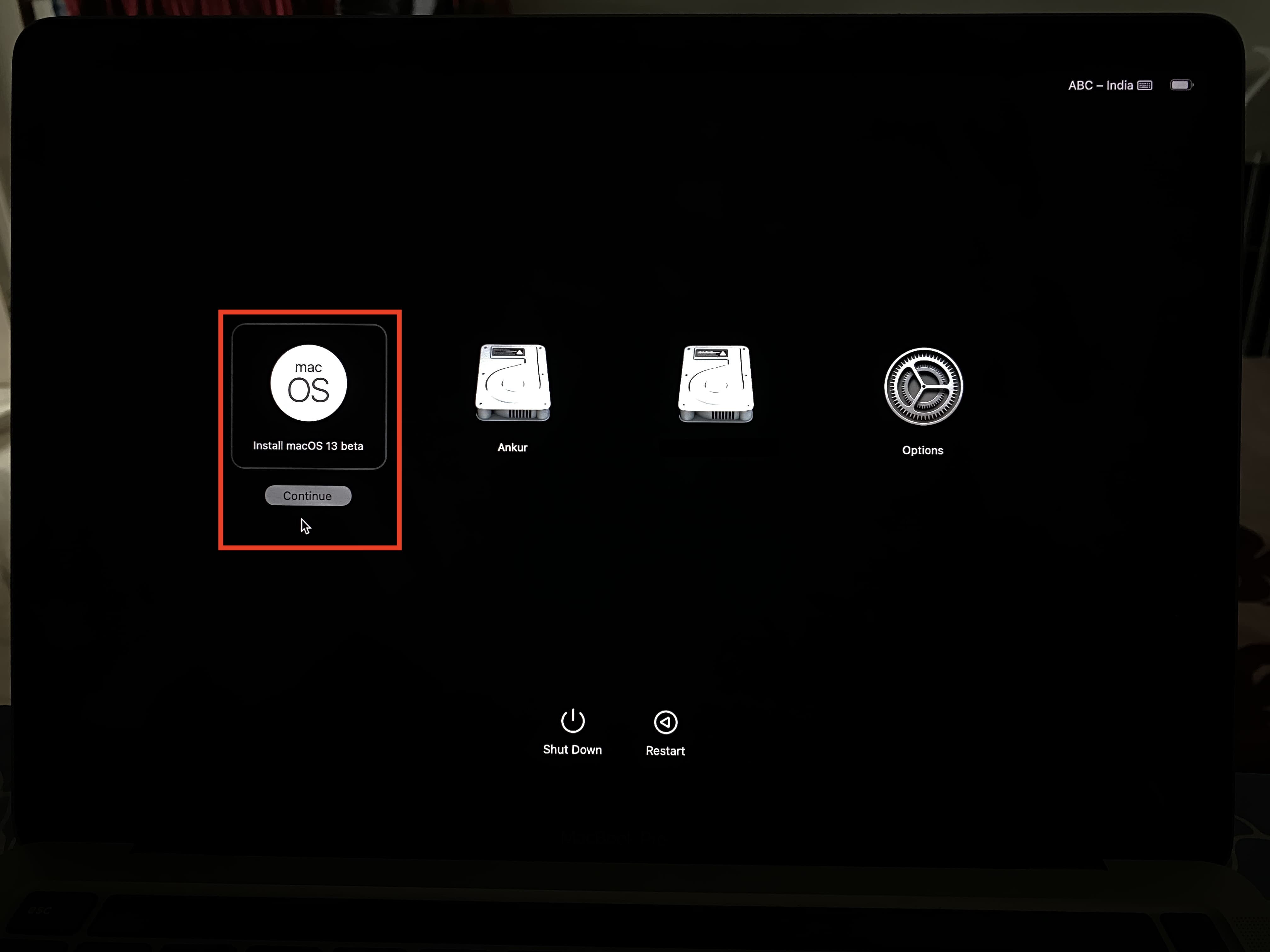
Procesor Intel
Oto jak użyć bootowalnego instalatora Sonoma macOS, jeśli Twój Mac ma procesor Intel:
1) Podłącz bootowalny dysk instalacyjny USB do komputera Mac.
2) Włącz komputer Mac i natychmiast naciśnij i przytrzymaj klawisz Opcja. Przestań naciskać klawisz Option, gdy zobaczysz czarny ekran z dostępnymi bootowalnymi woluminami Maca.
3) Wybierz bootowalny dysk instalacyjny i naciśnij powrót lub kliknij strzałkę w górę.
4) Po wybraniu języka wybierz Zainstaluj macOS w oknie Narzędzia i kliknij Kontynuuj. Teraz postępuj zgodnie z instrukcjami wyświetlanymi na ekranie.
W ten sposób możesz utworzyć i używać instalatora USB macOS Sonoma, aby uzyskać ekscytujący nowy system macOS 14 na komputerze Mac.
