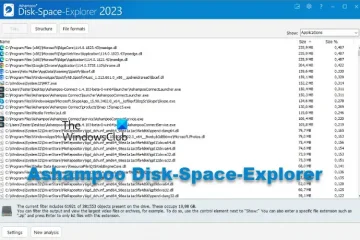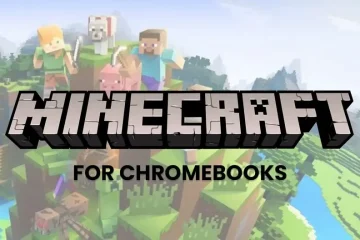W tym przewodniku pokażemy, jak naprawić błędy Wystąpił błąd podczas pobierania lub przesyłania pliku w Dropbox. Za każdym razem, gdy próbują pobrać plik lub folder, wyświetlany jest ten błąd. Wraz z tym komunikatem o błędzie jest również napisane, że Nie można wyświetlić podglądu tego pliku.
Dlaczego występuje błąd podczas pobierania z Dropbox?
Jeśli napotykasz błąd podczas pobierania plików w Dropbox, jest to spowodowane głównie brakiem aktywnego lub stabilnego połączenia internetowego albo problemem z serwerem po stronie Dropbox. Problemy z przeglądarką mogą również prowadzić do błędów podczas pobierania plików w Dropbox.
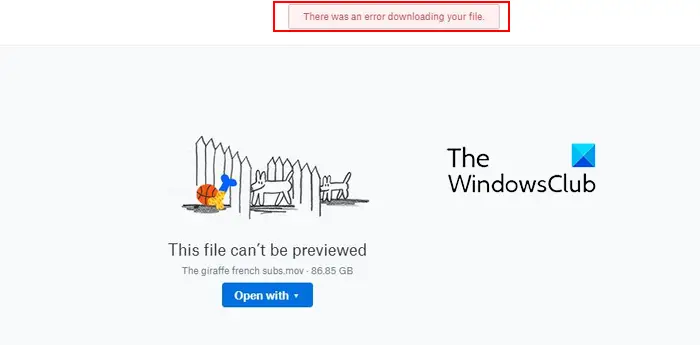
Dlaczego mój plik Dropbox nie jest przesyłany?
Problemy z przesyłaniem w Dropbox są spowodowane problemami z połączeniem internetowym , problemy z serwerem lub pamięć podręczna Dropbox. Poza tym, jeśli nazwa pliku, rozmiar lub typ nie jest obsługiwany przez Dropbox, może to powodować błędy przesyłania w Dropbox.
Napraw Wystąpił błąd podczas pobierania pliku w Dropbox
@ media(min-width:0px){}Jeśli podczas pobierania pliku przez Dropbox występuje błąd podczas pobierania pliku, oto rozwiązania, których możesz użyć:
Wstępne listy kontrolne. Wyczyść pamięć podręczną przeglądarki i cookie.Otwórz Dropbox na karcie incognito lub prywatnej.Przełącz się na inną przeglądarkę internetową.Użyj aplikacji komputerowej Dropbox.Zainstaluj ponownie aplikację Dropbox.
1] Wstępne listy kontrolne
@media(min-width:0px){
Zanim spróbujesz pobrać swoje pliki i foldery w Dropbox lub wypróbujesz zaawansowaną metodę rozwiązywania problemów, musisz sprawdzić pewne rzeczy. Oto rzeczy, których musisz się upewnić, aby przestać otrzymywać Wystąpił błąd podczas pobierania pliku:
Po pierwsze, upewnij się, że połączenie internetowe jest stabilne i działa poprawnie. Aby pobierać pliki lokalnie z Dropbox, musisz mieć aktywne połączenie internetowe. Poza tym sprawdź aktualny stan serwera Dropbox i upewnij się, że jego usługi są dostępne i działają. Odwiedź stronę status.dropbox.com i upewnij się, że jej serwery nie są wyłączone. Jeśli korzystasz z sieci VPN, spróbuj ją wyłączyć, a następnie pobierz pliki Dropbox, aby sprawdzić, czy błąd został zatrzymany.
2] Wyczyść pamięć podręczną przeglądarki i pliki cookie
Jeśli korzystasz z aplikacji internetowej Dropbox, przyczyną błędu może być nieaktualny plik cookie lub pamięć podręczna przeglądarki. Dlatego wyczyść pamięć podręczną przeglądarki i usuń pliki cookie, a następnie sprawdź, czy błąd został naprawiony.@media(min-width:0px){}
Google Chrome:
Najpierw , kliknij przycisk menu z trzema kropkami w przeglądarce Google Chrome i przejdź do opcji Więcej narzędzi > Wyczyść dane przeglądania. W wyświetlonym oknie dialogowym wybierz Cały czas jako Czas zakres. Teraz zaznacz opcje Pliki cookie i inne dane witryn i Pamięć obrazów i plików. Na koniec naciśnij przycisk Wyczyść dane, by zezwolić Chrome wyczyść dane przeglądania.Sprawdź, czy możesz pobierać pliki na Dropbox, czy nie.
Mozilla Firefox:
Najpierw otwórz Firefoksa i kliknij przycisk menu z trzema paskami.Po to kliknij opcję Historia i wybierz przycisk Wyczyść najnowszą historię. Teraz upewnij się, że zakres czasu jest ustawiony na Wszystko i zaznacz opcję Pamięć podręczna > i Pliki cookie. Następnie dotknij przycisku OK. Po zakończeniu ponownie otwórz Firefoksa i przejdź do Dropbox, aby sprawdzić, czy błąd został naprawiony.
Microsoft Edge:
Najpierw otwórz Edge, kliknij przycisk Ustawienia i więcej. Teraz wybierz opcję Historia, a następnie dotknij przycisku menu z trzema kropkami w Historii Następnie kliknij opcję Wyczyść dane przeglądania i zaznacz pola wyboru Pliki cookie i inne dane witryn oraz Obrazy i pliki zapisane w pamięci podręcznej. Następnie ustaw Cały czas jako Zakres czasu w celu wyczyszczenia danych przeglądania i naciśnij przycisk Wyczyść teraz . Po zakończeniu uruchom ponownie Edge i sprawdź, czy błąd Dropbox został rozwiązany.
Zobacz: plik ZIP jest za duży błąd podczas pobierania plików z Dropbox.
3] Otwórz Dropbox na karcie incognito lub prywatnej
Sprawdź, czy możesz pobierać pliki Dropbox w trybie incognito lub prywatnym. Pewne dodatki lub rozszerzenia internetowe mogą powodować błędy i problemy podczas pobierania pliku. Jeśli tak jest w rzeczywistości, możesz otworzyć Dropbox na karcie incognito w przeglądarce, a następnie spróbować pobrać swoje pliki.@media(min-width:0px){}
Google Chrome i Microsoft Edge pozwalają otwierasz kartę incognito lub InPrivate za pomocą skrótu klawiszowego Ctrl+Shift+N. Jeśli używasz przeglądarki Firefox, naciśnij Ctrl+Shift+P, aby szybko otworzyć kartę prywatną. Po otwarciu karty prywatnej przejdź do swojego konta Dropbox i sprawdź, czy błąd został naprawiony.
Jeśli błąd ustał w trybie incognito, możesz wyłączyć lub usunąć podejrzane rozszerzenia z przeglądarki, aby naprawić błąd.
4] Przełącz się na inną przeglądarkę internetową
Inną rzeczą, którą możesz zrobić, to wypróbować inną przeglądarkę internetową, aby uzyskać dostęp do swojego konta Dropbox. Być może wystąpił tymczasowy problem z bieżącą przeglądarką internetową, dlatego nie możesz pobrać swoich plików. Zmień przeglądarkę internetową i sprawdź, czy błąd został rozwiązany.@media(min-width:0px){}
5] Użyj aplikacji komputerowej Dropbox
Jeśli aplikacja internetowa Dropbox nie działa prawidłowo, użyj aplikacji komputerowej Dropbox. Błąd może zostać rozwiązany w aplikacji komputerowej i będzie można pobierać pliki.
6] Zainstaluj ponownie aplikację Dropbox
Jeśli nie możesz pobierać plików za pomocą aplikacji Dropbox , może się zdarzyć, że aplikacja jest uszkodzona lub nieprawidłowo zainstalowana. Dlatego możesz odinstalować aplikację Dropbox i ponownie zainstalować jej najnowszą wersję na swoim komputerze.
Przeczytaj: Jak usunąć Dropbox z okienka nawigacji Eksploratora?
Napraw Błędy Dropbox podczas przesyłania plików
Niektórzy użytkownicy Dropbox również zgłaszali błędy podczas przesyłania plików do tej usługi przechowywania w chmurze. Wiele osób zgłosiło otrzymywanie komunikatów o błędach, takich jak Coś poszło nie tak podczas przesyłania tego pliku itp. Błędy przesyłania w Dropbox mogą być spowodowane jedną z następujących przyczyn:
Słabe połączenie internetowe.W przypadku awarii serwerów Dropbox.Nazwa, rozmiar lub typ pliku nie są obsługiwane przez Dropbox.Nieprawidłowe ustawienia Dropbox.Za mało wolnego miejsca na Twoim koncie Dropbox.Z powodu dużych plików pamięci podręcznej Dropbox.Nieaktualna wersja Dropbox.
Jeśli nie możesz przesyłać plików do Dropbox, oto rozwiązania, których możesz użyć:
Upewnij się, że serwery Dropbox nie są wyłączone, a połączenie sieciowe jest stabilne.Upewnij się, że Dropbox jest aktualny.Sprawdź rozmiar, nazwę i typ pliku, który przesyłasz do Dropbox.Sprawdź, czy plik nie jest otwarty w innym programie.Zmień ustawienia przepustowości Dropbox.Wyłącz serwer proxy.Wyczyść pamięć podręczną Dropbox.Upewnij się, że masz wystarczająco dużo wolnego miejsca, aby przesłać nowe pliki.
1] Upewnij się, że serwery Dropbox nie są wyłączone, a połączenie sieciowe jest stabilne.
Przede wszystkim musisz upewnić się, że usługi Dropbox są aktualnie uruchomione i nie występują żadne awarie ani problemy z serwerem. Poza tym musisz również upewnić się, że Twoje połączenie internetowe jest aktywne i nie ma problemów z łącznością.
2] Upewnij się, że Dropbox jest aktualny
Posiadanie Aby uniknąć takich problemów, zaleca się korzystanie z aktualnej wersji Dropbox. Dlatego zaktualizuj aplikację Dropbox i sprawdź, czy problem został rozwiązany.
3] Sprawdź rozmiar, nazwę i typ pliku, który przesyłasz do Dropbox
Jeśli plik, który który próbujesz przesłać zawiera nieprawidłowe znaki w nazwie pliku, które nie są obsługiwane przez Dropbox, nie będziesz mógł przesłać pliku. Ponadto, jeśli przesyłasz plik większy niż rozmiar obsługiwany przez Dropbox lub typ pliku nie jest obsługiwany przez Dropbox, wystąpią błędy przesyłania. Dlatego sprawdź rozmiar, nazwę i typ pliku oraz upewnij się, że jest obsługiwany przez Dropbox.
Nazwa pliku w Dropbox ma ograniczenia, takie jak nazwa pliku nie może przekraczać 260 znaków, nie może zawierać znaków specjalnych symbole (/, \, <, > itd.) i nie można dodawać spacji po nazwie pliku, jak np. TWC.jpg. Upewnij się więc, że przestrzegasz tych ograniczeń przed przesłaniem plików.
Następną rzeczą do sprawdzenia jest rozmiar pliku. Maksymalny rozmiar pliku obsługiwany przez aplikację komputerową to 2 TB. Chociaż Twój plik powinien być mniejszy niż posiadana przestrzeń dyskowa.
Dropbox obsługuje większość typowych dokumentów, obrazów i innych typów plików. Jeśli jednak próbujesz przesłać plik w nietypowym formacie, wyeksportuj go do formatu ogólnego, a następnie prześlij do Dropbox.
Zobacz: Jak wyświetlić plik Dropbox, aktywność, lub Dzienniki zdarzeń?
4] Sprawdź, czy plik jest otwierany w innym programie
Jeśli próbujesz przesłać plik, który jest już otwarty w innej aplikacji na komputerze, może pojawić się błąd. Więc zamknij tę aplikację, a następnie prześlij plik do Dropbox.
5] Zmień ustawienia przepustowości Dropbox
Błędy przesyłania prawdopodobnie wynikają z ograniczeń przepustowości w Dropbox. W związku z tym, jeśli scenariusz ma zastosowanie, możesz dostosować ustawienia przepustowości swojego Dropbox i sprawdzić, czy błąd został rozwiązany. Oto jak to zrobić:
Najpierw otwórz aplikację Dropbox i kliknij prawym przyciskiem myszy jej ikonę w zasobniku systemowym. Teraz kliknij ikonę swojego profilu i wybierz opcję Preferencje. Następnie przejdź do Przepustowość i upewnij się, że wybrałeś opcję Nie ograniczaj w sekcji Szybkość przesyłania. Po zakończeniu naciśnij przycisk Zastosuj > OK aby zapisać zmiany.
6] Wyłącz serwer proxy
Jeśli używasz serwera proxy w Dropbox, może to powodować ten błąd. Wyłącz więc serwer proxy, a następnie sprawdź, czy błąd został rozwiązany. Oto jak to zrobić:
Najpierw kliknij prawym przyciskiem myszy ikonę Dropbox na pasku zadań i wybierz ikonę profilu> opcję Preferencje. Następnie przejdź do karty Proxy i wybierz opcję Bez proxy . Po zakończeniu naciśnij przycisk Zastosuj > OK i sprawdź, czy błąd został naprawiony.
7] Wyczyść pamięć podręczną Dropbox
Jeśli w Dropbox zgromadzono duże dane w pamięci podręcznej, mogą napotkać błędy i problemy podczas przesyłania plików. Dlatego możesz spróbować wyczyścić pamięć podręczną Dropbox i sprawdzić, czy błąd został naprawiony. Oto jak to zrobić:
Przeczytaj: Jak zaktualizować udostępniony plik w Dropbox bez niszczenia jego łącza?
8] Upewnij się, że masz wystarczająco dużo wolnego miejsca do przesłania nowe pliki
Jeśli nadal nie możesz przesyłać plików do Dropbox, prawdopodobnie kończy Ci się wolne miejsce. Dlatego zwolnij trochę miejsca w Dropbox, usuwając niepotrzebne pliki.
Jeśli korzystasz z Dropbox online, otwórz swoje konto w przeglądarce internetowej i wybierz kartę Wszystkie pliki z panelu po lewej stronie.
Następnie zaznacz wszystkie pliki, które chcesz usunąć, a następnie kliknij przycisk Usuń. Następnie potwierdź usunięcie plików, a po zakończeniu spróbuj przesłać nowe pliki do swojego Dropbox. Dodatkowo możesz też wyczyścić sekcję Usunięte pliki (kosz).
Możesz także uaktualnić swój plan, aby dodać więcej miejsca do przechowywania konta Dropbox. Po uaktualnieniu przestrzeni dyskowej powinno być możliwe przesyłanie nowych plików bez żadnych problemów.
Jeśli chcesz dodać więcej przestrzeni dyskowej bez płacenia za nią, istnieje kilka bezpłatnych sposobów na zwiększenie przestrzeni dyskowej. Oto te metody:
Ukończ zadania z listy kontrolnej Rozpocznij Dropbox, takie jak pobieranie aplikacji Dropbox, udostępnianie folderu współpracownikom itp. Polecaj Dropbox znajomym, aby zdobyć bezpłatne miejsce w Dropbox. Prześlij swoją opinię, dlaczego kochasz Dropbox i doda dodatkowe miejsce do Twojego konta.
Możesz otworzyć stronę dropbox.com/getspace w przeglądarce, wybrać jedną z dostępnych opcji i postępować zgodnie z wyświetlanymi instrukcjami, aby dodać więcej miejsca do swojego konta Dropbox.
Mam nadzieję, że to pomoże.
Przeczytaj teraz: Dropbox nie synchronizuje się lub nie działa w systemie Windows.