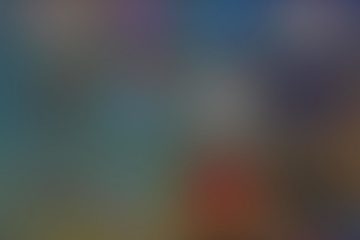คุณต้องการตั้งค่าเครื่องเสมือน Windows 10 ใน VMware Workstation 16 บนพีซี Linux ของคุณ แต่พบว่ามันซับซ้อนเกินไปและคิดไม่ออกใช่หรือไม่ ถ้าเป็นเช่นนั้นคู่มือนี้เหมาะสำหรับคุณ! ทำตามเราจะแสดงวิธีตั้งค่า Windows 10 VM ใน VMware!

ก่อนที่เราจะเริ่ม
ในคู่มือนี้เราจะกล่าวถึงวิธีการตั้งค่า Windows 10 เป็นเครื่องเสมือนใน VMware Workstation 16 ด้วยเหตุนี้คุณจะต้องดาวน์โหลดและติดตั้ง VMware Workstation 16 เพื่อทำตามบทช่วยสอนนี้
หากคุณใช้ VMware รุ่นที่ใหม่กว่าบนพีซีของคุณโปรดอัปเกรดเป็นเวอร์ชันใหม่ล่าสุด หากคุณใช้ Ubuntu เราได้เขียนคู่มือที่ยอดเยี่ยมและเข้าใจง่ายใน วิธีติดตั้ง VMware Workstation 16 บน Ubuntu ทำตามเพื่อรับ VMware Workstation 16 บน Ubuntu
ผู้ที่ใช้ Linux แต่ไม่ใช้ Ubuntu ให้ไปที่ VMware.com และดาวน์โหลดตัวติดตั้งล่าสุดเพื่อให้แอปทำงานได้
การดาวน์โหลด Windows 10 ไปยัง Linux

ก่อนที่คุณจะสร้าง VM ใน VMware Workstation 16 ของ Windows 10 คุณจะต้องดาวน์โหลด Windows 10 ISO ไปยัง Linux โชคดีที่ Microsoft ให้ระบบปฏิบัติการฟรี แม้ว่า คุณจะต้องซื้อใบอนุญาตเพื่อใช้ประโยชน์สูงสุดจากมัน
หากต้องการใช้งาน Windows 10 สำหรับ VMware คุณจะต้องไปที่ Microsoft.com ในหน้า Windows 10 ISO ในหน้า ISO ให้มองหาพื้นที่“ เลือกรุ่น”
ในส่วน“ เลือกรุ่น” คลิกเมนูแบบเลื่อนลง เมื่อคุณคลิกเมนูแบบเลื่อนลงแล้วให้เลือก“ Windows 10” ในส่วน“ การอัปเดต Windows 10 ตุลาคม 2020”
หลังจากเลือก“ Windows 10” ในเมนูแบบเลื่อนลงให้คลิกที่ปุ่ม“ ยืนยัน” สีน้ำเงินเพื่อยืนยันตัวเลือกที่คุณได้เลือกไว้ ทันทีที่คุณเลือกปุ่ม“ ยืนยัน” ส่วน“ เลือกภาษาของผลิตภัณฑ์” จะปรากฏขึ้น
ในส่วน”เลือกภาษาของผลิตภัณฑ์”ให้ค้นหาเมนูแบบเลื่อนลง”เลือกหนึ่งรายการ”และคลิกที่เมนูนั้น หลังจากนั้นเลือกภาษาที่คุณพูดแล้วคลิกปุ่ม“ ยืนยัน” เพื่อยืนยันตัวเลือกของคุณ
เมื่อเลือกภาษาของคุณตัวเลือกการดาวน์โหลดสองตัวเลือกจะปรากฏขึ้น ตัวเลือกการดาวน์โหลดเหล่านี้คือ“ ดาวน์โหลด 32 บิต” และ“ ดาวน์โหลด 64 บิต” สำหรับผู้ใช้ VMware ส่วนใหญ่ตัวเลือก 64 บิตจะดีที่สุด อย่างไรก็ตามหากคุณต้องการ 32 บิตให้เลือกแทน
เมื่อคุณคลิกปุ่มดาวน์โหลดบนหน้า Windows 10 ISO เบราว์เซอร์ของคุณจะเริ่มดาวน์โหลดไฟล์ ISO ของ Windows 10 ไฟล์ ISO นี้มีขนาดประมาณ 5.8 GB ดังนั้นจึงอาจต้องใช้เวลาสักหน่อยในการดำเนินการ
เมื่อขั้นตอนการดาวน์โหลดเสร็จสิ้นให้ไปยังส่วนถัดไปของคำแนะนำ
การสร้าง Windows 10 VM ใหม่บน Linux
ในการสร้าง Windows 10 VM ใหม่บน Linux ให้เริ่มต้นด้วยการเปิด VMware Workstation 16 บนเดสก์ท็อป Linux คุณสามารถทำได้โดยค้นหา“ VMware Workstation” ในเมนูแอพ เมื่อหน้าต่างแอปเปิดขึ้นให้ทำตามคำแนะนำทีละขั้นตอนด้านล่างเพื่อตั้งค่า Windows 10 VM ของคุณ
ขั้นตอนที่ 1: ในแท็บ”หน้าแรก”ค้นหาปุ่ม”สร้างเครื่องเสมือนใหม่”และเลือกด้วยเมาส์ เมื่อเลือกตัวเลือกนี้คุณจะเริ่มวิซาร์ดการสร้าง VM

ภายในวิซาร์ดการสร้าง VM ให้เลือก“ ทั่วไป (แนะนำ)” แล้วคลิกปุ่ม“ ถัดไป” เพื่อไปยังหน้าถัดไปในคำแนะนำ
ขั้นตอนที่ 2: ค้นหาตัวเลือก“ ใช้ภาพ ISO” และเลือกด้วยเมาส์ หลังจากนั้นคลิกที่“ เรียกดู” เพื่อเปิดหน้าต่างเบราว์เซอร์ไฟล์ Linux จากนั้นเรียกดูไฟล์ ISO ของ Windows 10 ที่คุณดาวน์โหลดมาก่อนหน้านี้

ขั้นตอนที่ 3: ในหน้าถัดไปให้ป้อนรหัสผลิตภัณฑ์ Windows 10 (หากคุณมี) จากนั้นภายใต้“ เวอร์ชันของ Windows ที่จะติดตั้ง” ให้เลือกเวอร์ชันของ Windows 10 ที่คุณต้องการ เพื่อติดตั้ง
ขั้นตอนที่ 4: ภายใต้“ ปรับแต่ง Windows” ให้ป้อนชื่อเต็มของคุณ (ชื่อและนามสกุล) รวมทั้งรหัสผ่านของคุณ คุณจะต้องป้อนรหัสผ่านเป็นครั้งที่สองในช่อง“ ยืนยัน”

เมื่อคุณปรับแต่ง Windows ในแบบของคุณให้คลิกที่ปุ่ม“ ถัดไป”
ขั้นตอนที่ 5: คุณต้องตั้งชื่อ VM ของคุณ ตามค่าเริ่มต้น VMware Workstation 16 จะแนะนำชื่อ เว้นว่างไว้หรือป้อนชื่อของคุณเองสำหรับ Windows 10 VM เมื่อเสร็จแล้วให้เลือกปุ่ม“ ถัดไป”

ขั้นตอนที่ 6: เลือก“ จัดเก็บดิสก์เสมือนเป็นไฟล์เดียว” จากนั้นคลิกที่ปุ่ม“ ถัดไป” เพื่อยืนยันประเภทไดรฟ์ Windows 10 VM ของคุณ ในหน้าถัดไปให้คลิกปุ่ม”เสร็จสิ้น”เพื่อเสร็จสิ้นการสร้าง VM
เมื่อคุณคลิกที่ปุ่ม“ เสร็จสิ้น” VMware จะสร้างดิสก์ของคุณและทำให้ VM ของคุณเสร็จสิ้น เมื่อการสรุปเสร็จสิ้นระบบจะเปิด Windows 10 VM ใน VMware Workstation โดยอัตโนมัติ
การติดตั้ง Windows 10 ใน VM
เมื่อ Windows 10 VM ถูกสร้างขึ้นใน VMware Workstation 16 ส่วนที่ยากจะสิ้นสุดลง จากที่นี่คุณต้องดำเนินการติดตั้ง Windows 10 โชคดีที่เนื่องจากมีการกรอกข้อมูลทุกอย่างไว้ล่วงหน้า (ผู้ใช้รหัสผลิตภัณฑ์ ฯลฯ ) คุณจึงไม่ต้องทำอะไรเลย

เพียงแค่นั่งลงและอนุญาตให้แอป VMware Workstation ดำเนินการตามขั้นตอนการติดตั้ง Windows 10 อดทนเพราะอาจต้องใช้เวลาสักหน่อย เมื่อกระบวนการเสร็จสมบูรณ์คุณจะพร้อมใช้ Windows 10 VM ของคุณใน VMware 16 บน Linux!
จำเป็นต้อง เรียกใช้ Ubuntu ในเครื่องเสมือนหรือไม่ เรามีให้คุณแล้ว