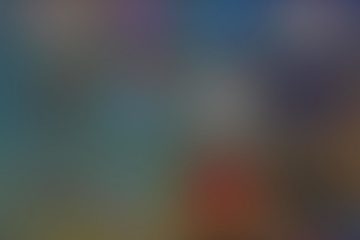Microsoft Visual C++ ได้กลายเป็นส่วนสำคัญของ Windows OS ที่จำเป็นสำหรับการเรียกใช้แอปพลิเคชันทั่วไปส่วนใหญ่ ขณะนี้ ผู้ใช้บางคนเพิ่งบ่นเกี่ยวกับปัญหาที่พวกเขาเผชิญขณะพยายามติดตั้ง Visual C++ Redistributable Packages สำหรับปี 2015 หรือ Microsoft Visual Studio Redistributable Packages สำหรับปี 2013 ตามที่ผู้ใช้เหล่านี้ระบุว่าการตั้งค่าหยุดกลางคันและแสดงขึ้น “0x80240017 – ข้อผิดพลาดที่ไม่ระบุ“ อาจมีเหตุผลมากมายที่อยู่เบื้องหลังความล้มเหลวนี้ ดังนั้น โดยไม่ต้องเสียเวลาไปกับสาเหตุของความล้มเหลวนี้ ให้ปฏิบัติตามวิธีแก้ไขด่วนเหล่านี้เพื่อค้นหาวิธีแก้ปัญหาอย่างรวดเร็ว
วิธีแก้ไขปัญหาชั่วคราว –
1. ลองรีสตาร์ทระบบ หลังจากรีสตาร์ทอุปกรณ์แล้ว ให้ลองติดตั้งแพ็คเกจที่แจกจ่ายต่อได้อีกครั้ง
2. ถอนการติดตั้ง/ปิดใช้งานโปรแกรมป้องกันไวรัสในระบบของคุณ
หากวิธีแก้ปัญหาเบื้องต้นไม่เพียงพอสำหรับการแก้ปัญหา ให้ดำเนินการแก้ไขเหล่านี้
สารบัญ
แก้ไข 1 – ถอนการติดตั้งไฟล์ติดตั้งที่มีอยู่แจกจ่ายต่อได้
หากมีไฟล์ไลบรารีที่แจกจ่ายต่อได้ติดตั้งอยู่บนระบบของคุณแล้ว คุณต้องถอนการติดตั้งก่อน
1. เพียงคลิกขวาที่ไอคอน Windows แล้วแตะ “แอปและคุณสมบัติ“
2. เพียงเลื่อนลงผ่านรายการแอปที่ติดตั้ง และค้นหาแพ็กเกจที่แจกจ่ายต่อได้ที่เกี่ยวข้องกับแอปที่คุณกำลังพยายามติดตั้ง
(ถูกใจ – Microsoft Visual C++ 2015-2019 แจกจ่ายต่อได้)
3. แตะที่เมนูสามจุด และคลิกที่ “ถอนการติดตั้ง“.
4. คุณสามารถคลิก ถอนการติดตั้ง“อีกครั้งเพื่อถอนการติดตั้งแพ็คเกจอย่างสมบูรณ์
รอจนกว่ากระบวนการถอนการติดตั้งจะเสร็จสิ้น จากนั้นปิดทุกอย่างและรีบูตเครื่อง Windows
จากนั้นลองติดตั้งแพ็คเกจที่แจกจ่ายซ้ำได้อีกครั้ง คราวนี้คุณจะไม่พบข้อผิดพลาดใดๆ อีก
แก้ไข 2 – ล้างโฟลเดอร์ Temp
ไฟล์ที่เสียหายในโฟลเดอร์ Temp อาจทำให้เกิดปัญหานี้
1. กด Windows แป้น และแป้น R เข้าด้วยกันเพื่อเข้าถึง Run
2. จากนั้นพิมพ์รหัสนี้และคลิกที่ “ตกลง” เพื่อเปิดโฟลเดอร์ชั่วคราว
%temp%
3. เมื่อ Temp เปิดขึ้น ให้กดปุ่ม Ctrl+A พร้อมกัน
4. จากนั้นกดปุ่ม “ลบ” จากแป้นพิมพ์เพื่อล้างโฟลเดอร์
หลังจากลบไฟล์ทั้งหมดแล้ว ให้ปิด File Explorer
จากนั้นเรียกใช้ การตั้งค่า Redistributable Packages เพื่อติดตั้ง หากรหัสข้อผิดพลาดยังคงปรากฏขึ้น ให้ดำเนินการแก้ไขต่อไป
แก้ไข 3 – ลงทะเบียน Windows Installer Services ใหม่
Windows Installer อาจยังไม่ได้ลงทะเบียน
1. คลิกขวาที่ไอคอน Windows จากนั้นแตะที่ “เรียกใช้” เพื่อเปิด
2. ตอนนี้ พิมพ์สิ่งนี้ในเทอร์มินัล Run และกด Enter เพื่อยกเลิกการลงทะเบียนบริการ Windows Installer
msiexec/unregister
3. อีกครั้ง คัดลอกและวาง บรรทัดนี้ใน Run และคลิกที่ “ตกลง” ลงทะเบียนบริการ Windows Installer อีกครั้งอีกครั้ง
msiexec/regserver
Once คุณทำเสร็จแล้ว เรียกใช้การตั้งค่าหนึ่งครั้ง
คุณจะไม่สะดุดกับรหัสข้อผิดพลาดอีก
แก้ไข 4 – ตรวจสอบการอัปเดต Windows ล่าสุด
การขาดแพตช์อัพเดทปัจจุบันอาจทำให้เกิดปัญหานี้ในระบบของคุณ
1. คลิกขวาที่ ไอคอน Windows บนทาสก์บาร์ แล้วแตะที่ “การตั้งค่า” เพื่อเข้าถึง
2. เมื่อการตั้งค่าปรากฏขึ้น ให้แตะที่ “Windows Update” ทางด้านซ้ายมือ
4. หากต้องการตรวจสอบแพตช์อัปเดตล่าสุด ให้แตะ “ตรวจหาการอัปเดต“
Windows จะตรวจพบแพตช์ล่าสุดหรือการอัปเดตฟีเจอร์สำหรับระบบของคุณ
5. แตะ “ดาวน์โหลดเลย” เพื่อดาวน์โหลดและติดตั้งแพตช์อัปเดต
6. เมื่อการติดตั้งเสร็จสิ้น ระบบจะขอให้คุณรีสตาร์ทระบบ แตะ “รีสตาร์ททันที” เพื่อรีบูตระบบ
หลังจากรีสตาร์ทระบบแล้ว ให้เรียกใช้การตั้งค่าอีกครั้ง หากปัญหายังคงอยู่ ให้ดำเนินการแก้ไขครั้งต่อไป
แก้ไข 5 – ปรับวันที่และเวลาที่ถูกต้อง
หากระบบกำหนดค่าวันที่และเวลาไม่ถูกต้อง การตั้งค่าจะล้มเหลว
1. การกด แป้น Windows และแป้น R จากแป้นพิมพ์ควรเปิด Run
2. ตอนนี้ พิมพ์ “timedate.cpl” แล้วคลิก “ตกลง“.
3. เมื่อการตั้งค่าวันที่และเวลาเปิดขึ้น ให้ไปที่แท็บ “วันที่และเวลา”
4. หลังจากนั้น แตะที่ “เปลี่ยนวันที่และเวลา…” เพื่อเข้าถึง
5. ตอนนี้ เพียงแค่ตั้งเวลาตามเวลาท้องถิ่นของคุณ ทำสิ่งเดียวกันกับวันที่
6. จากนั้นแตะ “ตกลง” เพื่อบันทึกการตั้งค่า
7. เมื่อคุณแก้ไขเวลาและวันที่เสร็จแล้ว ให้ไปที่ส่วน “Internet Time”
8. หลังจากนั้น แตะที่ “เปลี่ยนการตั้งค่า…“.
9. ถัดไป ทำเครื่องหมาย ช่อง “ซิงโครไนซ์กับเซิร์ฟเวอร์อินเทอร์เน็ต”
10. ตอนนี้ ให้คลิกที่ “อัปเดตทันที” เพื่ออัปเดตการตั้งค่าเซิร์ฟเวอร์เวลา
11. จากนั้นแตะ “ตกลง” เพื่อบันทึกการเปลี่ยนแปลง
12. กลับมาที่หน้าต่าง”วันที่และเวลา”ให้แตะ”ใช้“และ”ตกลง“เพื่อบันทึกการเปลี่ยนแปลง
หลังจากดำเนินการแล้ว รีสตาร์ทระบบหนึ่งครั้ง จากนั้น เรียกใช้ไฟล์ติดตั้งอีกครั้งและตรวจสอบว่าวิธีนี้ใช้ได้ผลหรือไม่
แก้ไข 6 – ดำเนินการคลีนบูต
คลีนบูตมอบประสบการณ์ที่สะอาดหมดจดให้กับกระบวนการติดตั้ง โดยหยุดการทำงานทั้งหมด บริการของบุคคลที่สามที่รบกวน
1. สามารถเปิดหน้าต่าง Run ได้โดยกด Windows key+R
2. ในหน้าต่าง Run นั้น คุณสามารถเขียนบรรทัดนี้แล้วกด Enter
msconfig
3 หลังจากนั้น แตะที่ส่วน “ทั่วไป”
4. ที่นี่ เลือกปุ่มตัวเลือก “การเริ่มต้นแบบเลือกได้“
5. จากนั้น ตรวจสอบ สองตัวเลือกนี้ –
โหลดบริการของระบบ โหลดรายการเริ่มต้น
6. หลังจากทำเช่นนั้น ไปที่ส่วน “บริการ”
7. ที่นี่ เพียงกาเครื่องหมายช่อง “ซ่อนบริการทั้งหมดของ Microsoft”
8. คุณจะสังเกตเห็นว่าบริการของบุคคลที่สามทั้งหมดจะถูกเลือกโดยอัตโนมัติ
9. จากนั้น คลิกที่ตัวเลือก “ปิดใช้งานทั้งหมด” เพื่อปิดใช้งานบริการเหล่านี้ทั้งหมด
10. หลังจากปิดใช้งานบริการ คุณจะต้องหยุดแอปที่ผิดปกติไม่ให้เริ่มทำงานโดยอัตโนมัติ เพียงไปที่ส่วน “เริ่มต้น”
11. ที่นี่ แตะที่ “เปิดตัวจัดการงาน” เพื่อเข้าถึงยูทิลิตี้ตัวจัดการงาน
ตัวจัดการงานจะเปิดขึ้น
12. คุณจะสังเกตเห็นแอปหลายตัวที่ตั้งค่าให้เริ่มทำงานอัตโนมัติกับระบบ
13. คลิกขวาที่แต่ละบริการทีละรายการแล้วแตะ”ปิดใช้งาน“เพื่อปิดใช้งาน
วิธีนี้ ตรวจสอบว่าคุณได้ปิดใช้งานแอปที่ไม่ต้องการทั้งหมดแล้ว
ปิดหน้าต่างตัวจัดการงานเมื่อคุณทำเสร็จแล้ว
13. เพียงคลิกที่ “ใช้” จากนั้นคลิกที่ “ตกลง“
หลังจากนี้ คุณจะสังเกตเห็นว่ามีข้อความแจ้งปรากฏขึ้นบนหน้าจอของคุณ
14. เพียงคลิกที่ “เริ่มต้นใหม่ทันที” เพื่อรีบูตระบบโดยใช้การเปลี่ยนแปลงเหล่านั้น
เมื่อระบบของคุณรีสตาร์ทแล้ว ให้เรียกใช้ไฟล์การตั้งค่า Redistributable Package อีกครั้ง ทดสอบว่าใช้งานได้หรือไม่
Fix 7 – ดาวน์โหลดแพ็คเกจการติดตั้ง Visual C++
หากโปรแกรมติดตั้งไม่สามารถดาวน์โหลดแพ็คเกจที่ถูกต้อง คุณสามารถดาวน์โหลดและติดตั้งด้วยตนเอง
1. ดาวน์โหลดแพ็คเกจ Visual เฉพาะตามความต้องการของคุณจากลิงก์เหล่านี้ –
Visual C++ Redistributable Package for Visual Studio 2013 – ลิงก์ดาวน์โหลด
Visual C++ Redistributable Package for Visual Studio 2015 – ลิงก์ดาวน์โหลด
2. เมื่อไปถึงหน้า ให้แตะที่ปุ่ม “ดาวน์โหลด”
3. ที่นี่ เพียงตรวจสอบไฟล์ที่ถูกต้องตามสถาปัตยกรรมระบบปฏิบัติการของคุณ
เช่น หากคุณใช้สถาปัตยกรรม 64 บิต ตรวจสอบ “vc_redistx64.exe“.
4. จากนั้นแตะที่ “ถัดไป” เพื่อเริ่มดาวน์โหลดไฟล์ติดตั้ง
5. หลังจากดาวน์โหลดไฟล์ติดตั้งแล้ว ดับเบิลคลิกที่ไฟล์นั้น
จากนั้นทำตามขั้นตอนบนหน้าจอเพื่อดำเนินการให้เสร็จสิ้น
ตรวจสอบว่าขั้นตอนนี้ ช่วยคุณแก้ปัญหาได้
แก้ไข 8 – เรียกใช้การสแกน SFC & DISM
ควรเรียกใช้การสแกน SFC และ DISM อย่างง่าย
1. พิมพ์ “คำสั่ง” ในแถบค้นหา
2. จากนั้น คลิกขวาที่ “พรอมต์คำสั่ง” และแตะที่ “เรียกใช้ในฐานะผู้ดูแลระบบ“
2. จากนั้น เขียน คำสั่งการสแกน SFC นี้ และกด Enter เพื่อเรียกใช้การสแกน SFC
sfc/scannow
3 เมื่อการสแกน SFC เสร็จสิ้น ให้คัดลอกโค้ดนี้จากที่นี่ วางลงในเทอร์มินัลแล้วกดปุ่ม Enter
dism online cleanup-image restorehealth
รอจนกว่า Windows จะสแกน DISM เสร็จ.
หลังจากเรียกใช้การสแกนทั้งสองนี้แล้ว ให้ปิดพรอมต์คำสั่ง จากนั้น ให้เรียกใช้ไฟล์ติดตั้งหนึ่งครั้งเพื่อสิ้นสุดการติดตั้ง

Sambit เป็นวิศวกรเครื่องกล โดยมีคุณสมบัติที่ชอบเขียนเกี่ยวกับ Windows 10 และวิธีแก้ปัญหาที่แปลกประหลาดที่สุด