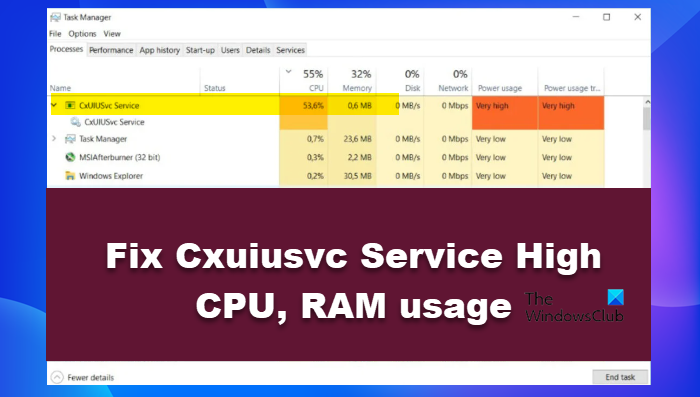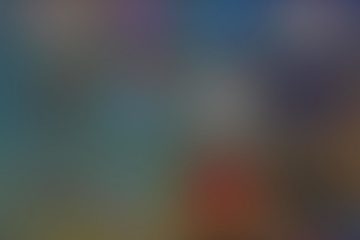Cxuiusvc เป็นบริการของไดรเวอร์ Conexant SmartAudio II ในทางทฤษฎี ไม่ควรใช้ทรัพยากรของระบบมากนัก เช่น CPU, GPU และ RAM แต่ในความเป็นจริง นี่ไม่ใช่กรณี ผู้ใช้จำนวนมากบ่นว่า Cxuiusvc Service ทำให้เกิดการใช้งาน CPU, RAM ในบทความนี้ เราจะแก้ไขปัญหานี้ด้วยวิธีแก้ไขปัญหาง่ายๆ
บริการ Cxuiusvc คืออะไร
บริการ Cxuiusvc เป็นส่วนประกอบของ Conexant SmartAudio II Service Cxuiusvc เรียกอีกอย่างว่า Conexant Utility Service เช่นเดียวกับในระบบของคุณเพื่ออนุญาตให้ผู้ใช้ควบคุมการตั้งค่าโปรแกรมที่เกี่ยวข้องกับชิปเซ็ตเสียง Conexant อย่างไรก็ตาม ไม่ใช่โปรแกรมที่จำเป็นและสามารถปิดการใช้งานได้
แก้ไข Cxuiusvc Service High CPU, การใช้ RAM
หากคุณต้องเผชิญกับ Cxuiusvc Service high CPU, ปัญหาการใช้งาน RAM ของคุณ คอมพิวเตอร์ที่ใช้ Windows 11/10 ให้ลองใช้วิธีแก้ปัญหาต่อไปนี้
สิ้นสุดงานหรือรีสตาร์ท PCSet Cxuiusvc Service เป็น ManualUpdate Audio DriversRollback Audio DriversReinstall Audio Drivers
ให้เราคุยกันในรายละเอียด
1 ] สิ้นสุดงานหรือรีสตาร์ทพีซี
บางทีปัญหาอาจไม่ใช่ข้อผิดพลาดที่สามารถแก้ไขได้ง่ายๆ หากคุณเพิ่งยุติกระบวนการนี้เพียงครั้งเดียวและจะไม่ปรากฏขึ้นอีก ดังนั้นให้เปิด Task Manager คลิกขวาที่ Cxuiusvc Service แล้วคลิก End Task หลังจากสิ้นสุดภารกิจ เราสามารถหวังว่า Conexact จะไม่ทริกเกอร์พวกเขาอีก หากไม่ได้ผล ให้รีสตาร์ทคอมพิวเตอร์และตรวจสอบว่าปัญหายังคงมีอยู่หรือไม่
2] ตั้งค่า Cxuiusvc Service เป็น Manual
เรายังสามารถตั้งค่าบริการเสียงเป็นแบบแมนนวลและปิดใช้งานได้. สิ่งนี้ควรทำงานให้คุณโดยไม่หยุดเสียงออกจากลำโพงของคุณจริงๆ ดังนั้นให้เปิดตัวจัดการบริการโดยค้นหาจากเมนูเริ่มและปิดใช้งานบริการ CxUIUScv นอกจากนี้ให้คลิกขวาที่มันไปที่คุณสมบัติและตั้งค่าประเภทการเริ่มต้นเป็นด้วยตนเอง หากไม่พบบริการที่เป็นปัญหา ให้มองหา Conexact หรือ Synaptics Audio Service และทำเช่นเดียวกัน
อ่าน: ฉันจะดาวน์โหลดและติดตั้งไดรเวอร์ Synaptics Touchpad บน Windows ได้อย่างไร 11
3] อัปเดตไดรเวอร์เสียง
ถัดไป คุณต้องพยายามอัปเดตไดรเวอร์เสียงเนื่องจากปัญหาอาจเป็นจุดบกพร่อง และการอัปเดตเป็นวิธีแก้ปัญหาที่สมเหตุสมผลเพียงอย่างเดียวในกรณีนั้น แม้ว่าคุณสามารถลองติดตั้งการอัปเดตใหม่ได้ (เราจะเห็นในที่นี้) ก่อนอื่น ให้เราดูว่ามีการอัปเดตที่พร้อมใช้งานหรือไม่ ต่อไปนี้เป็นวิธีการอัปเดตไดรเวอร์เสียงของคุณ เลือกวิธีใดวิธีหนึ่งต่อไปนี้
หลังจากอัปเดตไดรเวอร์แล้ว ให้ตรวจสอบว่าปัญหายังคงมีอยู่หรือไม่
4] ไดรเวอร์เสียงย้อนกลับ
หากไม่มีการอัปเดตให้ใช้งาน คุณสามารถลองลบการอัปเดตบั๊กโดยย้อนกลับเป็นเวอร์ชันก่อนหน้า โดยทำตามขั้นตอนที่กำหนด
เปิด ตัวจัดการอุปกรณ์ขยายอินพุตและเอาต์พุตเสียงคลิกขวาที่ไดรเวอร์ลำโพงและเลือก Properties ไปที่ Driver แล้วคลิก Roll back driver
ปุ่มย้อนกลับของไดรเวอร์เป็นสีเทาหมายความว่าคุณไม่ได้อัปเดตไดรเวอร์มาระยะหนึ่งแล้ว สิ่งนี้จะตัดความเป็นไปได้ที่คุณจะติดตั้งการอัปเดตแบบบั๊ก แต่สิ่งนี้ไม่ได้ตัดทอนความเป็นไปได้ของไดรเวอร์ที่เสียหาย
5] ติดตั้งไดรเวอร์เสียงอีกครั้ง
ถัดไป เราจะติดตั้งไดรเวอร์เสียงใหม่ เนื่องจากคุณอาจพบข้อผิดพลาดที่เป็นปัญหาเนื่องจากไดรเวอร์เสียหาย ในการดำเนินการเดียวกัน ให้ทำตามขั้นตอนที่กำหนด
ปากกา ตัวจัดการอุปกรณ์ขยาย อินพุตและเอาต์พุตเสียงคลิกขวาที่ไดรเวอร์ลำโพงแล้วเลือก ถอนการติดตั้งอุปกรณ์ คลิกปุ่มสแกนหาการเปลี่ยนแปลงฮาร์ดแวร์
เราหวังว่าโซลูชันเหล่านี้จะช่วยคุณได้
อ่านเพิ่มเติม: ดาวน์โหลดและติดตั้ง Realtek Audio Manager ใหม่บน Windows 11/10
อย่างไร ฉันจะแก้ไขการใช้ CPU และ RAM สูงหรือไม่
คุณอาจเห็นการใช้ CPU และ RAM สูงเนื่องจากสาเหตุหลายประการ ดังนั้น ก่อนแก้ไข เราต้องหาสาเหตุที่มันเกิดขึ้น เปิด Task Manager และดูว่าแอพใดใช้ RAM และ CPU สูงสุด หากเป็นแอปที่เปิดอยู่ในระบบของคุณ ให้ลองแก้ไขเพื่อให้ใช้ทรัพยากรน้อยลง ตัวอย่างเช่น หากเป็นเกม ให้ลองลดการตั้งค่า หากเป็นเบราว์เซอร์ ลองปิดบางแท็บ คุณก็จะเข้าใจ ในกรณีที่ใช้งานไม่ได้ ให้ตรวจสอบโพสต์ของเราเพื่อแก้ไขการใช้งาน CPU, RAM และดิสก์สูง
เหตุใด RAM ของฉันจึงถูกใช้ไปมาก
RAM ของคุณมีไว้เพื่อ ถือกระบวนการเมื่อกำลังทำงาน เนื่องจาก RAM เป็นหน่วยความจำแบบระเหยที่ใช้เก็บคำสั่งและข้อมูลของโปรแกรมที่กำลังทำงานอยู่ เมื่อโปรแกรมนั้นปิดลง หน่วยความจำจะถูกล้างออก คุณอาจพบการใช้ RAM สูงเนื่องจากกระบวนการภายในที่อัดแน่นมากเกินไป ในการแก้ไขปัญหา คุณควรปิดโปรแกรมที่ซ้ำซ้อนทั้งหมด
อ่านเพิ่มเติม: แก้ไขปัญหา Conexant SmartAudio HD No Sound สำหรับ Windows 11/10