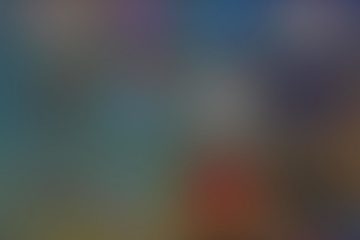พีซีทุกเครื่องมีไดรเวอร์ชิปเซ็ตเพื่อให้ส่วนประกอบทำงานได้อย่างถูกต้อง คุณไม่สามารถใช้พีซีที่ไม่มีไดรเวอร์ชิปเซ็ตได้ เนื่องจากระบบจะสั่งให้ระบบปฏิบัติการสื่อสารกับเมนบอร์ดและระบบย่อย หากคุณกำลังใช้งานไดรเวอร์ชิปเซ็ต AMD คู่มือนี้จะช่วยคุณตรวจสอบเวอร์ชันไดรเวอร์ชิปเซ็ต AMD
วิธีตรวจสอบเวอร์ชันของไดรเวอร์ชิปเซ็ต AMD บน Windows 11/10
หากคุณกำลังมองหาวิธีตรวจสอบเวอร์ชันของไดรเวอร์ชิปเซ็ต AMD วิธีต่อไปนี้สามารถช่วยคุณได้ ตรวจสอบ
การใช้แอปในแอปการตั้งค่าการใช้แผงควบคุมการใช้ตัวจัดการอุปกรณ์การใช้ PowerShellการใช้โปรแกรมติดตั้งไดรเวอร์ของบริษัทอื่น ใช้เครื่องมือของบุคคลที่สามเพื่อตรวจสอบข้อมูลระบบการใช้โปรแกรมติดตั้งซอฟต์แวร์ AMD
มาดูรายละเอียดของแต่ละวิธีกัน เวอร์ชันของไดรเวอร์ชิปเซ็ต AMD
1] การใช้แอปในแอปการตั้งค่า
คุณค ค้นหาแอพและไดรเวอร์ทั้งหมดที่ติดตั้งบนพีซีของคุณในแท็บแอพที่ติดตั้งในการตั้งค่า คุณยังสามารถค้นหาไดรเวอร์ชิปเซ็ต AMD พร้อมกับเวอร์ชันของไดรเวอร์ได้อีกด้วย ด้วยวิธีนี้ คุณจะตรวจสอบเวอร์ชันของไดรเวอร์ชิปเซ็ตได้
ในการตรวจสอบเวอร์ชันของไดรเวอร์ชิปเซ็ต AMD
เปิดแอป การตั้งค่า โดยใช้ Win+I แป้นพิมพ์ลัด จากนั้นคลิก แอป และเลือกแอปที่ติดตั้งเลื่อนลงเพื่อค้นหาซอฟต์แวร์ชิปเซ็ต AMD ที่มีเวอร์ชันอยู่ด้านล่าง
เป็นหนึ่งใน วิธีที่ง่ายที่สุดในการค้นหาเวอร์ชันของไดรเวอร์ชิปเซ็ต AMD
2] การใช้แผงควบคุม
ในแผงควบคุม คุณสามารถดูรายการโปรแกรมทั้งหมดที่ติดตั้งบนพีซีของคุณในแท็บโปรแกรม คุณยังค้นหาไดรเวอร์ชิปเซ็ต AMD ที่นั่นพร้อมกับเวอร์ชันได้อีกด้วย
ในการตรวจสอบเวอร์ชันของไดรเวอร์ชิปเซ็ต AMD โดยใช้แผงควบคุม
คลิกที่ปุ่ม เริ่ม แล้วพิมพ์ แผงควบคุมและเปิดจากผลลัพธ์ เลือกแท็บ โปรแกรม ในหน้าต่างแผงควบคุม คลิก โปรแกรมและคุณลักษณะ คุณจะเห็นรายการโปรแกรมทั้งหมดที่ติดตั้งบนพีซีของคุณพร้อมกับไดรเวอร์ชิปเซ็ต AMD คุณจะพบเวอร์ชันในแท็บเวอร์ชันข้างชิปเซ็ต AMD
3] การใช้ตัวจัดการอุปกรณ์
อีกวิธีหนึ่งในการค้นหาเวอร์ชันของไดรเวอร์ชิปเซ็ต AMD ที่ติดตั้งบนคอมพิวเตอร์ของคุณคือการใช้ Device Manager
หากต้องการค้นหาไดรเวอร์ชิปเซ็ต AMD โดยใช้ Device Manager
กด Win+ R บนแป้นพิมพ์ของคุณเพื่อเปิดคำสั่ง เรียกใช้ พิมพ์ devmgmt.msc แล้วกด Enter มันจะเปิดหน้าต่าง Device Manager คุณจะเห็น IDE ATA/ATAPI Controllers ที่นั่น ขยายเพื่อดูไดรเวอร์ชิปเซ็ต AMD คลิกขวาและเลือก คุณสมบัติ จากนั้นคลิกแท็บ ไดรเวอร์ ซึ่งคุณจะพบรายละเอียดทั้งหมดเกี่ยวกับไดรเวอร์พร้อมกับเวอร์ชันของไดรเวอร์
4] การใช้ PowerShell
คุณยังสามารถค้นหาเวอร์ชันไดรเวอร์ชิปเซ็ต AMD ได้โดยใช้ PowerShell คุณต้องป้อนคำสั่งและกด Enter หลังจากนั้นจะแสดงไดรเวอร์ทั้งหมดที่ติดตั้งบนพีซีของคุณพร้อมกับเวอร์ชัน คุณจะพบไดรเวอร์ชิปเซ็ต AMD และเวอร์ชันของไดรเวอร์ดังกล่าวได้
ในการตรวจสอบเวอร์ชันไดรเวอร์ของชิปเซ็ต AMD โดยใช้ PowerShell
กด Win+X เพื่อเปิด WinX เมนูเลือก Windows Terminal (ผู้ดูแลระบบ) ตัวเลือก คลิกที่ตัวเลือก ใช่ ป้อนคำสั่งนี้: Get-WmiObject Win32_PnPSignedDriver คุณจะเห็นไดรเวอร์ที่ติดตั้งทั้งหมดบนพีซีของคุณพร้อมกับ ไดรเวอร์ชิปเซ็ต AMD และเวอร์ชัน คุณต้องดูรายชื่อไดรเวอร์หลายๆ ตัวเพื่อค้นหาไดรเวอร์ชิปเซ็ต AMD และเวอร์ชัน
5] การใช้โปรแกรมติดตั้งไดรเวอร์ของบริษัทอื่น
มีโปรแกรมติดตั้งหรืออัปเดตโปรแกรมควบคุมของบริษัทอื่นจำนวนมาก ที่สามารถช่วยคุณค้นหาเวอร์ชั่นของไดรเวอร์ชิปเซ็ต AMD ได้อย่างง่ายดาย คุณต้องติดตั้งลงในพีซีและเรียกใช้เพื่อดูรายการไดรเวอร์ที่ติดตั้งและเวอร์ชัน
อ่าน: ไดรเวอร์ AMD หยุดทำงานเมื่อเล่นเกมบนพีซี
6] ใช้เครื่องมือของบุคคลที่สามเพื่อตรวจสอบข้อมูลระบบ
มีเครื่องมือของบุคคลที่สามเช่น HWiNFO ที่แสดงข้อมูลระบบโดยละเอียดของคุณเมื่อคุณเรียกใช้บนพีซีของคุณ ในข้อมูลระบบที่แสดง คุณจะพบรายละเอียดไดรเวอร์ชิปเซ็ต AMD รวมถึงเวอร์ชันที่ทำงานบนพีซีของคุณ ดาวน์โหลดโปรแกรมติดตั้งตัวตรวจสอบข้อมูลระบบเวอร์ชันพกพาและเรียกใช้บนพีซีของคุณ
7] การใช้โปรแกรมติดตั้งซอฟต์แวร์ AMD
คุณยังค้นหาเวอร์ชันไดรเวอร์ชิปเซ็ต AMD ได้โดยใช้ AMD โปรแกรมติดตั้งซอฟต์แวร์ จะตรวจหาไดรเวอร์ AMD และซอฟต์แวร์ที่ติดตั้งบนพีซีของคุณโดยอัตโนมัติและตรวจหาการอัปเดต คุณจะเห็นรายการโปรแกรม AMD ที่ติดตั้งบนพีซีของคุณพร้อมกับไดรเวอร์ชิปเซ็ต AMD พร้อมหมายเลขเวอร์ชันอยู่ข้างใต้ คุณดาวน์โหลดโปรแกรมติดตั้งซอฟต์แวร์ AMD ได้จากเว็บไซต์สนับสนุนของ AMD เมื่อดาวน์โหลดแล้ว ติดตั้งและเรียกใช้บนพีซีของคุณเพื่อดูเวอร์ชันของไดรเวอร์ชิปเซ็ต AMD
นี่คือวิธีต่างๆ ที่ใช้ค้นหาเวอร์ชันของไดรเวอร์ชิปเซ็ต AMD ในพีซีของคุณ
ฉันจะตรวจสอบไดรเวอร์ชิปเซ็ต AMD ของฉันได้อย่างไร
คุณสามารถตรวจสอบไดรเวอร์ชิปเซ็ต AMD ได้จากตัวจัดการอุปกรณ์ แท็บแอปที่ติดตั้งในแอปการตั้งค่า โดยใช้คำสั่งใน PowerShell หรือไดรเวอร์ของบริษัทอื่น การอัปเดตซอฟต์แวร์ คุณยังสามารถไปที่เว็บไซต์ AMD และป้อนรายละเอียดอุปกรณ์ของคุณเพื่อดูไดรเวอร์ชิปเซ็ตและดาวน์โหลด
อ่าน: วิธีตรวจสอบเวอร์ชันของไดรเวอร์ใน Windows 11
ฉันจะทราบได้อย่างไรว่าฉันมีชิปเซ็ตใด
เปิด Device Manager บนพีซีของคุณจากเมนู Start และขยาย IDE ATA/ATAPI Controllers ในรายการ คุณจะเห็นแบรนด์ของชิปเซ็ตของคุณแสดงอยู่ที่นั่น คุณยังสามารถไปที่แอปการตั้งค่าและดูแอปที่ติดตั้งเพื่อค้นหาชิปเซ็ตที่คุณมี
ฉันต้องอัปเดตไดรเวอร์ชิปเซ็ต AMD หรือไม่
ใช่ คุณต้องอัปเดต ไดรเวอร์ชิปเซ็ต AMD เมื่อมีเวอร์ชันใหม่ เนื่องจากเป็นส่วนสำคัญของโปรแกรมในการรันพีซีของคุณ ส่วนใหญ่ การอัพเดตไดรเวอร์ชิปเซ็ต AMD หรือไดรเวอร์อื่นๆ จะถูกติดตั้งผ่านการอัพเดต Windows โดยอัตโนมัติ เราต้องอัปเดตด้วยตนเองเมื่อเราพบข้อผิดพลาดหรือปัญหาเท่านั้น
ฉันจะอัปเดตไดรเวอร์ชิปเซ็ต AMD ของฉันได้อย่างไร
ไดรเวอร์ชิปเซ็ต AMD ได้รับการติดตั้งและอัปเดตโดยอัตโนมัติพร้อมการอัปเดต Windows. คุณไม่จำเป็นต้องดำเนินการใดๆ เพื่ออัปเดต หากคุณประสบปัญหาใดๆ กับพวกเขา คุณสามารถดาวน์โหลดได้ตามเวอร์ชันพีซีและ Windows ของคุณจากเว็บไซต์ AMD หรือใช้ไดรเวอร์ของบริษัทอื่นที่อัปเดตซอฟต์แวร์เพื่ออัปเดตโดยอัตโนมัติ
อ่าน: Windows ยังคงติดตั้งไดรเวอร์ AMD รุ่นเก่าอยู่