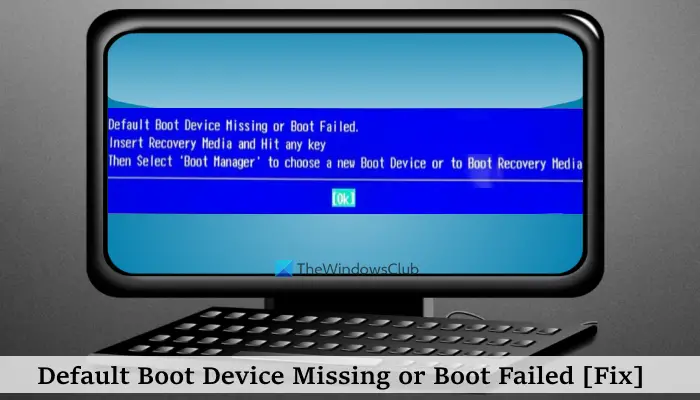ผู้ใช้บางคนบ่นเกี่ยวกับปัญหานี้ว่าเมื่อเริ่มต้นคอมพิวเตอร์ เครื่องไม่ยอมบู๊ต หน้าจอสีน้ำเงิน Default Boot Device Missing or Boot Failed จะแสดงในระบบ Windows 11/10 แทน ข้อผิดพลาดนี้อาจเกิดขึ้นได้หากลำดับการบู๊ตหรือลำดับการบู๊ตไม่ถูกต้อง ไฟล์สำหรับบู๊ต Windows เสียหาย พาร์ติชันระบบไม่ได้ถูกตั้งค่าให้ใช้งาน มีปัญหากับตัวฮาร์ดไดรฟ์เอง ฯลฯ ด้านล่างคุณจะเห็นข้อความแสดงข้อผิดพลาดทั้งหมด สำหรับปัญหานี้:
อุปกรณ์บูตเริ่มต้นหายไปหรือบูตล้มเหลว
ใส่สื่อการกู้คืนและกดปุ่มใดก็ได้
จากนั้นเลือก’Boot Manager’เพื่อเลือกอุปกรณ์สำหรับบู๊ตใหม่หรือสื่อการกู้คืนสำหรับบู๊ต
อุปกรณ์สำหรับบู๊ตเริ่มต้นหายไปหรือบู๊ตล้มเหลว [แก้ไข]
หากต้องการแก้ไข ข้อผิดพลาด Default Boot Device Missing or Boot Failed ใน Windows 11/10 ให้ใช้การแก้ไขต่อไปนี้ ก่อนหน้านั้น ให้รีสตาร์ทพีซีของคุณตามที่ได้ผลสำหรับผู้ใช้ที่ได้รับผลกระทบ
ตรวจสอบลำดับการบู๊ตและโหมดการบู๊ตสร้างไฟล์ข้อมูลการกำหนดค่าการบู๊ตใหม่ดำเนินการซ่อมแซมการเริ่มต้น Windows โดยใช้สื่อการติดตั้งตรวจสอบให้แน่ใจว่าพาร์ติชันหลักเป็น Activeรีเซ็ตการตั้งค่า BIOS เป็นค่าเริ่มต้นตรวจสอบฮาร์ดดิสก์.
มาตรวจสอบวิธีแก้ปัญหาทีละข้อกัน
1] ตรวจสอบลำดับการบู๊ตและโหมดการบู๊ต
นี่เป็นหนึ่งในวิธีแก้ปัญหาที่สำคัญในการแก้ไขปัญหา Default Boot Device Missing or Boot Failed ในระบบ Windows 11/10 ของคุณ หากลำดับการบู๊ตหรือลำดับการบู๊ตมีการเปลี่ยนแปลง และฮาร์ดดิสก์ของคุณอยู่ที่ตำแหน่งที่ 2 หรือตำแหน่งอื่นในลำดับการบู๊ต ระบบของคุณจะไม่สามารถบู๊ตได้และข้อความแสดงข้อผิดพลาดนี้อาจปรากฏขึ้น ดังนั้น คุณควรตรวจสอบลำดับการบู๊ตและแก้ไขให้ถูกต้องก่อน นอกจากนี้ คุณยังต้องแน่ใจว่าได้เลือกโหมดการบู๊ตที่ถูกต้องแล้ว หากต้องการตรวจสอบและเปลี่ยนลำดับการบู๊ตและโหมดการบู๊ต ให้ทำตามขั้นตอนเหล่านี้:
ปิดพีซีหรือแล็ปท็อป Windows 11/10 กดปุ่มเปิดปิดและกดแป้นฟังก์ชันซ้ำๆ ที่พีซี/แล็ปท็อปของคุณรองรับเพื่อเข้าสู่ BIOS ติดตั้ง. ตัวอย่างเช่น หากคุณใช้แล็ปท็อป/คอมพิวเตอร์ HP ให้ใช้ปุ่ม F10 เพื่อเข้าถึงการตั้งค่า BIOS ในการตั้งค่า BIOS ให้สลับไปที่แท็บ Boot โดยใช้ปุ่มลูกศรค้นหาโหมดลำดับความสำคัญในการบู๊ตหรือ Boot Priority Priority. หากฮาร์ดดิสก์สำหรับบู๊ตของคุณไม่อยู่ในตำแหน่งแรก ให้เปลี่ยนลำดับการบู๊ตเพื่อตั้งค่าฮาร์ดดิสก์ไว้ด้านบนสุด คุณต้องใช้ปุ่มลูกศร จากนั้นกดปุ่ม Enter เพื่อตั้งค่า Boot Option PriorityNow ให้ตั้งค่า Boot Mode เป็น Legacy Support (หากใช้ดิสก์พาร์ติชั่น MBR) หรือ UEFI (หากใช้ดิสก์ระบบ GPT) ที่มีอยู่ในแท็บเดียวกัน กดปุ่ม ปุ่มลัด F10 เพื่อบันทึกและออก
ตอนนี้ระบบของคุณควรบู๊ตและปัญหาจะได้รับการแก้ไข
2] ดำเนินการ Windows Startup Repair โดยใช้สื่อการติดตั้ง
การซ่อมแซมการเริ่มต้นระบบเป็นคุณสมบัติในตัวของ Windows 11/10 หากมีปัญหาเกี่ยวกับไฟล์สำหรับบู๊ตที่จำเป็นในการเริ่มระบบปฏิบัติการ คุณลักษณะการซ่อมแซมการเริ่มต้นระบบสามารถช่วยคุณค้นหาและแก้ไขไฟล์เหล่านั้นได้ เนื่องจากคุณไม่สามารถบูตเข้าสู่ระบบได้ คุณต้องดำเนินการซ่อมแซมการเริ่มต้นระบบโดยใช้สื่อการติดตั้งสำหรับระบบ Windows 11/10 ของคุณ
ก่อนอื่นคุณต้องสร้างไดรฟ์ USB หรือ DVD ที่สามารถบู๊ตได้ของ Windows โดยใช้ระบบอื่นและ เชื่อมต่อกับระบบของคุณ ตอนนี้บูตจากสื่อการติดตั้งและการตั้งค่าการติดตั้ง Windows จะปรากฏขึ้น คุณไม่จำเป็นต้องดำเนินการติดตั้ง ในการตั้งค่าการติดตั้ง Windows ให้คลิกที่ตัวเลือก ซ่อมแซมคอมพิวเตอร์ของคุณ แทน
ตอนนี้เลือก แก้ไขปัญหา > ตัวเลือกขั้นสูง > ซ่อมแซมการเริ่มต้น ทำตามคำแนะนำที่ให้ไว้เพื่อเริ่มการวินิจฉัยและแก้ไขปัญหา วิธีนี้น่าจะใช้ได้
ที่เกี่ยวข้อง: ฮาร์ดไดรฟ์ไม่แสดงใน Boot Menu ใน Windows PC
3] สร้างไฟล์ข้อมูลการกำหนดค่า Boot ใหม่
สร้างไฟล์ BCD ใหม่ BCD หรือที่รู้จักกันในชื่อ Boot Configuration Data มีพารามิเตอร์การกำหนดค่าการบูตเกี่ยวกับวิธีเริ่ม Windows ของคุณ หากไฟล์การกำหนดค่าเสียหาย คุณจะต้องสร้างไฟล์ BCD หรือ Boot Configuration Data ใหม่ โดยปกติแล้ว เมื่อ BCD เสียหาย จะส่งผลให้เกิดสถานการณ์ที่ไม่สามารถบู๊ตได้
4] ตรวจสอบให้แน่ใจว่าพาร์ติชันหลักทำงานอยู่
หากพาร์ติชันหลักที่ Windows ตั้งอยู่หรือติดตั้งไว้ไม่ได้ตั้งค่าเป็นพาร์ติชันที่ใช้งานอยู่ นอกจากนี้ Windows จะไม่สามารถบู๊ตได้ และคุณอาจเห็นข้อผิดพลาด Default Boot Device Missing or Boot Failed ดังนั้น เพื่อแก้ไขปัญหานี้ ตรวจสอบให้แน่ใจว่าได้ตั้งค่าพาร์ติชันหลักเป็นพาร์ติชันที่ใช้งานอยู่ อีกครั้ง เนื่องจากคุณไม่สามารถบูตใน Windows ได้ คุณจะต้องใช้สื่อการติดตั้ง Windows สำหรับมัน เชื่อมต่อสื่อการติดตั้งและทำตามขั้นตอนเหล่านี้:
เมื่อหน้าจอการตั้งค่า Windows ปรากฏขึ้นหลังจากเชื่อมต่อสื่อการติดตั้ง ให้ใช้ตัวเลือกซ่อมคอมพิวเตอร์ของคุณเลือกตัวเลือกแก้ไขปัญหาเข้าถึงตัวเลือกขั้นสูง แล้วคลิกคำสั่ง แจ้งให้เปิดหน้าต่าง CMD ยกระดับคำสั่ง diskpart แล้วกด EnterExecute รายการคำสั่งดิสก์ จากนั้นฮาร์ดดิสก์ที่มีอยู่จะมองเห็นได้ในหน้าต่างพร้อมรับคำสั่งพร้อมหมายเลขดิสก์ เช่น ดิสก์ 0, ดิสก์ 1, ดิสก์ 2 ฯลฯ ขนาดดิสก์ และข้อมูลอื่นๆ เลือกฮาร์ดดิสก์ของคุณ ตัวอย่างเช่น หากฮาร์ดดิสก์ของคุณเป็นดิสก์ 0 ให้ดำเนินการคำสั่งเลือกดิสก์ 0 เพื่อเลือก ดำเนินการรายการพาร์ติชันหรือรายการปริมาณคำสั่งเพื่อดูพาร์ติชันที่มีอยู่สำหรับฮาร์ดดิสก์ของคุณตอนนี้เลือกพาร์ติชันหลักที่ติดตั้ง Windows ดังนั้น หากติดตั้ง Windows ในพาร์ติชัน 1 ให้ดำเนินการคำสั่งเลือกพาร์ติชัน 1 สุดท้าย ดำเนินการคำสั่ง active และพาร์ติชันหลักของคุณจะถูกตั้งค่าเป็น active ปิดหน้าต่าง CMD ยกเลิกการเชื่อมต่อสื่อการติดตั้ง USB หรือไดรฟ์ DVD และรีสตาร์ทระบบของคุณ ตอนนี้ระบบควรตรวจพบพาร์ติชันหลัก และบู๊ต Windows
5] รีเซ็ตการตั้งค่า BIOS เป็นค่าเริ่มต้น
หากวิธีแก้ปัญหาข้างต้นไม่ช่วย และ Windows ไม่สามารถบู๊ตหรือโหลดระบบปฏิบัติการได้ คุณควรรีเซ็ตการตั้งค่า BIOS เป็นค่าเริ่มต้น หลังจากรีเซ็ต BIOS เป็นค่าเริ่มต้นแล้ว คุณควรตั้งค่าลำดับการบู๊ต โหมดการบู๊ต ฯลฯ ตรวจดูว่าระบบปฏิบัติการเริ่มทำงานหรือไม่
6] ตรวจสอบฮาร์ดดิสก์
ตรวจสอบว่า ฮาร์ดไดรฟ์ของคุณเชื่อมต่อกับพีซีอย่างถูกต้องเนื่องจากการเชื่อมต่อที่หลวมอาจทำให้ฮาร์ดไดรฟ์ไม่สามารถเข้าถึงได้ อาจเป็นไปได้ว่าฮาร์ดดิสก์ของคุณเสียหายหรือมีข้อบกพร่อง ตัวเลือกที่ดีที่สุดในการตรวจสอบฮาร์ดดิสก์คือไปที่ศูนย์บริการที่ได้รับอนุญาตและให้ช่างตรวจสอบ หากสามารถซ่อมแซมฮาร์ดดิสก์หรือกู้คืนข้อมูลได้ ก็ถือว่าดีและดีเพราะคุณสามารถติดตั้ง Windows ใหม่ได้ แต่ในกรณีที่ฮาร์ดไดรฟ์ล้มเหลว คุณต้องเปลี่ยนใหม่ หากการรับประกันฮาร์ดดิสก์หมดอายุ คุณต้องซื้อฮาร์ดดิสก์ใหม่
หวังว่าจะเป็นประโยชน์
ฉันจะแก้ไขอุปกรณ์บู๊ตที่ล้มเหลวได้อย่างไร
หากคุณพยายามใช้ไดรฟ์ USB หรือดิสก์ DVD เพื่อบู๊ตจากการติดตั้ง Windows และคุณได้รับข้อผิดพลาดอุปกรณ์สำหรับบู๊ตที่เลือกไว้ล้มเหลว ก่อนอื่น ให้ปิดใช้งาน Secure Boot ในระบบ Windows 11/10 ของคุณเพื่อ แก้ไขปัญหา หากไม่ได้ผล ให้สร้างสื่อการติดตั้งอย่างถูกต้องโดยใช้ Media Creation Tool หรือสร้างไดรฟ์ USB ที่สามารถบู๊ตได้โดยใช้ Rufus หรือเครื่องมือยอดนิยมอื่น จากนั้นลองอีกครั้งเพื่อแก้ปัญหา
ฉันจะแก้ไขได้อย่างไร อุปกรณ์บู๊ต BIOS หรือไม่
หากคุณเปิดระบบและแทนที่จะโหลดระบบปฏิบัติการ มันจะแสดงข้อผิดพลาด Boot Device Not Found และแจ้งให้คุณติดตั้งระบบปฏิบัติการบนฮาร์ดดิสก์ของคุณ คุณควรตรวจสอบ การเชื่อมต่อกับไดรฟ์สำหรับบูต ตรวจสอบให้แน่ใจว่าได้ต่อสายเคเบิลเข้ากับไดรฟ์สำหรับบู๊ตและเมนบอร์ดอย่างดี หากปัญหายังไม่ได้รับการแก้ไข ให้ใช้ไดรฟ์ USB ที่สามารถบู๊ตได้เพื่อบู๊ตเข้าสู่โหมดการกู้คืนขั้นสูง จากนั้นสร้างข้อมูลการกำหนดค่าการบู๊ตใหม่โดยใช้คำสั่ง bootrec/rebuildbcd ในหน้าต่างพร้อมท์คำสั่ง
อ่านถัดไป: แก้ไข 0xc0000225 การเลือกบูตล้มเหลวเนื่องจากไม่สามารถเข้าถึงอุปกรณ์ที่จำเป็นได้