คุณสามารถเข้าถึงบัญชี Microsoft Outlook บนอุปกรณ์ใดก็ได้ เช่น มือถือ เดสก์ท็อป และจากเว็บไซต์ทางการ คุณยังสามารถดาวน์โหลดอีเมลจากบัญชี Outlook เพื่อเข้าถึงได้จากที่ที่คุณไม่มีอินเทอร์เน็ต เราแนะนำให้อัปเดตรหัสผ่าน Outlook เป็นประจำเพื่อความปลอดภัยของบัญชีที่ดีขึ้น
ไม่ว่าจะเป็นบัญชีส่วนตัวหรือบัญชีมืออาชีพ คุณสามารถลองเปลี่ยนรหัสผ่านของคุณเป็นประจำ ในโพสต์นี้ เราจะแสดงขั้นตอนการเปลี่ยนรหัสผ่านบัญชี Outlook บนมือถือ เดสก์ท็อป และเว็บ
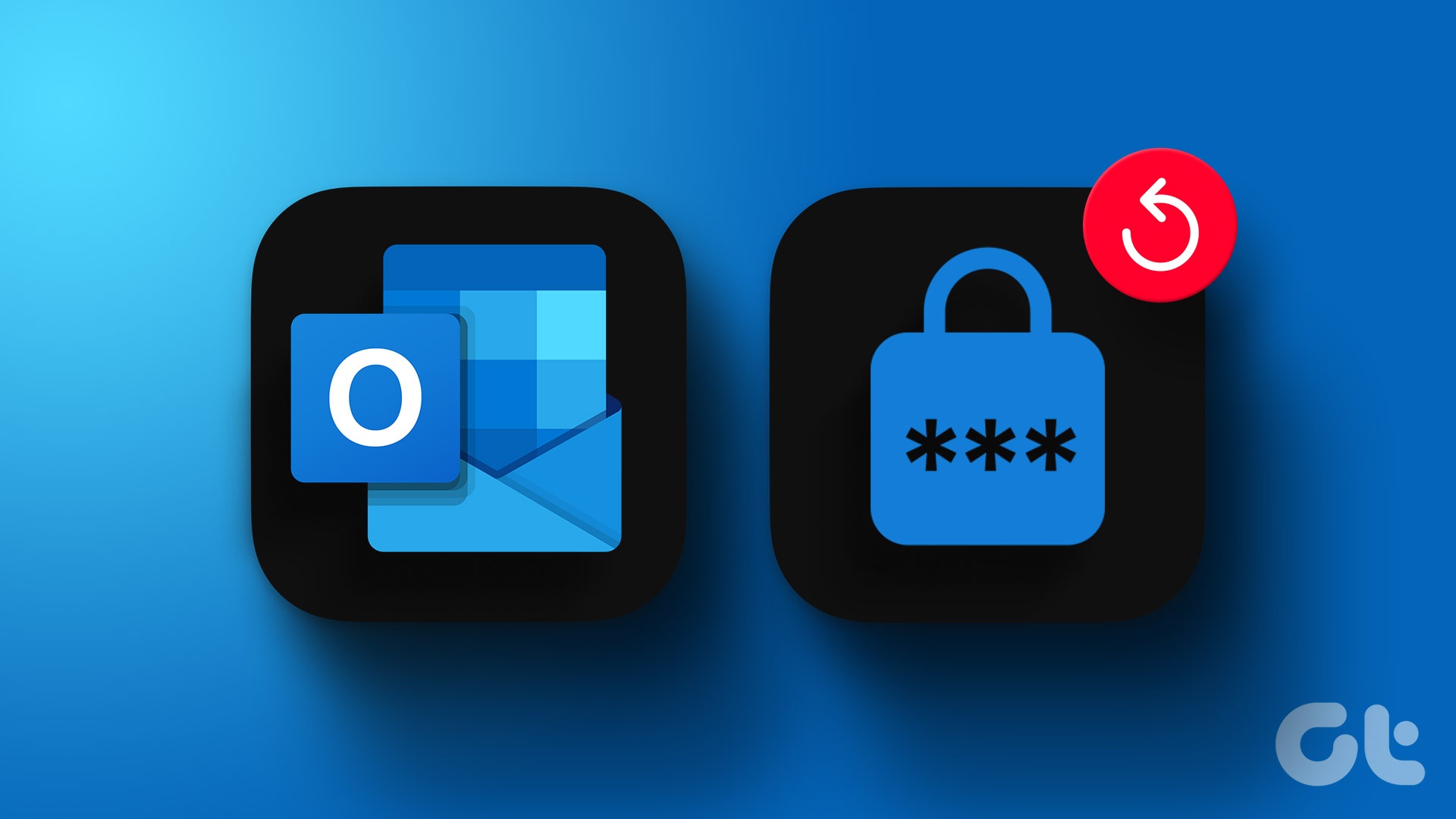
เปลี่ยนรหัสผ่านในแอป Outlook บนเว็บ
เรามาแบ่งปันขั้นตอนในการอัปเดตรหัสผ่านของคุณบนหน้าเว็บอย่างเป็นทางการของ Outlook ก่อน โปรดทราบว่ารหัสผ่านบัญชี Outlook ของคุณเหมือนกับรหัสผ่านบัญชี Microsoft ของคุณ นี่คือวิธีการเปลี่ยน
ขั้นตอนที่ 1: เปิดเว็บเบราว์เซอร์บนคอมพิวเตอร์ของคุณและไปที่เว็บไซต์ Outlook
ขั้นตอนที่ 2: ลงชื่อเข้าใช้บัญชี Outlook ของคุณ
ขั้นตอนที่ 3: คลิกไอคอนโปรไฟล์ที่มุมขวาบน
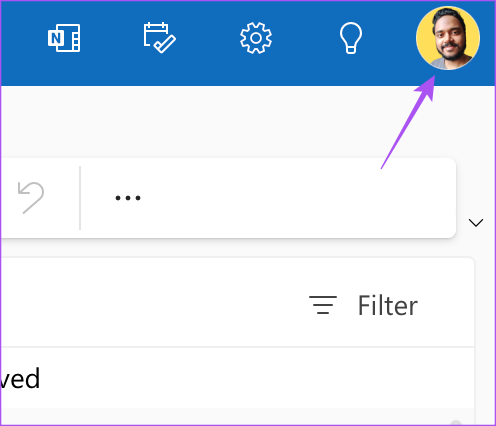
ขั้นตอน 4: เลือกโปรไฟล์ของฉัน
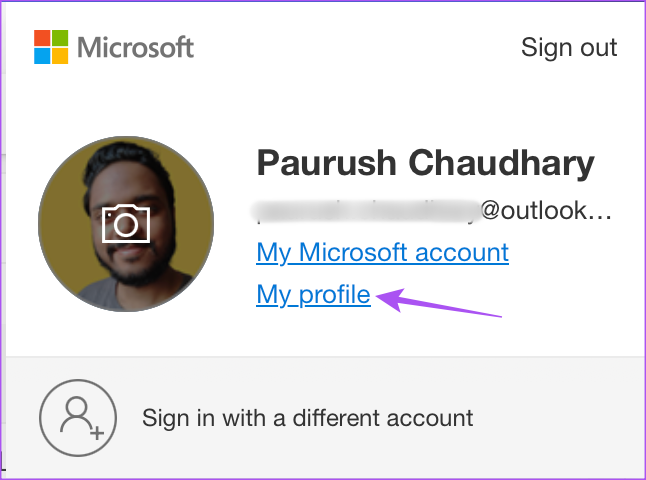
ขั้นตอนที่ 5: เลือกวิธีการยืนยันว่าคุณกำลังเข้าถึงโปรไฟล์ Outlook ของคุณ เรากำลังใช้การยืนยันอีเมล
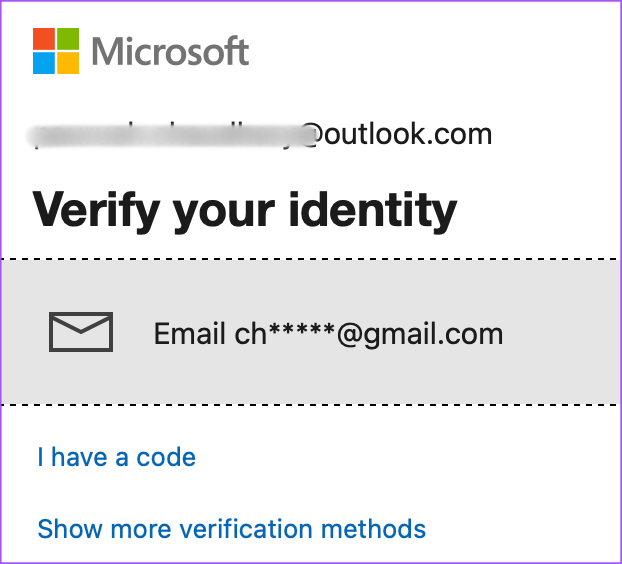
ขั้นตอนที่ 6: ทำตามขั้นตอนบนหน้าจอเพื่อยืนยันตัวตนของคุณ
ขั้นตอนที่ 7: คลิกที่เปลี่ยนรหัสผ่านที่ด้านขวาบน
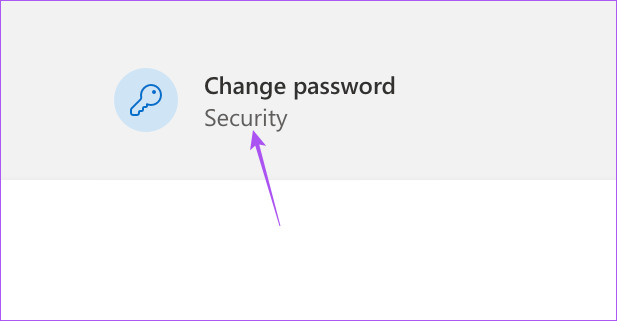
ขั้นตอนที่ 8: ป้อนรหัสผ่านเก่าและป้อนรหัสผ่านใหม่สองครั้งเพื่อยืนยัน

คุณยังสามารถเปิดใช้งาน คุณลักษณะของ Outlook แนะนำให้คุณเปลี่ยนรหัสผ่านทุกๆ 72 วัน

ขั้นตอนที่ 9: คลิกที่บันทึก
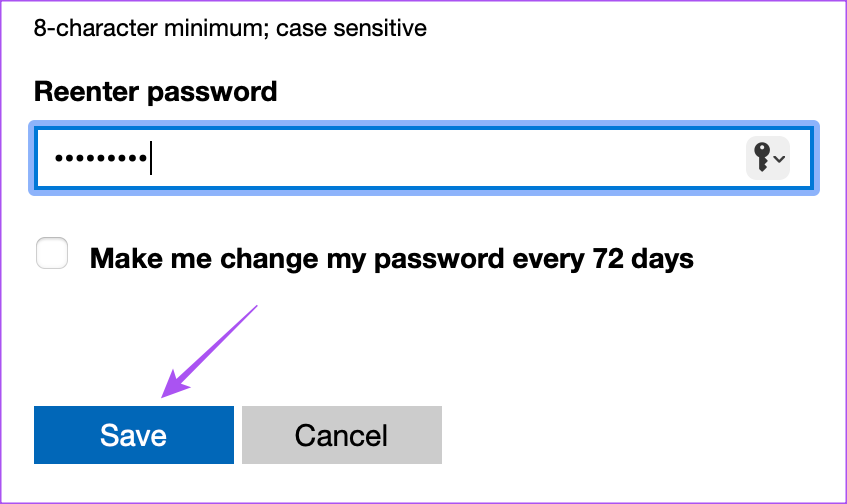
รหัสผ่านของคุณถูก เปลี่ยนแล้ว และตอนนี้คุณจะถูกขอให้เพิ่มรหัสผ่านอีกครั้งเพื่อใช้บัญชีของคุณต่อไป
คุณยังสามารถอ่านโพสต์ของเราได้หากเว็บ Microsoft Outlook ไม่ทำงานบนเบราว์เซอร์ของคุณ
เปลี่ยนรหัสผ่านในแอป Outlook บนแอปเดสก์ท็อป
หากคุณใช้แอปเดสก์ท็อปอย่างเป็นทางการสำหรับไคลเอ็นต์สำหรับ Outlook บน Mac หรือ Windows PC คุณสามารถเปลี่ยนรหัสผ่านบัญชีได้ด้วยวิธีต่อไปนี้
เปลี่ยนรหัสผ่านในแอป Outlook สำหรับ Windows
สำหรับแอป Outlook บน Windows 11 คุณสามารถเปลี่ยนรหัสผ่านสำหรับบัญชี IMAP หรือ POP เท่านั้น นอกจากนี้ คุณต้องเปลี่ยนไปใช้ Legacy Version เพื่อเข้าถึงคุณลักษณะนี้
ขั้นตอนที่ 1: คลิกไอคอนเริ่มในแถบงาน พิมพ์ Outlook แล้วกด Enter
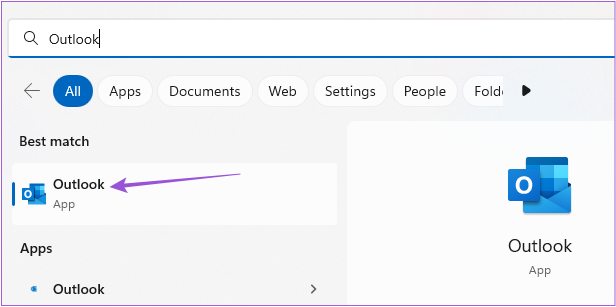
ขั้นตอนที่ 2: ลงชื่อเข้าใช้บัญชี Outlook ของคุณ
ขั้นตอนที่ 3: คลิกปุ่มสลับถัดจาก New Outlook ที่มุมบนขวา
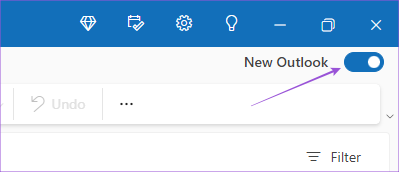
ขั้นตอนที่ 4: เลือกข้ามคำติชมเพื่อเปลี่ยนไปใช้ Outlook รุ่นเก่า
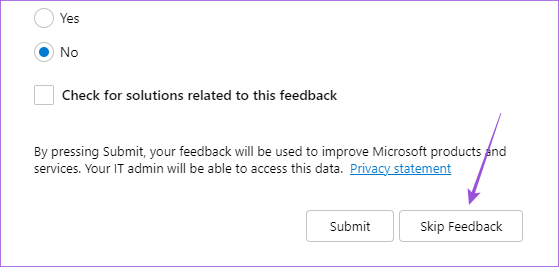
ขั้นตอนที่ 3: คลิกที่ไฟล์ที่มุมบนขวา

ขั้นตอนที่ 4: คลิกเมนูแบบเลื่อนลงการตั้งค่าบัญชี
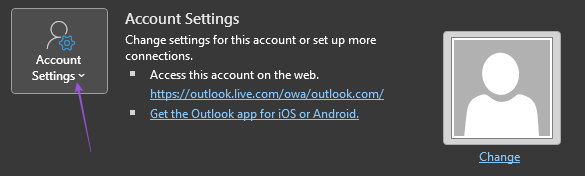
ขั้นตอนที่ 5: เลือกจัดการโปรไฟล์
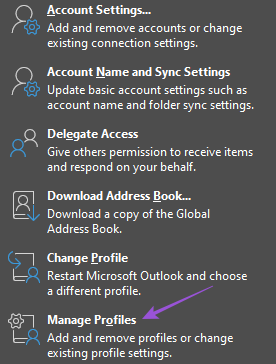
ขั้นตอนที่ 6: คลิกที่บัญชีอีเมล
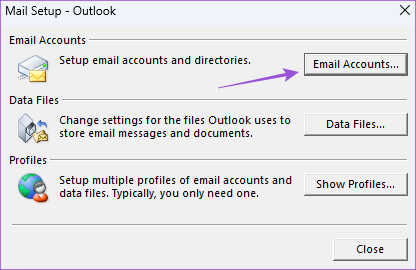
ขั้นตอน 7: เลือกบัญชี Microsoft IMAP หรือ POP ของคุณแล้วคลิกเปลี่ยน
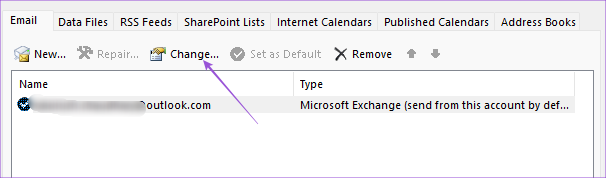
ขั้นตอน 8: ป้อนรหัสผ่านใหม่ในช่อง
เปลี่ยนรหัสผ่านในแอป Outlook สำหรับ Mac
แอป Outlook บนเดสก์ท็อปยังมีให้ใช้งานสำหรับผู้ใช้ Mac อย่างไรก็ตาม คุณต้องเปลี่ยนไปใช้ Outlook เวอร์ชัน Legacy เพื่อดูตัวเลือกในการเปลี่ยนรหัสผ่านของคุณ นี่คือวิธีการ
ขั้นตอนที่ 1: กดแป้นพิมพ์ลัด Command + Spacebar เพื่อเปิด Spotlight Search พิมพ์ Outlook แล้วกด Return
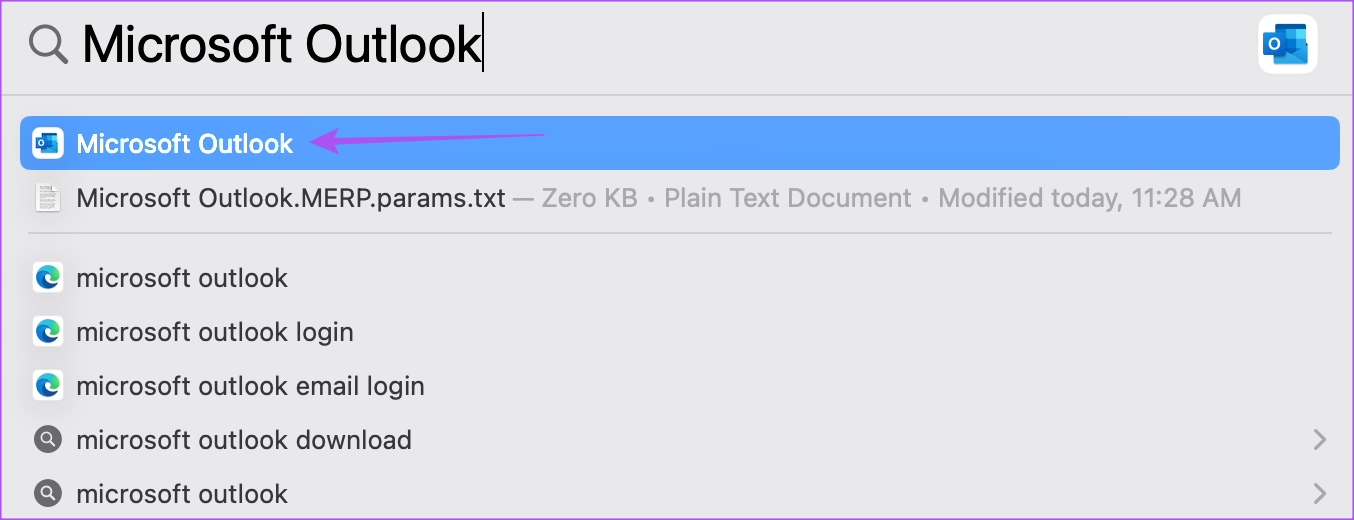
ขั้นตอน 2: ลงชื่อเข้าใช้บัญชี Outlook ของคุณ
ขั้นตอนที่ 3: คลิก Outlook ที่มุมขวาบนของแถบเมนู
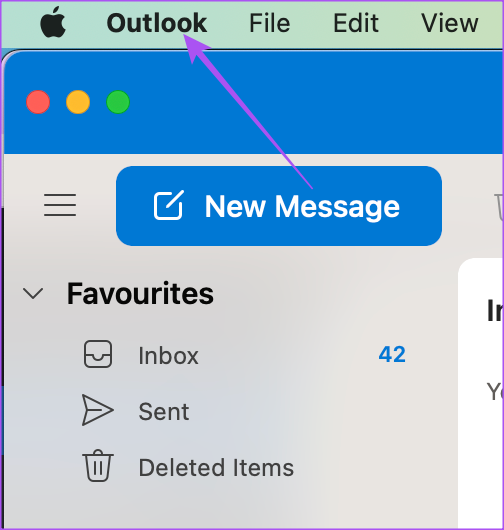
ขั้นตอนที่ 4: เลือก Outlook ใหม่
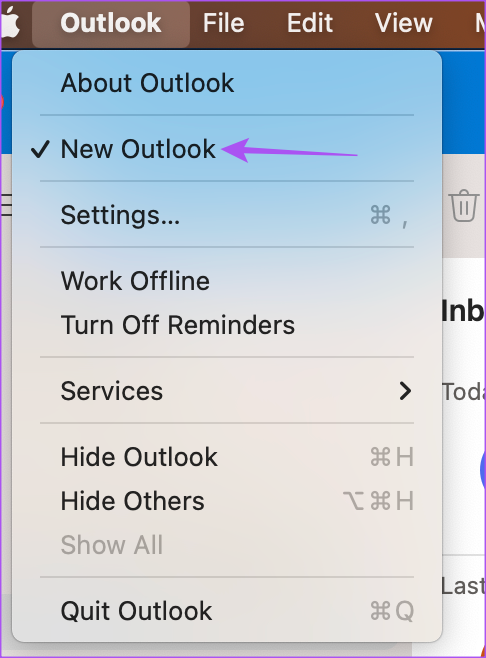
ขั้นตอนที่ 5: คลิกที่เปลี่ยนกลับเพื่อใช้ Outlook เวอร์ชันดั้งเดิม
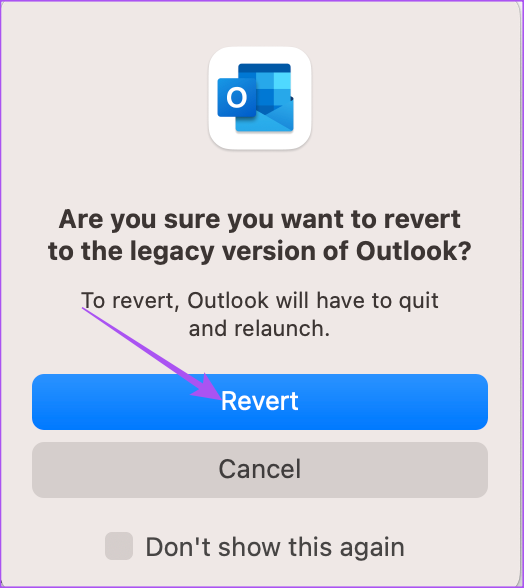
ขั้นตอนที่ 6: หลังจากเวอร์ชัน Legacy ปรากฏบนหน้าจอ ให้คลิก Outlook ที่มุมขวาบน
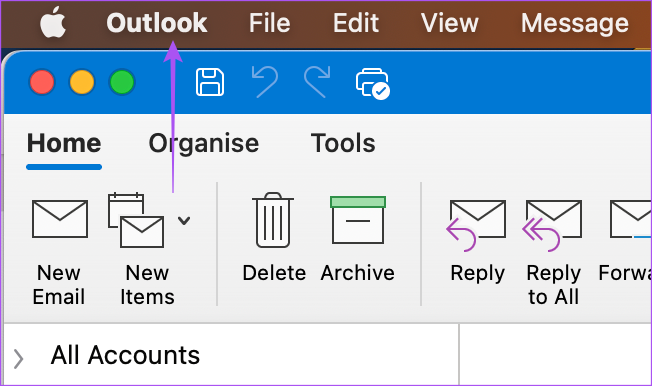
ขั้นตอนที่ 7: เลือกการตั้งค่า
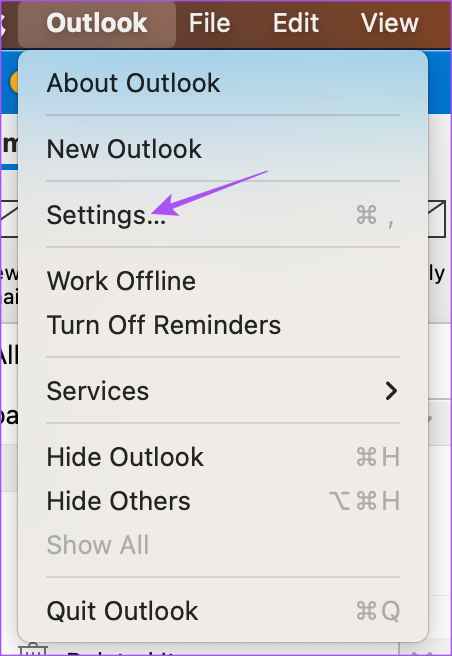
ขั้นตอน 8: คลิกที่บัญชี
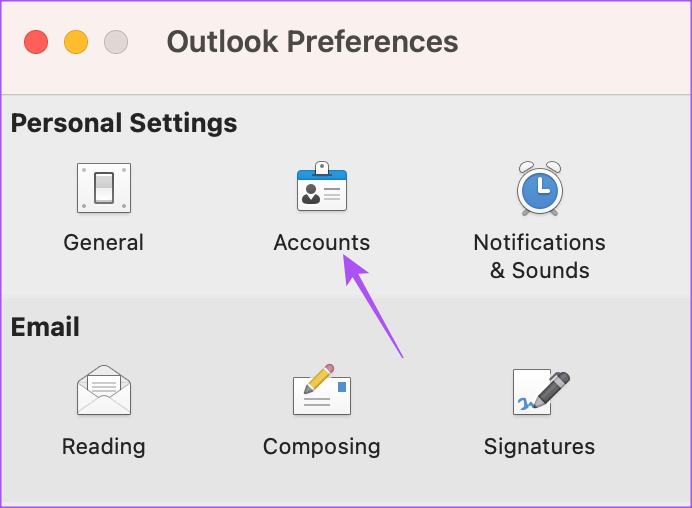
ขั้นตอนที่ 9: เลือกที่อยู่อีเมล Outlook ของคุณจากเมนูด้านซ้าย
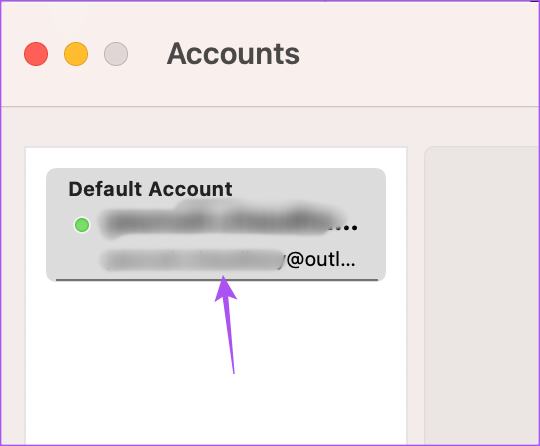
ขั้นตอนที่ 10: ป้อนรหัสผ่านใหม่ของคุณใต้ช่องชื่อผู้ใช้
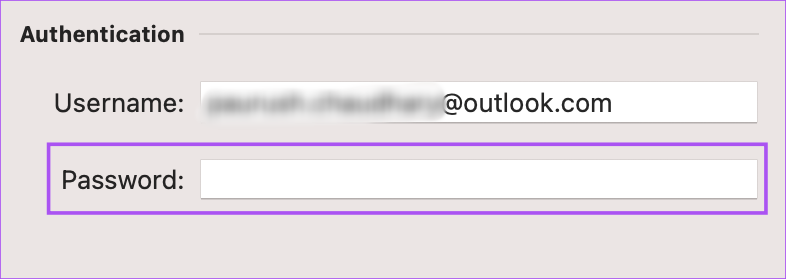
ขั้นตอนที่ 11: ปิดหน้าต่าง แล้ว Outlook จะอัปเดตรหัสผ่านใหม่ของคุณโดยอัตโนมัติ
คุณสามารถทำตามขั้นตอนข้างต้นซ้ำเพื่อเปลี่ยนกลับเป็น Outlook เวอร์ชันใหม่ อ่านโพสต์ของเราเกี่ยวกับวิธีสร้างอีเมลเตือนความจำในแอป Outlook บน Mac และ Windows
เปลี่ยนรหัสผ่านในแอป Outlook บนมือถือ
แอปไคลเอ็นต์ Outlook บน Android และ iPhone ไม่มีตัวเลือกในการเปลี่ยนรหัสผ่านบัญชีของคุณ แต่คุณสามารถรีเซ็ตบัญชีของคุณซึ่งบังคับให้แอปตรวจสอบการตั้งค่าบัญชีของคุณ จากนั้นระบบจะขอให้คุณป้อนรหัสผ่านที่ถูกต้องหากรหัสผ่านที่มีอยู่ไม่ตรงกัน ขั้นตอนยังคงเหมือนเดิมสำหรับผู้ใช้ Android และ iPhone
ขั้นตอนที่ 1: เปิดแอป Outlook บน Android หรือ iPhone
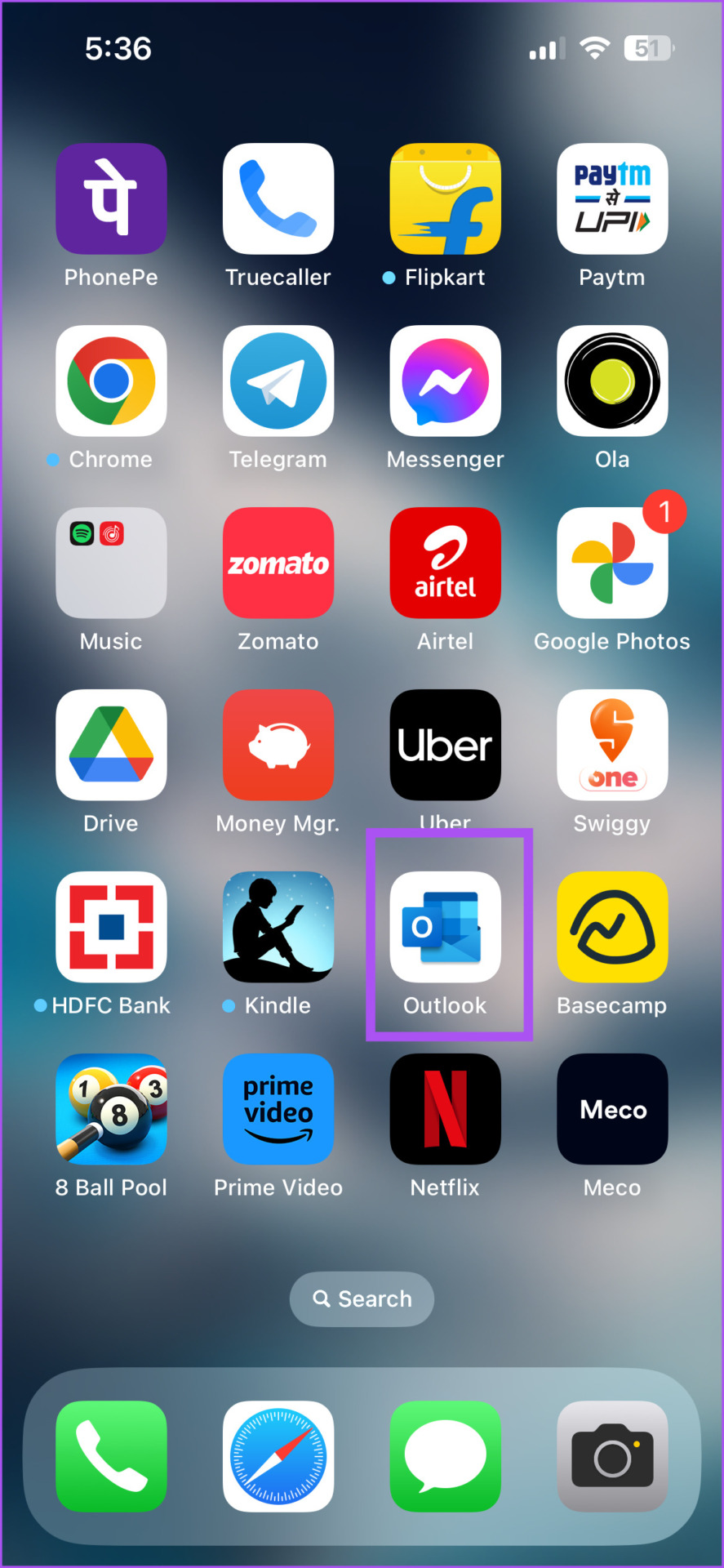
ขั้นตอนที่ 2: แตะที่ไอคอนโปรไฟล์ของคุณที่มุมซ้ายบน
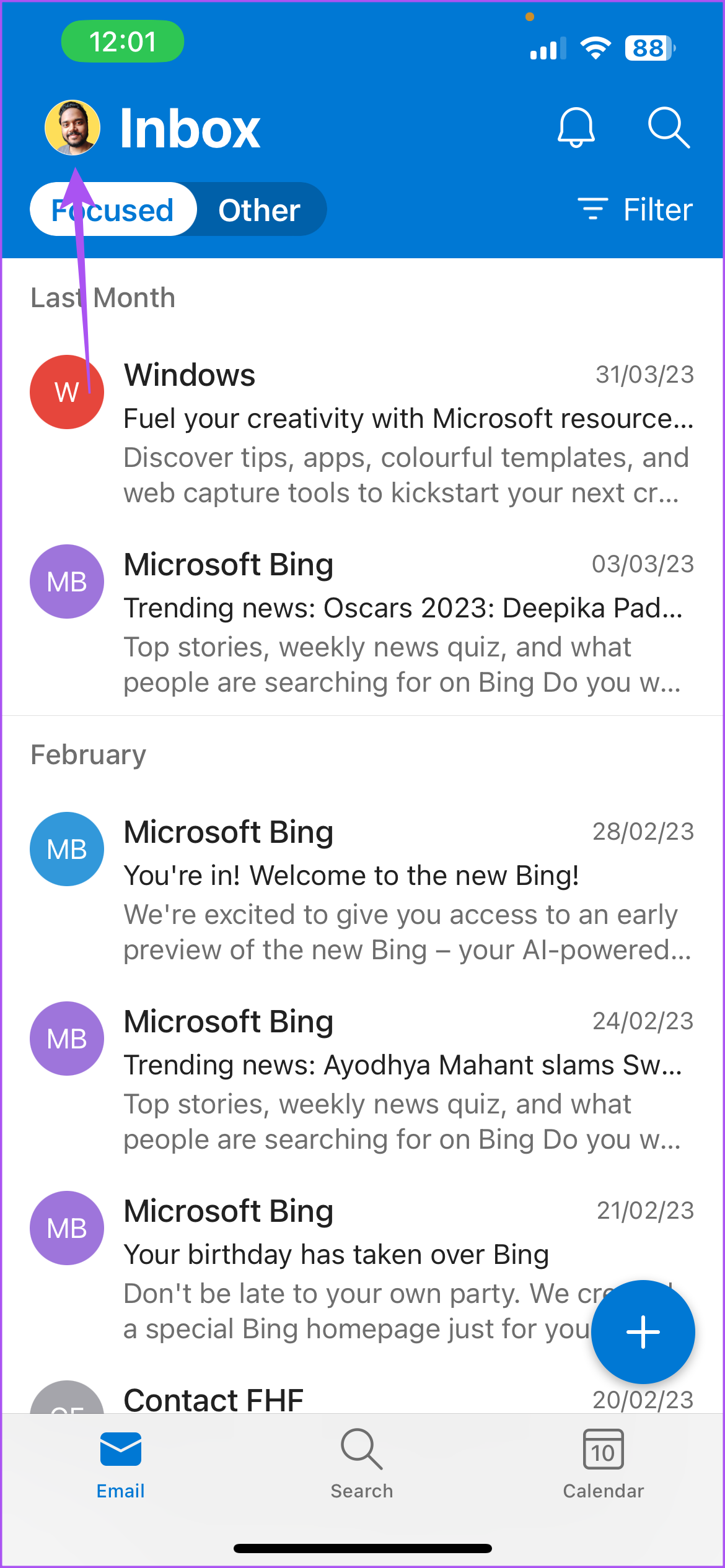
ขั้นตอน 3: แตะที่ไอคอนการตั้งค่าที่มุมล่างซ้าย
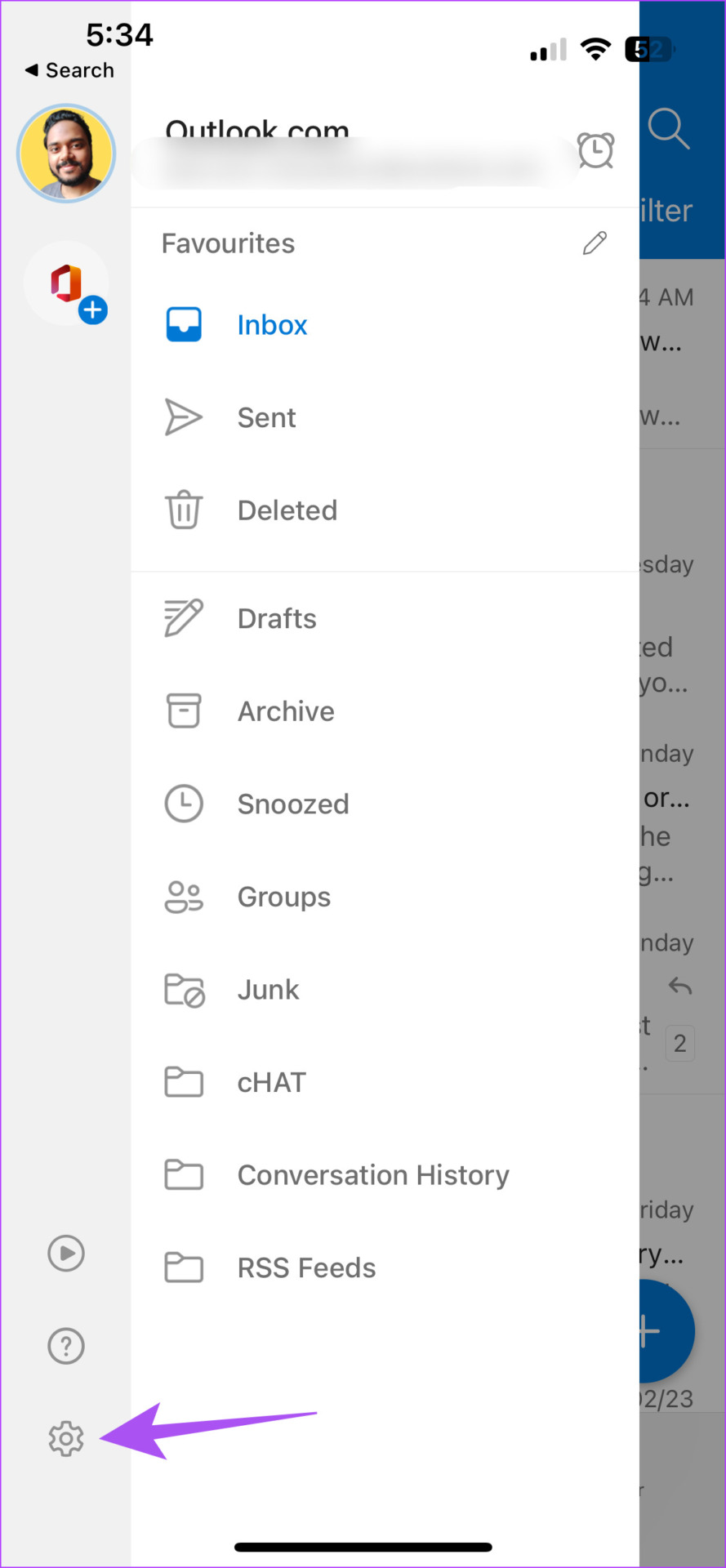
ขั้นตอนที่ 4: เลือกบัญชี Outlook ของคุณ
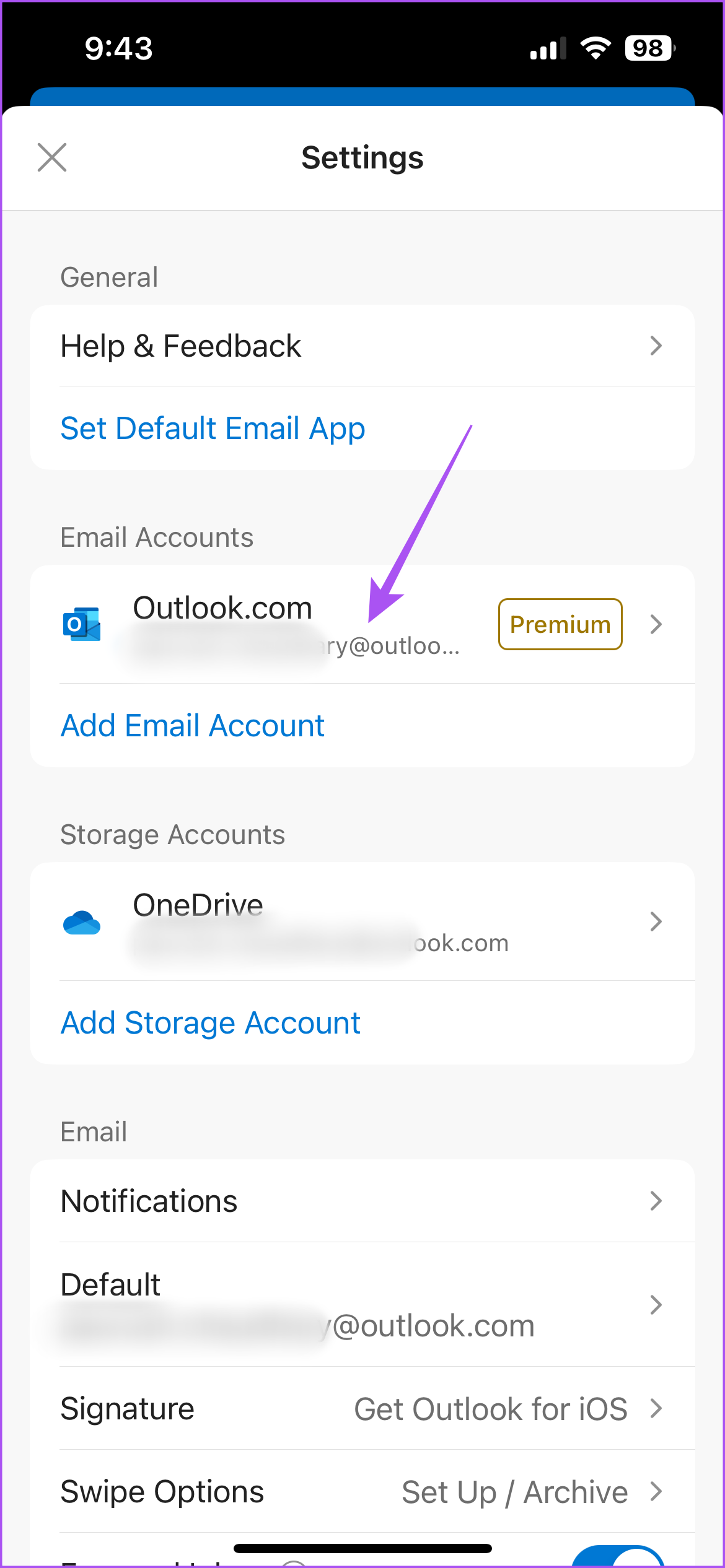
ขั้นตอน 5: เลื่อนลงไปด้านล่างแล้วแตะรีเซ็ตบัญชี
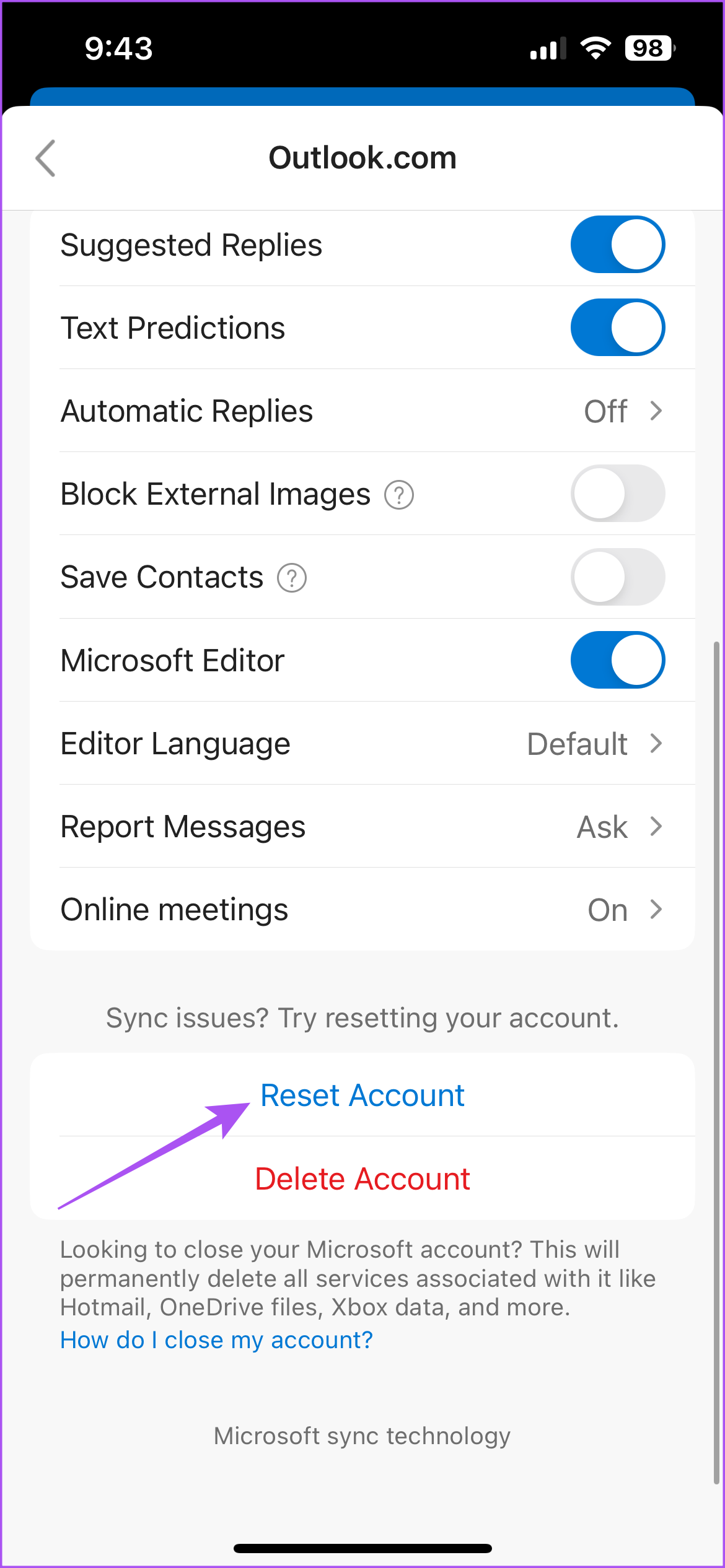
ขั้นตอน 6: แตะใช่เพื่อยืนยัน
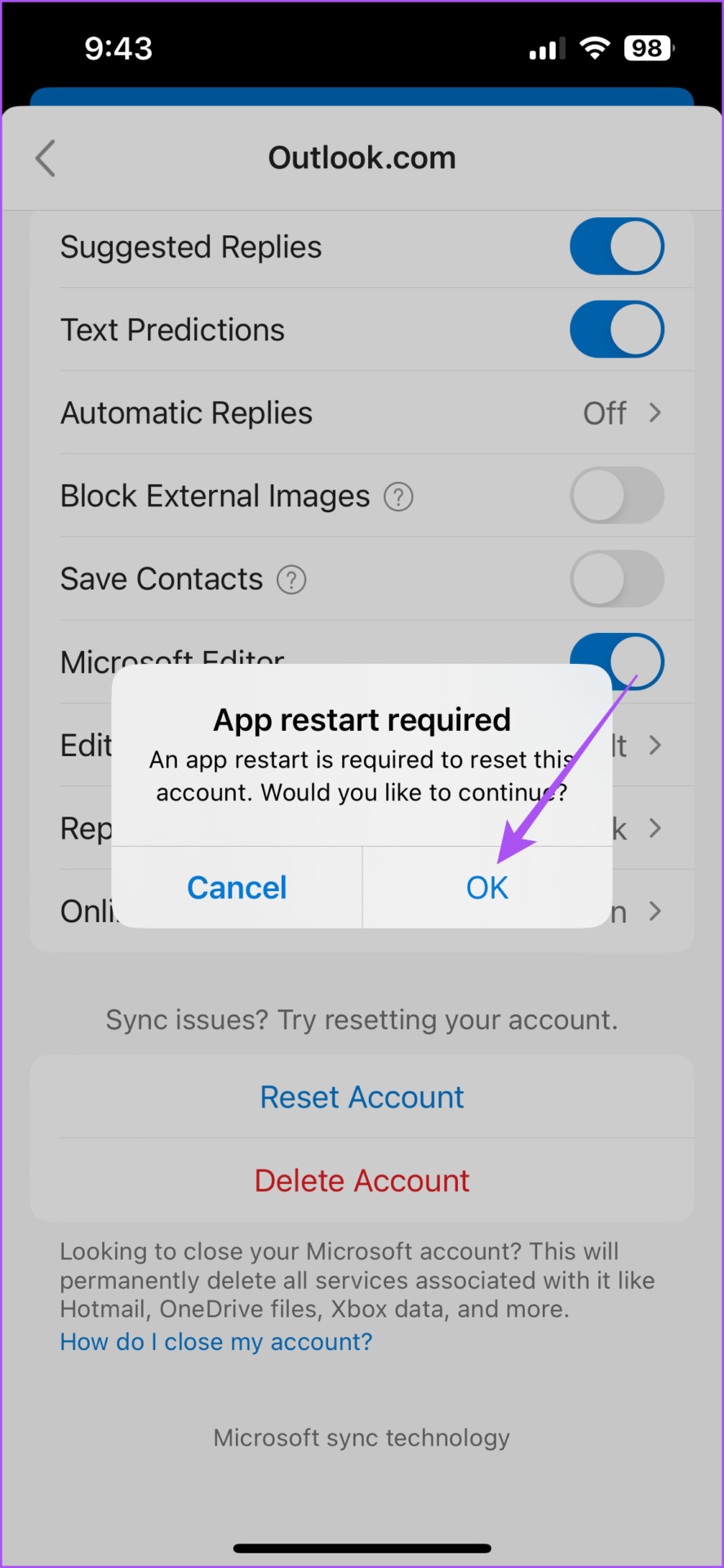
ขั้นตอน 7: เปิดใช้ Outlook อีกครั้งบน iPhone และป้อนรหัสผ่านหากได้รับแจ้งบนหน้าจอ
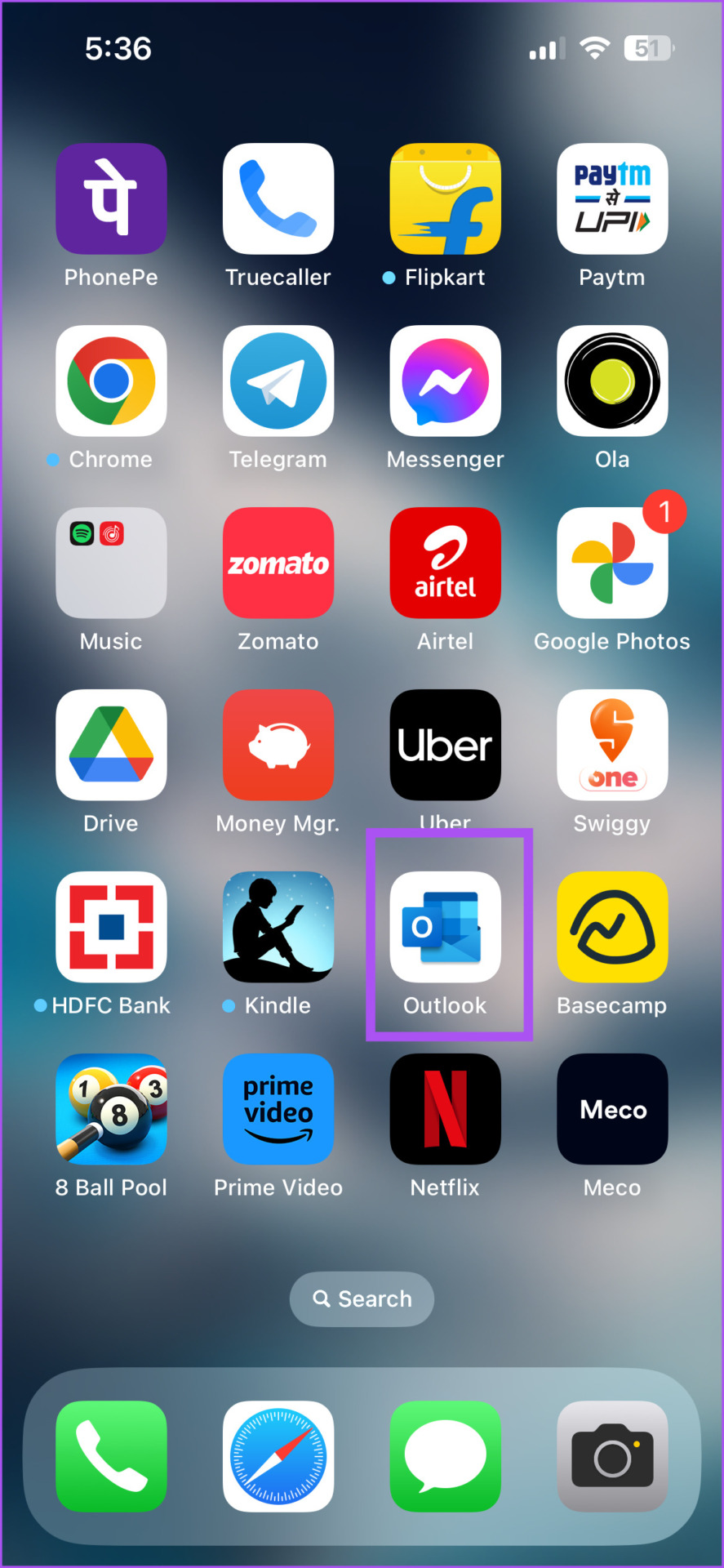
คุณยังสามารถอ้างถึง โพสต์หากการแจ้งเตือนของ Outlook ไม่ทำงานบน Android หรือ iPhone ของคุณ
เปลี่ยนรหัสผ่าน Outlook
การอัปเดตรหัสผ่าน Outlook เป็นระยะๆ จะช่วยให้คุณอุ่นใจได้ในเรื่องความปลอดภัยของข้อมูลอีเมล คุณยังสามารถอ่านโพสต์ของเราที่อธิบายวิธีบันทึกอีเมลบัญชี Outlook ของคุณเป็น PDF บนเดสก์ท็อปและมือถือ
