Microsoft Windows Search Indexer หรือ searchindexer.exe เป็นกระบวนการสำคัญที่ขับเคลื่อน Windows Search มันจัดทำดัชนีไฟล์และโฟลเดอร์ในคอมพิวเตอร์ของคุณ และโดยธรรมชาติแล้ว มันกิน CPU จำนวนมากในช่วงเวลาที่ห่างกันเป็นช่วงๆ อย่างไรก็ตาม หากการใช้งาน CPU ยังคงสูงเป็นเวลานาน อาจบ่งชี้ถึงปัญหาพื้นฐานที่ต้องได้รับการแก้ไข
ในบทช่วยสอนนี้ เราจะแสดงวิธีจัดการกับการใช้งาน CPU และดิสก์สูงที่เกิดจาก Windows Search Indexer พร้อมคำแนะนำและวิธีแก้ไขปัญหาต่างๆ สำหรับ Windows 10 และ 11
สารบัญ
เริ่ม Windows Search Service ใหม่
วิธีที่ดีที่สุดคือการเริ่ม Windows Search ใหม่บนคอมพิวเตอร์ของคุณ ซึ่งควรแก้ไขปัญหาทางเทคนิคเล็กน้อย และลดการใช้งาน CPU สูงที่เกิดจากกระบวนการ searchindexer.exe ในการทำเช่นนั้น:
 ขวา-คลิกปุ่มเริ่มแล้วเลือกเรียกใช้ หรือกด Windows + R
ขวา-คลิกปุ่มเริ่มแล้วเลือกเรียกใช้ หรือกด Windows + R  พิมพ์ services.msc ในช่อง Open Box ของ Run Box แล้วเลือก OK
พิมพ์ services.msc ในช่อง Open Box ของ Run Box แล้วเลือก OK 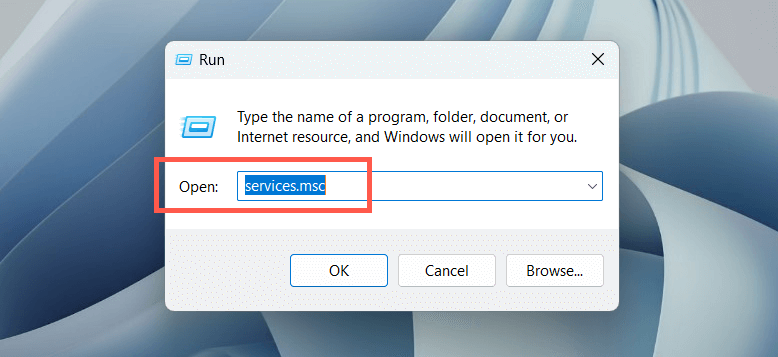 คลิกขวาที่บริการชื่อ Windows Search แล้วเลือก Restart
คลิกขวาที่บริการชื่อ Windows Search แล้วเลือก Restart 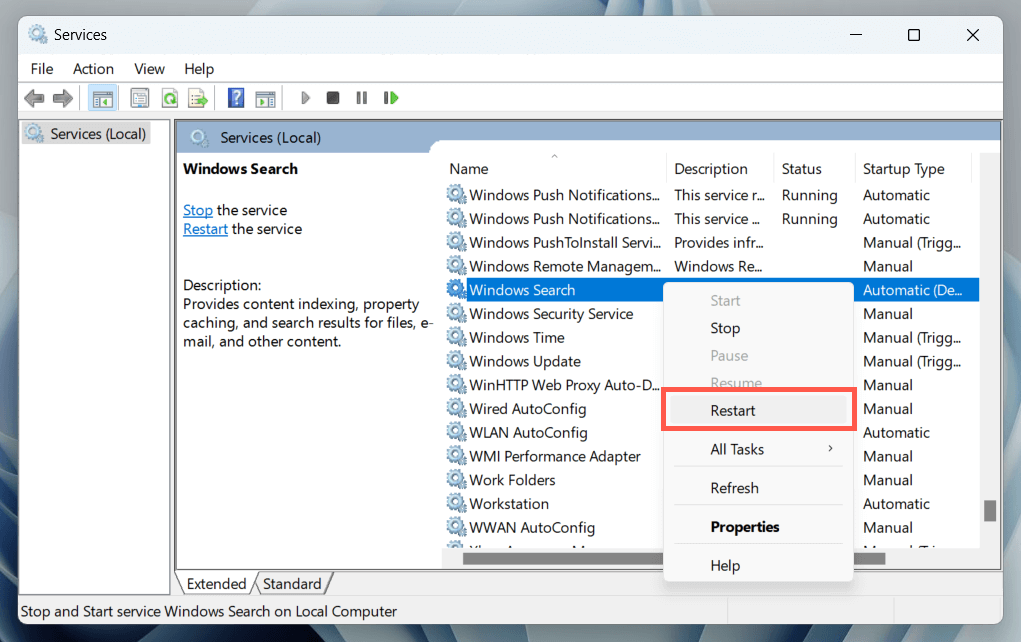
หรือคลิกสองครั้งที่ Windows Search และตรวจสอบให้แน่ใจว่าประเภทการเริ่มต้นถูกตั้งค่าเป็นอัตโนมัติ (เริ่มล่าช้า)
รีสตาร์ทพีซีของคุณ
การรีบูตพีซีจะล้างความผิดปกติที่เกี่ยวข้องกับซอฟต์แวร์เพิ่มเติมที่รบกวนกระบวนการที่เกี่ยวข้องกับระบบ บันทึกงานของคุณ เปิดเมนู Start แล้วเลือก Power > Restart หากไม่ได้ผล ให้ดำเนินการแก้ไขส่วนที่เหลือต่อไป
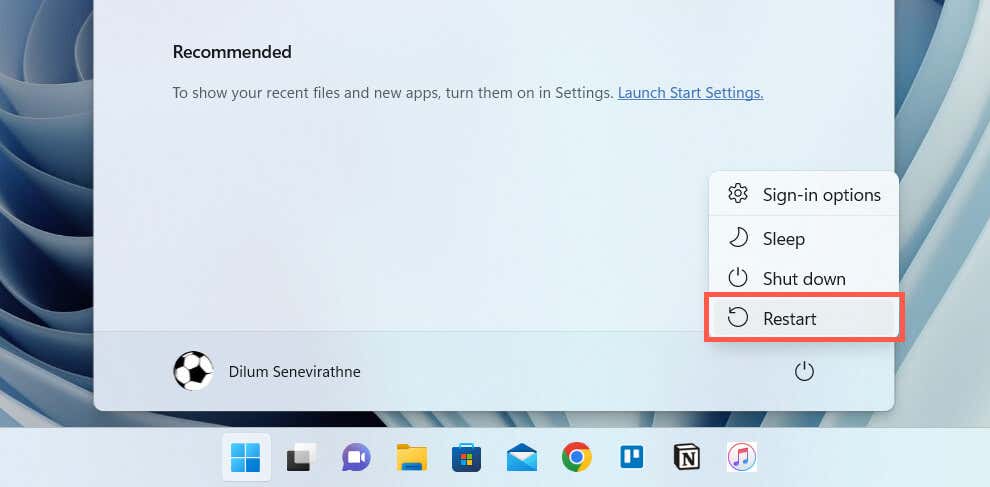
เรียกใช้ตัวแก้ไขปัญหาการค้นหาและการทำดัชนี
Windows 11 และ 10 มีตัวแก้ไขปัญหาในตัวที่ช่วยวินิจฉัยและแก้ไขปัญหาที่เกี่ยวข้องกับ Windows ค้นหา. ในการเรียกใช้งาน:
คลิกขวาที่ปุ่มเริ่มแล้วเลือกการตั้งค่า  ไปที่ ระบบ > แก้ไขปัญหา
ไปที่ ระบบ > แก้ไขปัญหา  เลือกตัวแก้ไขปัญหาอื่นๆ/ตัวแก้ไขปัญหาเพิ่มเติม
เลือกตัวแก้ไขปัญหาอื่นๆ/ตัวแก้ไขปัญหาเพิ่มเติม 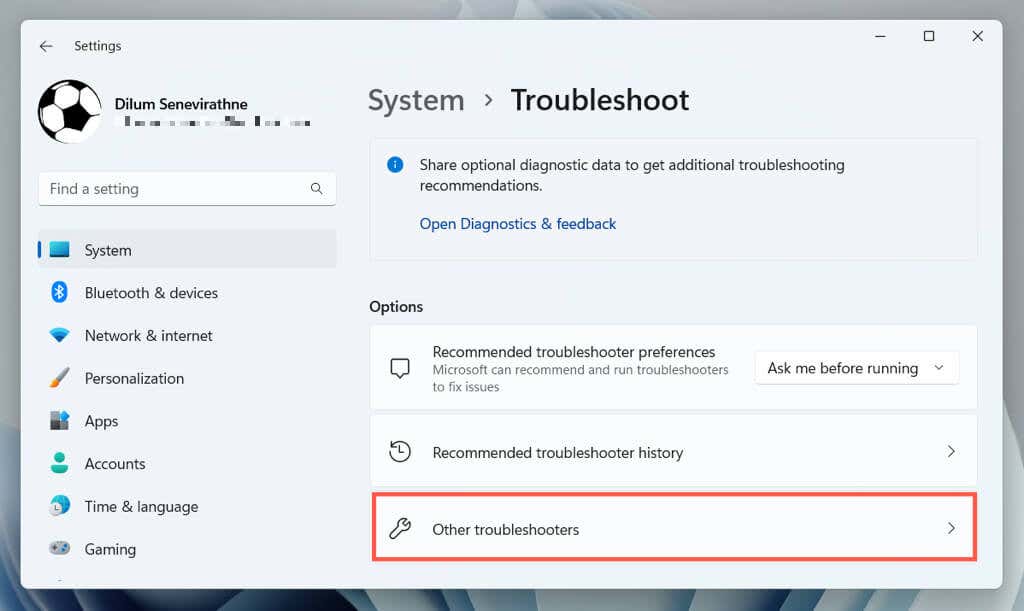 เลือก Run ถัดจาก Search and Indexing
เลือก Run ถัดจาก Search and Indexing 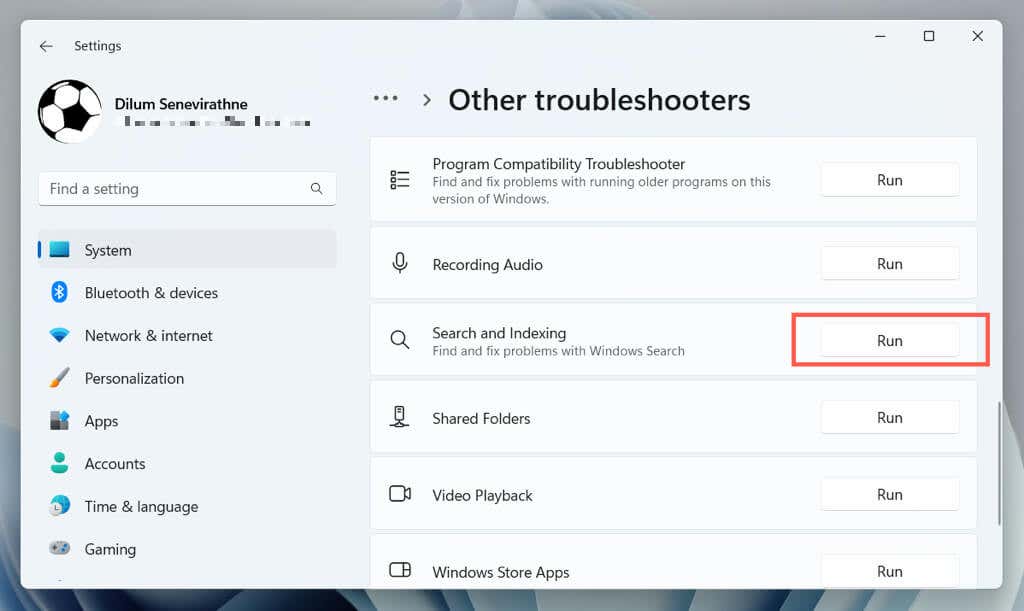 ปฏิบัติตามคำแนะนำบนหน้าจอเพื่อแก้ไขปัญหาเกี่ยวกับ Windows Search
ปฏิบัติตามคำแนะนำบนหน้าจอเพื่อแก้ไขปัญหาเกี่ยวกับ Windows Search
สร้างดัชนีใหม่
ปัญหาความเสียหายภายในดัชนีการค้นหาของ Windows มักจะนำไปสู่พฤติกรรมที่ผิดปกติกับกระบวนการที่เกี่ยวข้อง ใช้คอนโซลตัวเลือกการทำดัชนีของแผงควบคุมเพื่อสร้างดัชนีใหม่ตั้งแต่เริ่มต้น
หมายเหตุ: การสร้างดัชนีการค้นหาใหม่ต้องใช้เวลาและทำให้มีการใช้งาน CPU และ HDD/SSD สูงในช่วงระยะเวลาของขั้นตอน
เปิดช่อง Run พิมพ์ control.exe srchadmin.dll แล้วเลือก OK 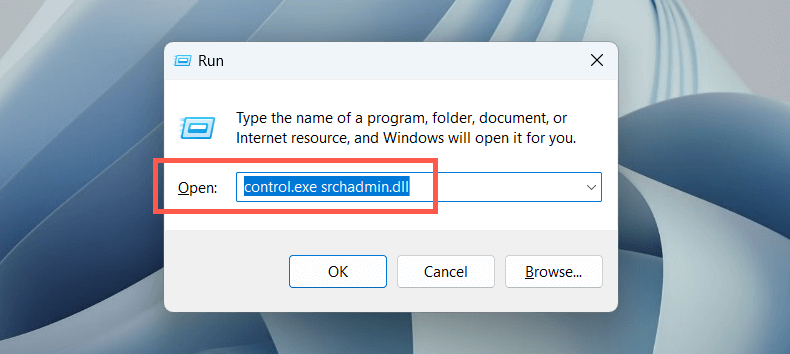 เลือกปุ่มขั้นสูงที่ด้านล่างของหน้าต่างตัวเลือกการทำดัชนี
เลือกปุ่มขั้นสูงที่ด้านล่างของหน้าต่างตัวเลือกการทำดัชนี 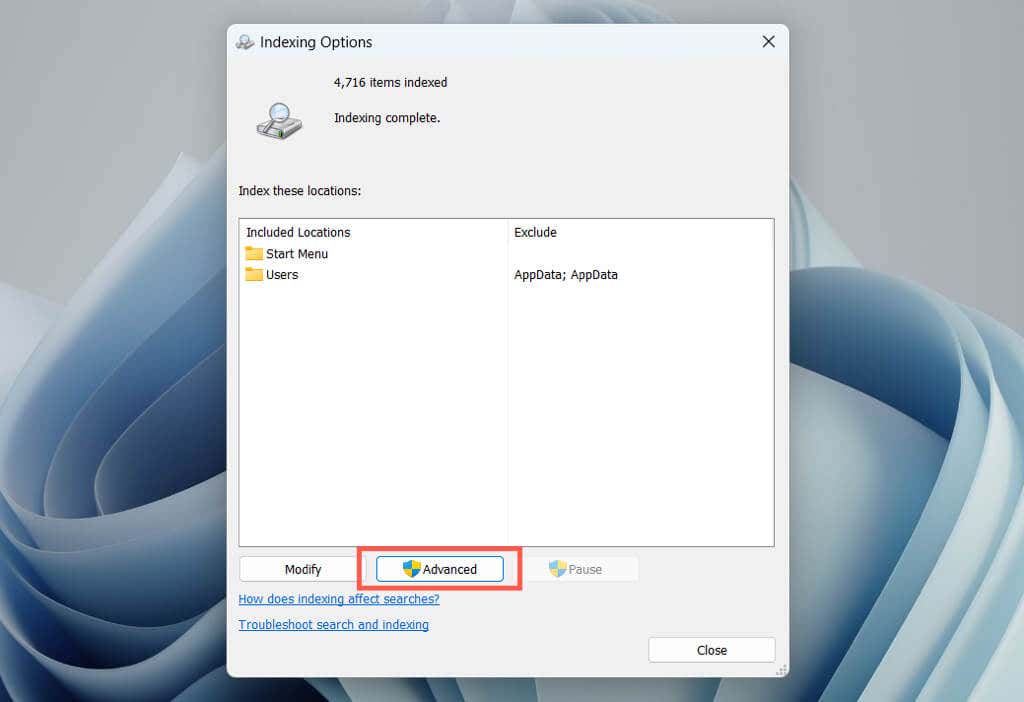 เลือกสร้างใหม่
เลือกสร้างใหม่ 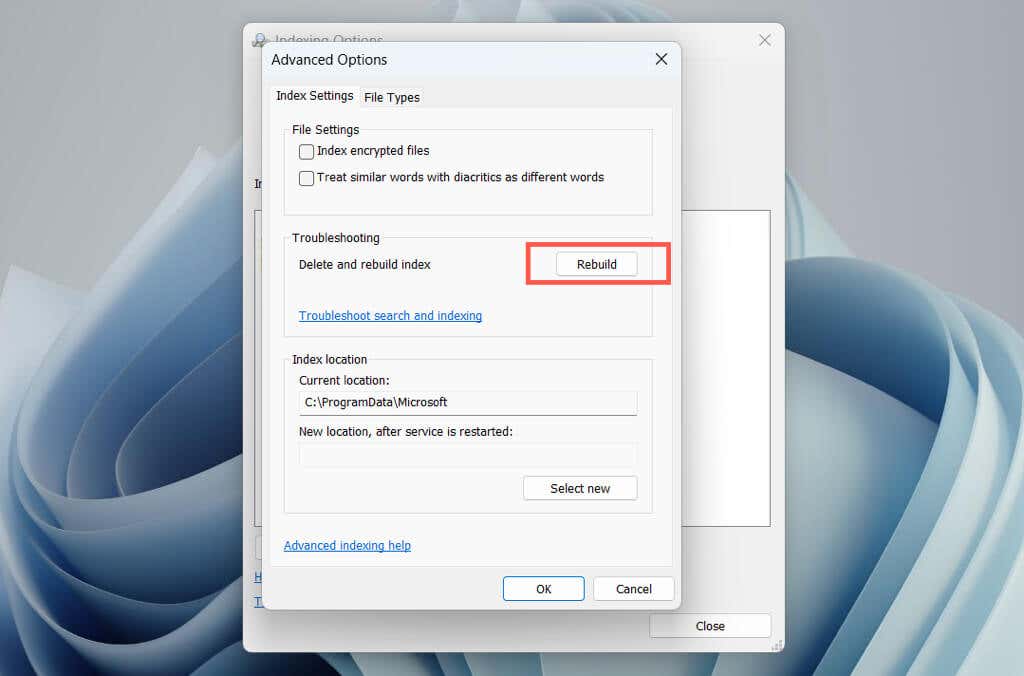
หมายเหตุ: การลบตำแหน่งที่คุณไม่ต้องการรวมไว้ใน Windows Search สามารถลดภาระในกระบวนการ searchindexer.exe ได้ เลือกปุ่มแก้ไขบนคอนโซลตัวเลือกการทำดัชนีและยกเลิกการเลือกตำแหน่งที่ตั้งที่จัดทำดัชนีที่คุณต้องการยกเว้น
อัปเดต Windows
การรักษาระบบปฏิบัติการ Windows ของคุณให้ทันสมัยด้วยแพตช์และการอัปเดตล่าสุดสามารถช่วยแก้ปัญหาการใช้งาน CPU สูงด้วยกระบวนการ Windows Search Indexer สิ่งนี้ยังช่วยปรับปรุงประสิทธิภาพของระบบ ความปลอดภัย และความเสถียร
หากต้องการอัปเดต Windows ให้เปิดแอปการตั้งค่า เลือก Windows Update แล้วเลือก ตรวจหาการอัปเดต หากมีการอัปเดตที่รอดำเนินการ ให้เลือก ดาวน์โหลดและติดตั้ง
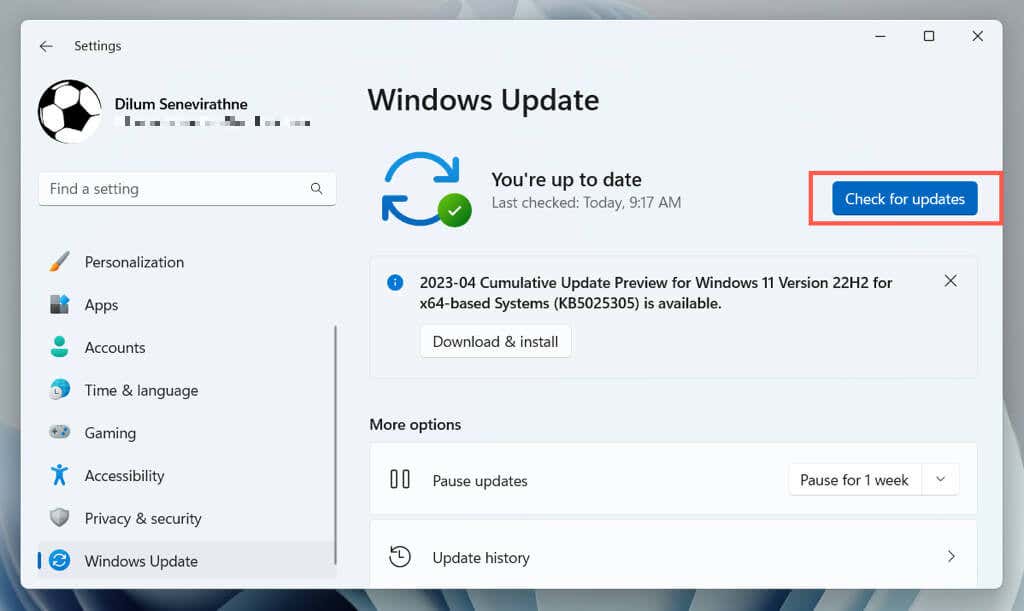
เรียกใช้การสแกน SFC
ตัวตรวจสอบไฟล์ระบบ (SFC) เป็นเครื่องมือบรรทัดคำสั่งที่สามารถช่วยแก้ไขปัญหาไฟล์ระบบเสียหาย ทำให้ Windows Search Indexer ทำงานผิดปกติ คุณสามารถเรียกใช้ผ่านคอนโซล Windows PowerShell หรือ Command Prompt ที่ยกระดับได้ วิธีการมีดังนี้
คลิกขวาที่เมนู Start แล้วเลือก Windows PowerShell/Terminal (Admin) หรือพิมพ์ cmd ลงในเมนู Start แล้วเลือก Run as administrator  รันคำสั่งต่อไปนี้:
รันคำสั่งต่อไปนี้:
sfc/scannow
 รอจนกว่า System File Checker จะสแกนหาและแก้ไข Windows.
รอจนกว่า System File Checker จะสแกนหาและแก้ไข Windows.
เรียกใช้ DISM Tool เพื่อแก้ไข Windows
ถัดไป เรียกใช้เครื่องมือ DISM (Deployment Image Servicing and Management) เพื่อแก้ไขปัญหาเกี่ยวกับความเสถียรของระบบปฏิบัติการ เพียงเปิดคอนโซล Windows PowerShell หรือ Command Prompt ที่ยกระดับขึ้นมาใหม่ และดำเนินการคำสั่งต่อไปนี้:
DISM.exe/Online/Cleanup-Image/Restorehealth
ทำการคลีนบูต
การคลีนบูต Windows ช่วยให้คุณระบุแอปพลิเคชันหรือบริการของบุคคลที่สามที่ก่อให้เกิดความขัดแย้งกับ Windows Search Indexer ในการทำเช่นนั้น:
เปิดช่อง Run พิมพ์ msconfig แล้วเลือก OK 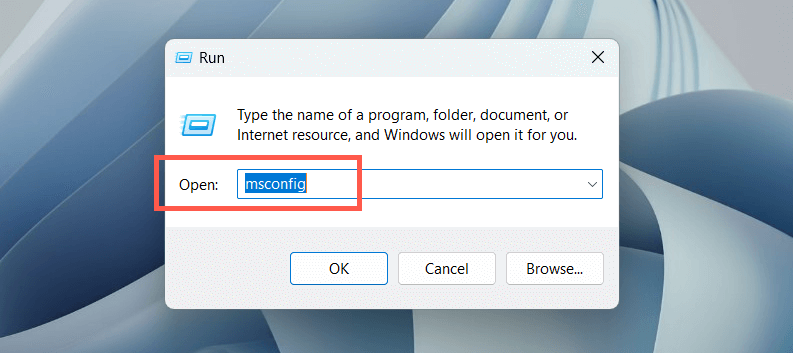 สลับไปที่แท็บบริการ เลือกซ่อนบริการทั้งหมดของ Microsoft แล้วเลือกปิดใช้งานทั้งหมด
สลับไปที่แท็บบริการ เลือกซ่อนบริการทั้งหมดของ Microsoft แล้วเลือกปิดใช้งานทั้งหมด 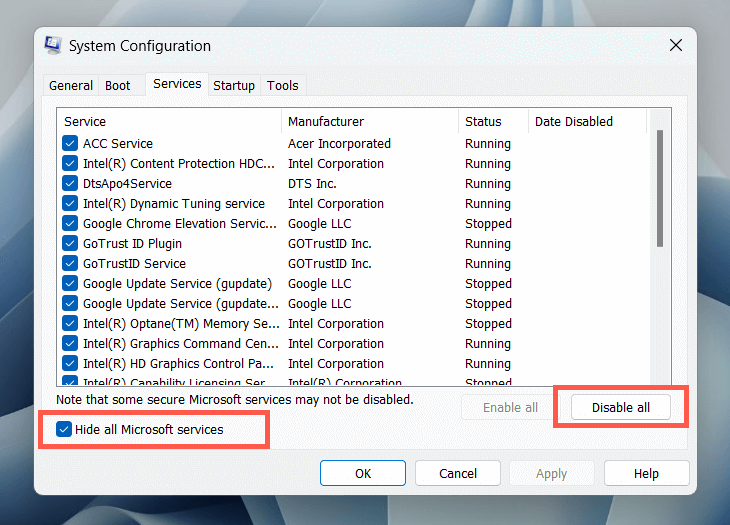 รีสตาร์ทเครื่องคอมพิวเตอร์ของคุณ หากการใช้งาน CPU สูงของ Microsoft Windows Search Indexer หยุดกลายเป็นปัญหา ให้เปิดใช้บริการที่ปิดใช้งานทีละรายการหรือเป็นกลุ่มอีกครั้งเพื่อระบุรายการที่ขัดแย้งกัน
รีสตาร์ทเครื่องคอมพิวเตอร์ของคุณ หากการใช้งาน CPU สูงของ Microsoft Windows Search Indexer หยุดกลายเป็นปัญหา ให้เปิดใช้บริการที่ปิดใช้งานทีละรายการหรือเป็นกลุ่มอีกครั้งเพื่อระบุรายการที่ขัดแย้งกัน
นอกจากนี้ ให้เปิดตัวจัดการงาน ปิดใช้งานรายการเข้าสู่ระบบที่ไม่ใช่ของ Microsoft จากแท็บเริ่มต้น และตรวจสอบว่าสามารถช่วยได้หรือไม่
ตรวจหามัลแวร์
มัลแวร์สามารถจี้ Windows Search Indexer และส่งผลให้มีการใช้งาน CPU สูง เรียกใช้การสแกนระบบทั้งหมดเพื่อตรวจหาและลบซอฟต์แวร์ที่เป็นอันตรายออกจากระบบของคุณ ในการทำเช่นนั้น:
เปิดเมนู Start พิมพ์ Windows Security ในช่องค้นหา แล้วกด Enter  เลือก การป้องกันไวรัสและภัยคุกคาม
เลือก การป้องกันไวรัสและภัยคุกคาม 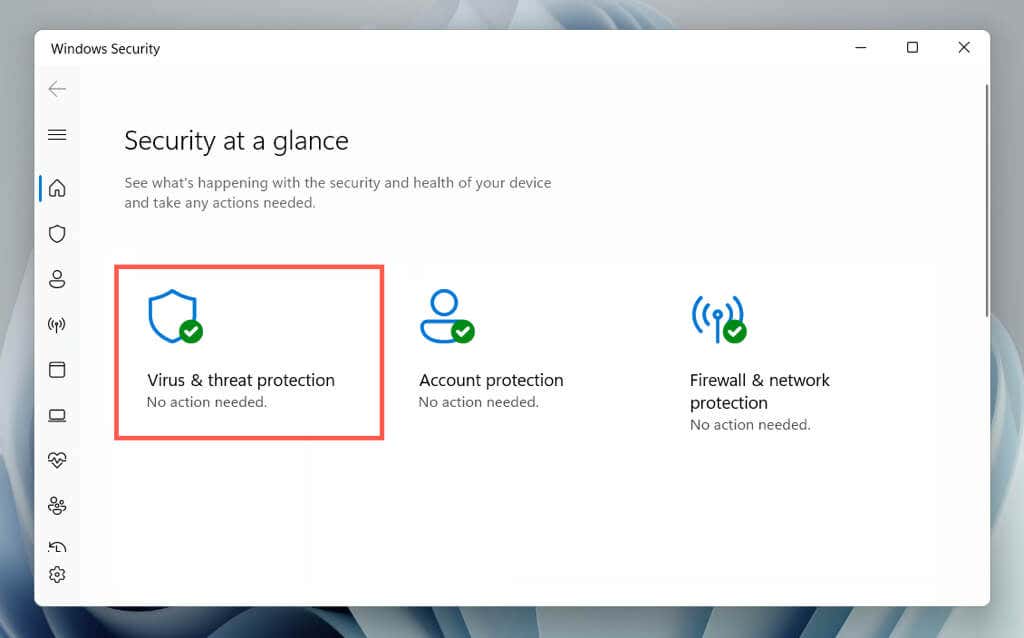 เลือกตัวเลือกการสแกน
เลือกตัวเลือกการสแกน  เลือกปุ่มตัวเลือกถัดจาก สแกนทั้งหมด แล้วเลือก สแกนทันที
เลือกปุ่มตัวเลือกถัดจาก สแกนทั้งหมด แล้วเลือก สแกนทันที  รอจนกว่า Windows Security จะสแกนหามัลแวร์ในคอมพิวเตอร์ของคุณ
รอจนกว่า Windows Security จะสแกนหามัลแวร์ในคอมพิวเตอร์ของคุณ
คุณสามารถตามด้วยโปรแกรมป้องกันไวรัสของ Microsoft Defender (สแกนออฟไลน์) ซึ่งจะสแกนคอมพิวเตอร์ของคุณอย่างละเอียดเพื่อหาภัยคุกคามที่ซ่อนอยู่ คุณยังสามารถใช้โปรแกรมป้องกันไวรัสของบุคคลที่สามเพื่อจัดการกับมัลแวร์ที่ดื้อรั้น
รีเซ็ต Windows เป็นค่าเริ่มต้นจากโรงงาน
หากวิธีการข้างต้นไม่ได้ผล ให้ลองรีเซ็ตพีซีของคุณเป็นค่าเริ่มต้นจากโรงงาน วิธีนี้จะล้างข้อมูลทั้งหมดออกจากคอมพิวเตอร์ของคุณ คืนระบบปฏิบัติการกลับสู่สถานะดั้งเดิม และแก้ไขปัญหาพื้นฐานที่รุนแรงด้วย Windows Search Indexer ก่อนดำเนินการต่อ ตรวจสอบให้แน่ใจว่าได้สำรองไฟล์และเอกสารสำคัญทั้งหมดแล้ว
หากต้องการเริ่มต้นการรีเซ็ตเป็นค่าเริ่มต้น ให้เปิดแอปการตั้งค่าและไปที่ระบบ > การกู้คืน > รีเซ็ตพีซี สำหรับคำแนะนำทีละขั้นตอนที่ครอบคลุม โปรดดูคำแนะนำของเราในการรีเซ็ต Windows 11 และ 10 เป็นค่าเริ่มต้นจากโรงงาน