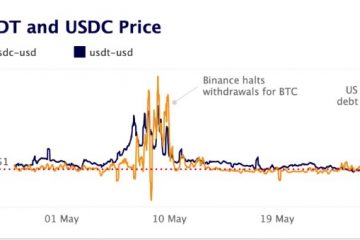Windows 11 สามารถติดตั้งได้โดยอัตโนมัติ ไดรเวอร์และแทนที่ไดรเวอร์ใหม่ด้วยเวอร์ชันที่ล้าสมัย ซึ่งอาจส่งผลให้เกิดปัญหากับซอฟต์แวร์บางตัวได้
ตามรายงานที่เราได้รับทางอีเมล ฟอรัมของเรา และ Reddit ดูเหมือนว่า Windows Update จะแทนที่ไดรเวอร์ AMD ใน Windows 11 โดยไม่ได้ตั้งใจ
ปัญหานี้ส่งผลให้ผู้ใช้พบกับ ข้อความแสดงข้อผิดพลาดที่ชื่อว่า “ซอฟต์แวร์ AMD: คำเตือนรุ่น Adrenalin” ที่ระบุว่า “Windows Update อาจแทนที่ไดรเวอร์กราฟิก AMD ของคุณโดยอัตโนมัติ ดังนั้น เวอร์ชันของซอฟต์แวร์ AMD ที่คุณเปิดตัวจึงเข้ากันไม่ได้กับไดรเวอร์กราฟิก AMD ที่ติดตั้งอยู่ในปัจจุบัน”

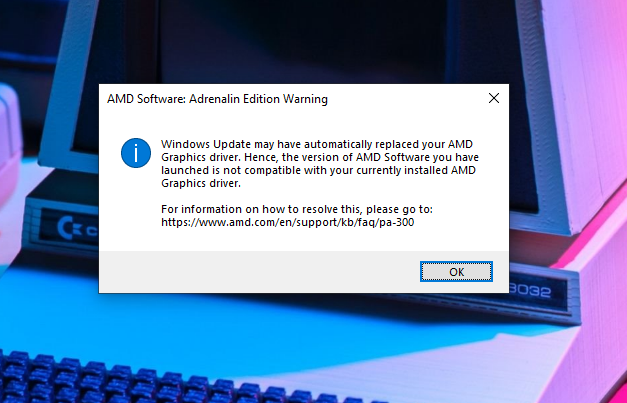
ใน เอกสารสนับสนุน AMD ยืนยันว่า Windows Update ได้ติดตั้งไดรเวอร์ Universal Windows Platform (UWP) สำหรับฮาร์ดแวร์ Radeon GPU ซึ่งเข้ากันไม่ได้กับซอฟต์แวร์ AMD รุ่นที่ติดตั้งอยู่ในปัจจุบัน
ไดรเวอร์นี้อาจได้รับมาจาก Microsoft โดย ผู้ผลิต ตามรายงาน คุณอาจพบข้อความเตือนเมื่อเปิดตัวซอฟต์แวร์ AMD เวอร์ชันที่ไม่รองรับ
เหตุการณ์นี้เกิดขึ้นเนื่องจากมีการติดตั้งซอฟต์แวร์ AMD สองเวอร์ชันบนระบบ
เพื่อแก้ไขปัญหา ปัญหานี้ AMD ได้ให้คำแนะนำดังต่อไปนี้:
สำหรับผู้ใช้ที่ต้องการใช้ซอฟต์แวร์ AMD ในระบบของตน ขั้นตอนเหล่านี้สามารถป้องกันไม่ให้ Windows Updates ติดตั้งไดรเวอร์สำหรับกราฟิก AMD Radeon ของคุณโดยใช้คุณสมบัติของระบบ:
กด คีย์ Windows + S พร้อมกันเพื่อเปิดการค้นหา ประเภท การตั้งค่าการติดตั้งอุปกรณ์ คลิกที่เปลี่ยนการตั้งค่าการติดตั้งอุปกรณ์ จากนั้นเลือกตัวเลือกไม่ (อุปกรณ์ของคุณอาจไม่ทำงานตามที่คาดไว้)
คลิกที่บันทึกการเปลี่ยนแปลง
อีกทางหนึ่ง ผู้ใช้สามารถติดตั้งซอฟต์แวร์ AMD ใหม่โดยใช้แพ็คเกจล่าสุดจาก AMD.com
สำหรับผู้ใช้ที่ต้องการใช้ไดรเวอร์ UWP สำหรับกราฟิก AMD พวกเขาสามารถถอนการติดตั้งซอฟต์แวร์ AMD: Adrenalin Edition ผ่าน Windows การตั้งค่า | แอปและฟีเจอร์ต่างๆ และใช้ซอฟต์แวร์ไดรเวอร์ที่ปรับแต่งโดย OEM ต่อไป
ป้องกันไม่ให้ Windows Update แทนที่ไดรเวอร์ AMD ใน Windows 11
ตามที่กล่าวไว้ในตอนต้น Windows Update บน Windows 11 สามารถทำได้โดยอัตโนมัติ และตรวจหาและติดตั้งไดรเวอร์ฮาร์ดแวร์รุ่นเก่าอย่างไม่ถูกต้อง ในขณะที่ส่วนใหญ่ทำงานได้อย่างราบรื่น บางครั้งคุณอาจพบปัญหาที่ไม่คาดคิด
ในกรณีนี้ คุณจะพบกับปัญหาความเข้ากันได้กับซอฟต์แวร์ AMD และมีสองวิธีในการบล็อกการอัปเดตไดรเวอร์อัตโนมัติในการดำเนินงาน ระบบ
หากคุณใช้ Windows 11 Pro หรือ Enterprise ให้ใช้นโยบายกลุ่มและทำตามขั้นตอนเหล่านี้:
เปิดตัวแก้ไขนโยบายกลุ่ม ไปที่ Computer Configuration > Administrative Templates เปิด Windows Components > Windows Update ดับเบิลคลิก “Do not included driver with Windows Update” ใน Group Policy เปิดใช้งานนโยบาย คลิกตกลง รีบูต
หากคุณใช้ Windows 11 Home คุณอาจไม่มีสิทธิ์เข้าถึงตัวแก้ไข Group Policy ในกรณีนี้ ให้ใช้ Windows Registry Editor และทำตามขั้นตอนเหล่านี้:
เปิด Registry Editor ไปที่เส้นทางต่อไปนี้: HKEY_LOCAL_MACHINE\SOFTWARE\Microsoft\Windows\CurrentVersion\DriverSearching ดับเบิลคลิกที่คีย์ SearchOrderConfig DWORD เปลี่ยนค่าจาก 1 เป็น 0 คลิกตกลง รีบูต