Microsoft Office เป็นชุดเพิ่มประสิทธิภาพที่ได้รับความนิยมและทรงพลัง ซึ่งมืออาชีพ นักเรียน และผู้ใช้ทั่วไปสามารถวางใจได้ อย่างไรก็ตาม ในฐานะผู้ใช้ Linux การติดตั้งหรือเรียกใช้ Microsoft Office บนพีซีของคุณอาจดูเหมือนยาก
แม้จะมีความท้าทายนี้ แต่ก็ยังมีวิธีที่จะทำให้ผู้ใช้ Linux เข้าถึงซอฟต์แวร์ที่จำเป็นนี้ได้ มีวิธีแก้ปัญหาหลายอย่างสำหรับผู้ใช้ Linux ที่ทำให้สามารถเข้าถึงและใช้แอปพลิเคชัน Microsoft Office ได้
สารบัญ
การใช้ Wine เพื่อติดตั้ง Microsoft Office บน Linux
Wine เป็นชั้นความเข้ากันได้ที่อนุญาตให้คุณเรียกใช้แอปพลิเคชัน Windows บน Linux คุณสามารถใช้ Wine เพื่อติดตั้งและใช้ Microsoft Office บนพีซี Linux ของคุณ ได้รับการสนับสนุนโดยลีนุกซ์รุ่นใหญ่ส่วนใหญ่ แต่คุณจะต้องตั้งค่าก่อน
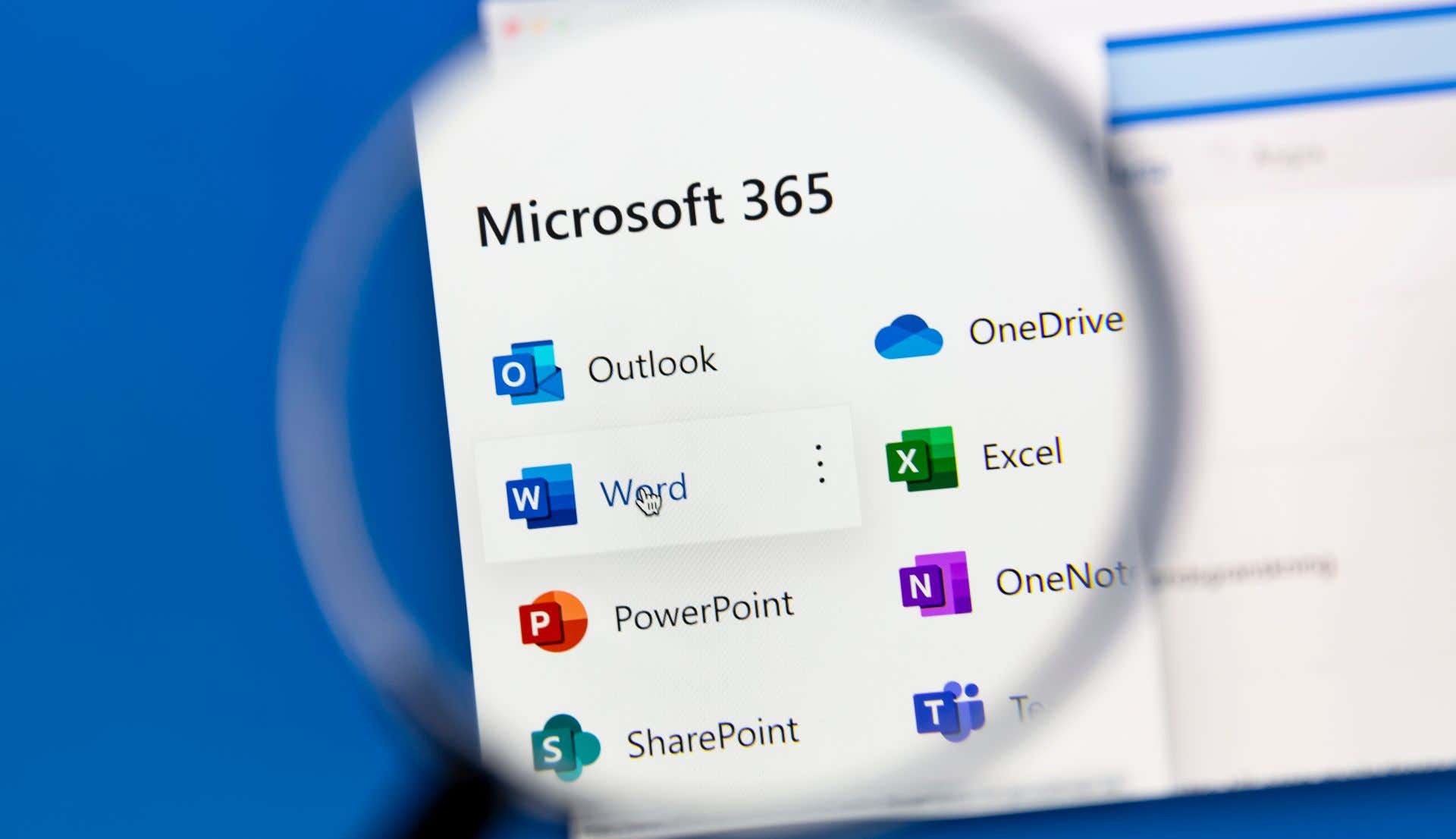
คำเตือน อย่างไรก็ตาม. ไวน์ไม่ใช่วิธีที่ง่ายหรือปราศจากข้อบกพร่องสำหรับการเรียกใช้แอปพลิเคชันที่ใช้ Windows เท่านั้น ไม่ใช่ว่า Office ทุกเวอร์ชันจะใช้งานได้ และไม่ใช่ทุกฟีเจอร์จะทำงานได้อย่างถูกต้อง (หรือไม่ทำงานเลย)
หากคุณไม่สามารถเรียกใช้ Office ด้วยวิธีนี้ได้ คุณจะต้องลองวิธีอื่นแทน
ขั้นแรก คุณต้องติดตั้ง Wine บนระบบ Linux การกระจาย Linux ส่วนใหญ่มี Wine อยู่ในที่เก็บซอฟต์แวร์ ตัวอย่างเช่น บน Ubuntu คุณสามารถเปิด Ubuntu Software Center ค้นหา Wine และติดตั้งแพ็คเกจ Wine 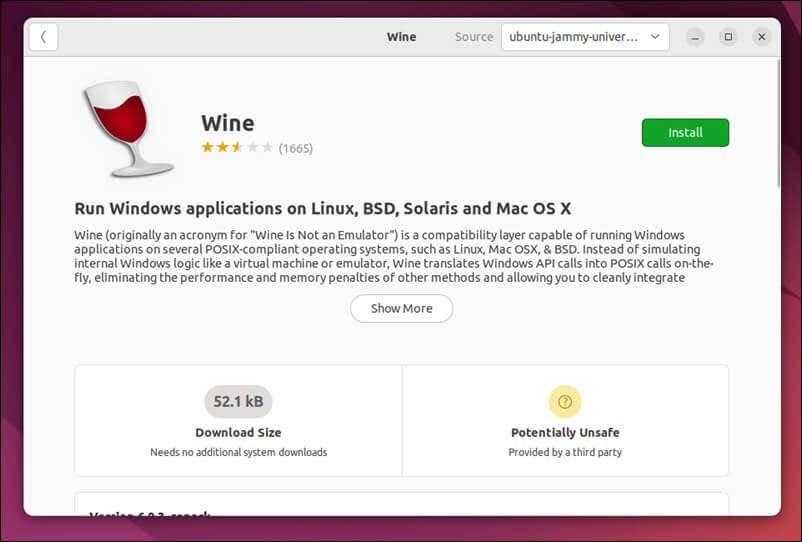 คุณยังสามารถติดตั้ง Wine จากเทอร์มินัล Linux ตัวอย่างเช่น บนระบบ Ubuntu และ Debian คุณสามารถใช้คำสั่งนี้เพื่อติดตั้งบนพีซีของคุณ: sudo apt install wine winetricks
คุณยังสามารถติดตั้ง Wine จากเทอร์มินัล Linux ตัวอย่างเช่น บนระบบ Ubuntu และ Debian คุณสามารถใช้คำสั่งนี้เพื่อติดตั้งบนพีซีของคุณ: sudo apt install wine winetricks 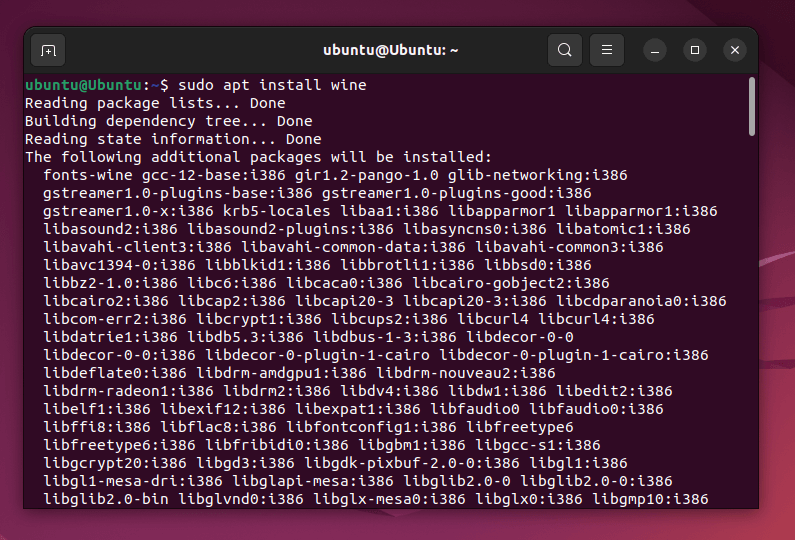 เมื่อติดตั้ง Wine แล้ว ให้ทำเครื่องหมายที่ Wine AppDB เพื่อดูสถานะความเข้ากันได้ของ Microsoft Office เวอร์ชันที่คุณวางแผนจะติดตั้ง AppDB จะให้ข้อมูลที่มีค่าเกี่ยวกับปัญหาที่อาจเกิดขึ้นหรือแนวทางแก้ไขที่คุณจะต้องพิจารณาสำหรับเวอร์ชัน Office เฉพาะของคุณ
เมื่อติดตั้ง Wine แล้ว ให้ทำเครื่องหมายที่ Wine AppDB เพื่อดูสถานะความเข้ากันได้ของ Microsoft Office เวอร์ชันที่คุณวางแผนจะติดตั้ง AppDB จะให้ข้อมูลที่มีค่าเกี่ยวกับปัญหาที่อาจเกิดขึ้นหรือแนวทางแก้ไขที่คุณจะต้องพิจารณาสำหรับเวอร์ชัน Office เฉพาะของคุณ 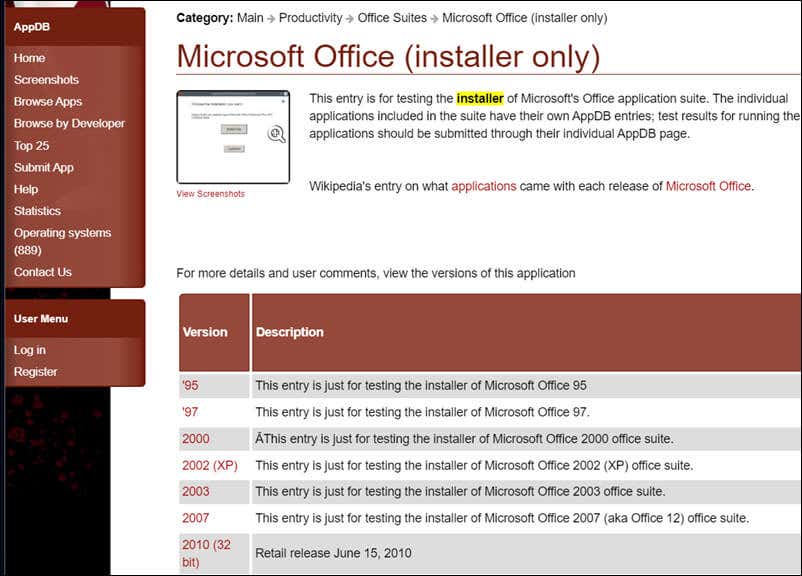 ถัดไป ดาวน์โหลดโปรแกรมติดตั้ง Microsoft Office หรือดาวน์โหลดจากแหล่งที่เชื่อถือได้ นี่อาจเป็นดิสก์จริงหรือดาวน์โหลดดิจิทัลก็ได้ หากคุณพบปัญหา คุณอาจต้องลองใช้ Office เวอร์ชัน 32 บิตแทนเวอร์ชัน 64 บิต เมื่อคุณมีไฟล์การติดตั้งแล้ว คุณจะต้องสร้างคำนำหน้า Wine ใหม่และตั้งค่าสถาปัตยกรรม Windows และตำแหน่งอินสแตนซ์ของ Wine สำหรับการติดตั้ง Microsoft Office การดำเนินการนี้จะทำให้การติดตั้งไม่ขัดแย้งกับแอปพลิเคชัน Wine อื่นๆ ในระบบของคุณ ในการดำเนินการนี้ ให้เปิดเทอร์มินัล Linux และป้อนคำสั่งต่อไปนี้ตามลำดับ:
ถัดไป ดาวน์โหลดโปรแกรมติดตั้ง Microsoft Office หรือดาวน์โหลดจากแหล่งที่เชื่อถือได้ นี่อาจเป็นดิสก์จริงหรือดาวน์โหลดดิจิทัลก็ได้ หากคุณพบปัญหา คุณอาจต้องลองใช้ Office เวอร์ชัน 32 บิตแทนเวอร์ชัน 64 บิต เมื่อคุณมีไฟล์การติดตั้งแล้ว คุณจะต้องสร้างคำนำหน้า Wine ใหม่และตั้งค่าสถาปัตยกรรม Windows และตำแหน่งอินสแตนซ์ของ Wine สำหรับการติดตั้ง Microsoft Office การดำเนินการนี้จะทำให้การติดตั้งไม่ขัดแย้งกับแอปพลิเคชัน Wine อื่นๆ ในระบบของคุณ ในการดำเนินการนี้ ให้เปิดเทอร์มินัล Linux และป้อนคำสั่งต่อไปนี้ตามลำดับ:
export WINEARCH=win32
mkdir ~/.msoffice
export WINEPREFIX=~/.msoffice
wineboot-i
winetricks cmd corefonts msxml6 riched20 gdiplus
 ถัดไป นำทางไปยังโฟลเดอร์ที่มีไฟล์การติดตั้ง Microsoft Office จากนั้นเรียกใช้โปรแกรมติดตั้งโดยใช้ไวน์โดยป้อนคำสั่งต่อไปนี้ในเทอร์มินัล: การตั้งค่าไวน์ exe หรือ wine officesetup.exe (ขึ้นอยู่กับไฟล์ตัวติดตั้งของคุณ) การดำเนินการนี้จะเปิดตัวช่วยสร้างการติดตั้ง Microsoft Office
ถัดไป นำทางไปยังโฟลเดอร์ที่มีไฟล์การติดตั้ง Microsoft Office จากนั้นเรียกใช้โปรแกรมติดตั้งโดยใช้ไวน์โดยป้อนคำสั่งต่อไปนี้ในเทอร์มินัล: การตั้งค่าไวน์ exe หรือ wine officesetup.exe (ขึ้นอยู่กับไฟล์ตัวติดตั้งของคุณ) การดำเนินการนี้จะเปิดตัวช่วยสร้างการติดตั้ง Microsoft Office 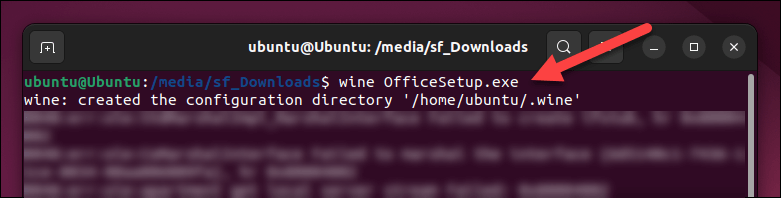 ทำตามคำแนะนำบนหน้าจอเพื่อดำเนินการติดตั้งให้เสร็จสมบูรณ์ คุณอาจต้องรอสักครู่ในขณะที่โปรแกรมติดตั้งเสร็จสิ้น คุณสามารถตรวจสอบความคืบหน้าของการติดตั้งได้โดยกดที่ไอคอนระบบ Office ที่ด้านบนขวา กล่องป๊อปอัปจะปรากฏขึ้นที่มุมล่างขวาพร้อมเปอร์เซ็นต์การติดตั้งปัจจุบัน
ทำตามคำแนะนำบนหน้าจอเพื่อดำเนินการติดตั้งให้เสร็จสมบูรณ์ คุณอาจต้องรอสักครู่ในขณะที่โปรแกรมติดตั้งเสร็จสิ้น คุณสามารถตรวจสอบความคืบหน้าของการติดตั้งได้โดยกดที่ไอคอนระบบ Office ที่ด้านบนขวา กล่องป๊อปอัปจะปรากฏขึ้นที่มุมล่างขวาพร้อมเปอร์เซ็นต์การติดตั้งปัจจุบัน 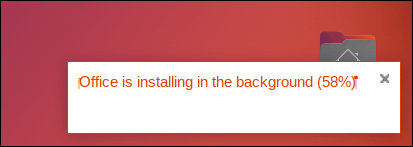 เมื่อการติดตั้งเสร็จสมบูรณ์ คุณสามารถค้นหาแอปพลิเคชัน Microsoft Office ที่ติดตั้งได้ในโฟลเดอร์ ~/.msoffice/drive_c/Program Files/Microsoft Office ในการเรียกใช้แอปพลิเคชัน Office เช่น Word ให้ใช้คำสั่ง wine ตามด้วยไฟล์ปฏิบัติการของแอปพลิเคชันจากเทอร์มินัล เช่น wine ~/.msoffice/drive_c/Program\ Files/Microsoft\ Office/Office16/WINWORD.EXE
เมื่อการติดตั้งเสร็จสมบูรณ์ คุณสามารถค้นหาแอปพลิเคชัน Microsoft Office ที่ติดตั้งได้ในโฟลเดอร์ ~/.msoffice/drive_c/Program Files/Microsoft Office ในการเรียกใช้แอปพลิเคชัน Office เช่น Word ให้ใช้คำสั่ง wine ตามด้วยไฟล์ปฏิบัติการของแอปพลิเคชันจากเทอร์มินัล เช่น wine ~/.msoffice/drive_c/Program\ Files/Microsoft\ Office/Office16/WINWORD.EXE
ที่นี่ คุณควรติดตั้ง Microsoft Office บน Linux โดยใช้ Wine เรียบร้อยแล้ว หากคุณมีปัญหาใดๆ โปรดตรวจสอบหน้า Wine AppDB เพื่อหาปัญหาเฉพาะหรือการแก้ไขใดๆ ที่เกี่ยวข้องกับ Microsoft Office เวอร์ชันของคุณ
วิธีเข้าถึง Microsoft Office Online บน Linux
หากคุณไม่สามารถเรียกใช้ Wine บนพีซีที่ใช้ Linux ได้ มีทางเลือกอื่น—ใช้เว็บเบราว์เซอร์เพื่อเข้าถึงแอป Office เช่น Word จาก เว็บไซต์สำนักงาน. Microsoft Office Online ยังทำงานร่วมกับบริการพื้นที่เก็บข้อมูลบนคลาวด์อย่าง OneDrive และ SharePoint ได้อย่างราบรื่น ทำให้ง่ายต่อการจัดเก็บไฟล์และทำงานร่วมกับผู้อื่น
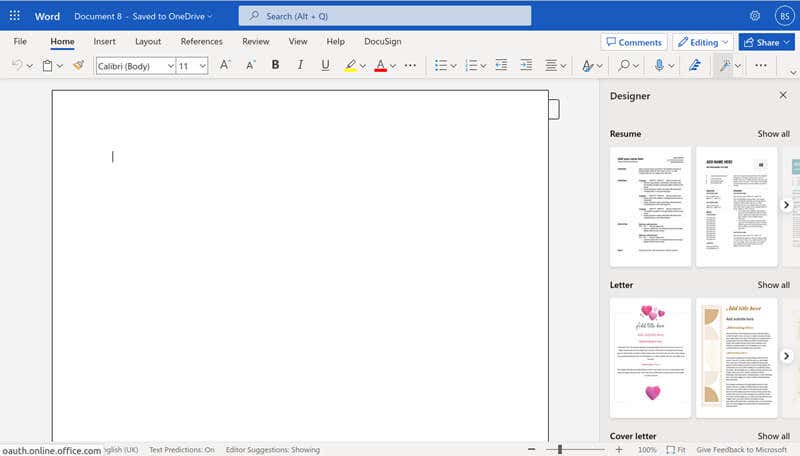
Office Online สามารถเป็นทางเลือกที่ยอดเยี่ยมสำหรับ โซลูชันสำนักงานบนคลาวด์อื่นๆ เช่น Google เอกสาร โดยเฉพาะอย่างยิ่งสำหรับผู้ที่คุ้นเคยกับอินเทอร์เฟซและฟังก์ชันของ Microsoft Office อยู่แล้ว อย่างไรก็ตาม คุณจะต้องสมัครใช้งาน Microsoft 365 เพื่อเข้าถึงฟังก์ชัน Office ทั้งหมดทางออนไลน์ได้อย่างเต็มที่
ในการเริ่มต้น ให้เปิด เว็บไซต์ Microsoft Office จากพีซี Linux ของคุณ ถัดไป ลงชื่อเข้าใช้ด้วยบัญชี Microsoft ที่มีอยู่ ถ้าคุณมีการสมัครใช้งาน Microsoft 365 อยู่แล้ว ตรวจสอบให้แน่ใจว่าได้ลงชื่อเข้าใช้ด้วยบัญชีที่ถูกต้อง
เมื่อคุณเข้าสู่ระบบแล้ว คุณจะเห็นแดชบอร์ดหลักที่แสดงแอปพลิเคชัน Microsoft Office บนเว็บต่างๆ รวมถึง Word, Excel, PowerPoint และอื่นๆ เลือกแอปพลิเคชัน Office ที่คุณต้องการใช้จากรายการทางด้านซ้าย

ณ จุดนี้ คุณสามารถเริ่มใช้แอปพลิเคชัน Microsoft Office ทางออนไลน์ได้ฟรี. การเปลี่ยนแปลงใดๆ ที่คุณทำกับไฟล์จะถูกบันทึกโดยอัตโนมัติไปยังที่เก็บข้อมูลบนคลาวด์ OneDrive ของคุณ ประสบการณ์ของผู้ใช้จะคล้ายกับ Microsoft Office เวอร์ชันเดสก์ท็อป ทำให้คุณสามารถสร้างและแก้ไขเอกสาร สเปรดชีต งานนำเสนอ และอื่นๆ
การใช้เครื่องเสมือนเพื่อเรียกใช้ Office บน Linux
วิธีหนึ่งในการเรียกใช้ Microsoft Office บนระบบปฏิบัติการ Linux คือการใช้เครื่องเสมือน วิธีนี้เกี่ยวข้องกับการสร้างสภาพแวดล้อมเสมือนจริงที่ใช้ Windows ควบคู่กับ Linux จากนั้น คุณสามารถติดตั้งและใช้ Microsoft Office ได้เหมือนกับที่คุณทำบนคอมพิวเตอร์ Windows ทั่วไป
คุณจะต้องติดตั้ง VirtualBox หรือ VMWare (หรือทางเลือกอื่น) เพื่อดำเนินการนี้ เมื่อคุณติดตั้งซอฟต์แวร์ VM แล้ว คุณจะต้องติดตั้ง Windows บนเครื่องเสมือนของคุณ แล้วจึงติดตั้ง Office ในภายหลัง
โปรดทราบว่าประสิทธิภาพของ Office ภายในเครื่องเสมือนอาจได้รับผลกระทบจากทรัพยากรระบบที่มีอยู่ เพื่อให้มั่นใจถึงประสิทธิภาพที่ดีที่สุด ตรวจสอบให้แน่ใจว่าระบบ Linux ของคุณมีทรัพยากรระบบเพียงพอ (เช่น RAM หรือพลังงานของ CPU) เพื่อรองรับทั้งเครื่องเสมือนและระบบปฏิบัติการ Linux ดั้งเดิมของคุณโดยไม่เกิดความล่าช้า
การใช้ Microsoft Apps บนพีซีที่ใช้ Linux
โดยใช้ขั้นตอนข้างต้น คุณสามารถติดตั้งหรือเรียกใช้ Microsoft Office บนพีซีที่ใช้ Linux ได้อย่างรวดเร็ว ไม่ว่าจะใช้งานผ่าน Wine, เปิด Office จากเบราว์เซอร์ของคุณ หรือเปิดเครื่อง VM คุณจะมีตัวเลือกในการเข้าถึงไฟล์ Office ที่สำคัญที่สุดของคุณ
หากคุณใช้ Linux คุณอาจต้องการทิ้ง Microsoft ไปเลย มีแอพลินุกซ์ดีๆ อยู่หลายตัวที่สามารถเติมเต็มช่องว่างได้ โดยนำเสนอทางเลือกแทนซอฟต์แวร์ Windows ยอดนิยม ตัวอย่างเช่น หากคุณต้องการเปิดเอกสาร Word โดยไม่มี Office คุณสามารถลองใช้ OpenOffice หรือ LibreOffice แทน
หากคุณตัดสินใจที่จะใช้ Office ต่อไป คุณอาจต้องโอนสิทธิ์การใช้งาน Office ที่มีอยู่เพื่อให้แน่ใจว่ายังคงได้รับการตรวจสอบสิทธิ์ (และคุณจะไม่สูญเสียฟังก์ชันการทำงานในกระบวนการนี้)
