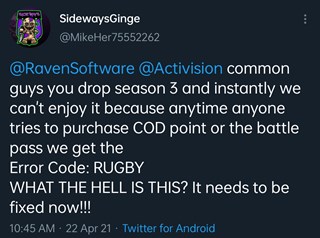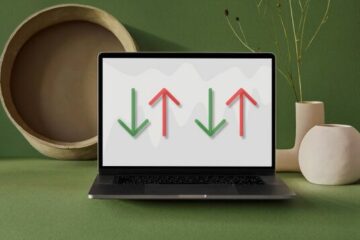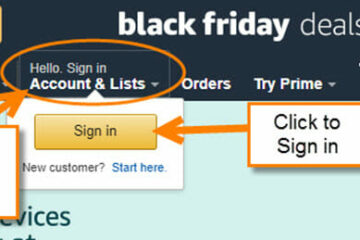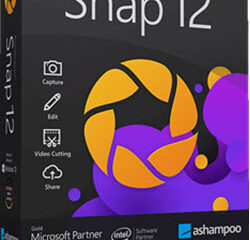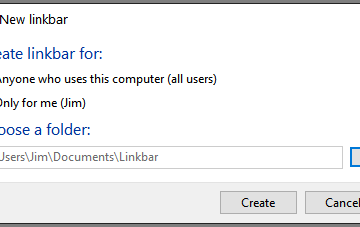IT Info
Call of Duty (COD) Warzone“ รหัสข้อผิดพลาด: RUGBY” ทำให้การซื้อ Battle Pass (หรือคะแนน COD) สำหรับซีซัน 3 เป็นเรื่องยาก
ซีซัน 3 สำหรับ Call of Duty Warzone และ Cold War มาถึงแล้วและเกมเมอร์ทั่วโลก กำลังเร่งซื้อ Battle Pass ใหม่ ซีซั่นใหม่นำเสนอเนื้อหาใหม่มากมายเพื่อให้ผู้เล่นติดใจเกม อย่างไรก็ตามดูเหมือนว่าสิ่งต่างๆจะไม่เป็นจุดเริ่มต้นที่ดี Call of Duty จำนวนมาก: ผู้เล่น Warzone กำลังเข้าสู่แพลตฟอร์มโซเชียลเช่น Twitter เพื่อขอความช่วยเหลือเกี่ยวกับรหัสข้อผิดพลาด”RUGBY”ที่ปรากฏขึ้นเรื่อย ๆ เมื่อพยายามซื้อคะแนน COD หรือ Battle Pass ( ที่มา ) ฉันไม่สามารถซื้อ Season 3 Battlepass บนพีซีได้….. Read more…