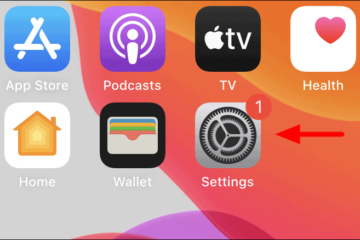IT Info
วิธีถอนการติดตั้งการอัปเดตบน Android
หากคุณไม่ชอบการอัปเดตแอปคุณสามารถเลิกทำได้ แอปเกือบทั้งหมดมีการอัปเดตบ่อยครั้ง บางรายการเป็นการอัปเดตด้านความปลอดภัยที่มีการแก้ไขข้อบกพร่องและการแก้ไขปัญหาด้านประสิทธิภาพ ในขณะที่คนอื่น ๆ เป็นการอัปเดตฟีเจอร์ที่มีส่วนเพิ่มเติมใหม่ในแอป แต่ไม่ว่าบริบทจะเป็นอย่างไรบางครั้งการอัปเดตก็ไม่เหมาะกับเรา และเราหวังเป็นอย่างยิ่งว่าเราจะกลับไปสู่สภาพเดิมได้ ใน Android คุณสามารถเรียงลำดับได้ อาจดูซับซ้อน แต่ก็ไม่เป็นไปไม่ได้ หมายเหตุ: หากคุณต้องการถอนการติดตั้งการอัปเดตซอฟต์แวร์นั่นคือพื้นที่ที่ซับซ้อน คุณสามารถดาวน์เกรดการอัปเดตซอฟต์แวร์บน Android ได้ แต่คุณต้องรูทโทรศัพท์ของคุณซึ่งจะทำให้การรับประกันของคุณเป็นโมฆะ นี่คือคำแนะนำสำหรับการถอนการติดตั้งการอัปเดตสำหรับแอป การถอนการติดตั้งการอัปเดตสำหรับแอประบบ ในการถอนการติดตั้งการอัปเดตสำหรับแอปบนสมาร์ทโฟน Android ของคุณกระบวนการจะแตกต่างกันสำหรับแอประบบและแอปของบุคคลที่สาม แอประบบคือแอปที่ติดตั้งมาล่วงหน้าในโทรศัพท์ของคุณ ถอนการติดตั้งการอัปเดตสำหรับแอประบบบนสมาร์ทโฟนส่วนใหญ่ได้อย่างง่ายดาย แต่มีบางอย่างที่จับได้ เมื่อใช้แอประบบคุณจะไม่ต้องตัดสินใจว่าจะเปลี่ยนกลับไปใช้เวอร์ชันอัปเดตใด การถอนการติดตั้งการอัปเดตจะเปลี่ยนแอปกลับเป็นเวอร์ชันโรงงานนั่นคือเวอร์ชันที่ติดตั้งในโทรศัพท์ของคุณเมื่อคุณซื้อ เปิดแอป”การตั้งค่า”บนสมาร์ทโฟน Android ของคุณ เลื่อนลงแล้วแตะ”แอป”โทรศัพท์ Android ที่แตกต่างกันอาจมีตำแหน่งที่แตกต่างกันสำหรับตัวเลือกนี้ ในแอพให้เปิดหนึ่งในแอพที่ติดตั้งมาล่วงหน้าในโทรศัพท์ของคุณ ในโทรศัพท์บางรุ่นอาจมีตัวเลือกให้แสดงเฉพาะแอประบบ ไปที่เมนูสามจุดที่มุมขวาบนแล้วแตะ”แอประบบ”หากมีตัวเลือก คุณสามารถแยกความแตกต่างระหว่างแอปเหล่านี้กับแอปอื่น ๆ ได้เนื่องจากแอปเหล่านี้ไม่มีตัวเลือกถอนการติดตั้ง แตะเมนูสามจุดที่มุมขวาบน ตัวเลือกสำหรับ”ถอนการติดตั้งการอัปเดต”จะปรากฏขึ้น แตะมัน ข้อความแจ้งยืนยันจะปรากฏขึ้นโดยแจ้งว่าการดำเนินการนี้จะแทนที่แอปด้วยเวอร์ชันโรงงานและข้อมูลทั้งหมดจะถูกลบออก แตะ”ตกลง”เพื่อดำเนินการต่อ แอปจะเปลี่ยนกลับเป็นเวอร์ชันโรงงาน การถอนการติดตั้งการอัปเดตสำหรับแอปของบุคคลที่สาม สำหรับแอปของบุคคลที่สามไม่มีตัวเลือกโดยตรงในการ”ถอนการติดตั้งการอัปเดต”ในการตั้งค่าโทรศัพท์ของคุณ แต่ยังคงมีตัวเลือกในการถอนการติดตั้งการอัปเดตและแตกต่างจากแอประบบคุณสามารถเลือกเวอร์ชันของแอปที่จะเปลี่ยนกลับได้ Read more…