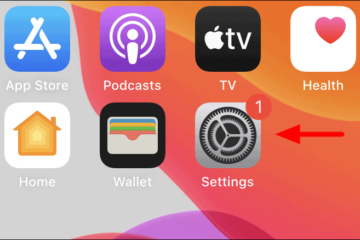IT Info
วิธีค้นหาการอ้างอิงแบบวงกลมใน Excel
หนึ่งในคำเตือนข้อผิดพลาดที่พบบ่อยที่สุดที่ผู้ใช้พบใน Excel คือ”การอ้างอิงแบบวงกลม”ผู้ใช้หลายพันคนมีปัญหาเดียวกันและเกิดขึ้นเมื่อสูตรอ้างอิงกลับไปที่เซลล์ของตัวเองไม่ว่าทางตรงหรือทางอ้อมทำให้เกิดการคำนวณวนซ้ำไม่รู้จบ ตัวอย่างเช่นคุณมีสองค่าในเซลล์ A1 และ A2 เมื่อใส่สูตร=A1 + A2 ลงใน A2 จะสร้างการอ้างอิงแบบวงกลม สูตรใน A2 จะคำนวณตัวเองซ้ำ ๆ ซ้ำ ๆ เพราะทุกครั้งที่คำนวณค่า A2 จะเปลี่ยนไป การอ้างอิงแบบวงกลมส่วนใหญ่เป็นความผิดพลาดโดยไม่ได้ตั้งใจ Excel จะเตือนคุณเกี่ยวกับสิ่งเหล่านี้ อย่างไรก็ตามยังมีการอ้างอิงแบบวงกลมซึ่งใช้ในการคำนวณซ้ำ การอ้างอิงแบบวงกลมโดยไม่ได้ตั้งใจในเวิร์กบุ๊กของคุณอาจทำให้สูตรของคุณคำนวณไม่ถูกต้อง ดังนั้นในบทความนี้เราจะกล่าวถึงทุกสิ่งที่คุณจำเป็นต้องรู้เกี่ยวกับการอ้างอิงแบบวงกลมและวิธีค้นหาแก้ไขลบและใช้การอ้างอิงแบบวงกลมใน Excel วิธีค้นหาและจัดการการอ้างอิงแบบวงกลมใน Excel เมื่อทำงานกับ Excel บางครั้งเราพบข้อผิดพลาดในการอ้างอิงแบบวงกลมซึ่งเกิดขึ้นเมื่อคุณป้อนสูตรที่มีเซลล์ที่มีสูตรของคุณอยู่ โดยทั่วไปจะเกิดขึ้นเมื่อสูตรของคุณพยายามคำนวณเอง ตัวอย่างเช่นคุณมีคอลัมน์ของตัวเลขในเซลล์ A1: A4 และคุณกำลังใช้ฟังก์ชัน SUM Read more…