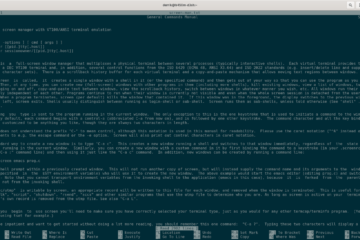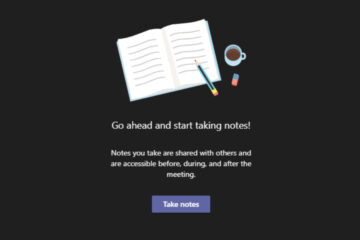IT Info
วิธีแก้ไขข้อผิดพลาดไซต์ Netflix (เราไม่สามารถดำเนินการตามคำขอของคุณได้)
บริการสตรีมมิ่งของ Netflix พร้อมใช้งานกับทุกแพลตฟอร์ม อย่างไรก็ตามบางครั้งผู้ใช้มีปัญหาในการรับชมภาพยนตร์และรายการทีวีที่ชื่นชอบบนเว็บไซต์เนื่องจากข้อผิดพลาดของไซต์ Netflix มีลักษณะดังนี้: โชคดีที่ Netflix มีคำแนะนำที่เป็นประโยชน์ใน ศูนย์ช่วยเหลือ ที่คุณสามารถตรวจสอบ อย่างไรก็ตามยังไม่เสร็จสมบูรณ์ดังนั้นคุณสามารถทำตามขั้นตอนง่ายๆด้านล่างเพื่อกำจัดข้อผิดพลาดของไซต์ Netflix และกลับไปที่เนื้อหาสื่อของคุณได้ในเวลาอันรวดเร็ว วิธีแก้ไขข้อผิดพลาดไซต์ Netflix ดูคำแนะนำง่ายๆถัดไปเพื่อค้นหาวิธีแก้ไขปัญหาการเข้าถึง Netlfix 1. ลองเชื่อมต่อโดยใช้อุปกรณ์อื่น อาจมีบางอย่างผิดปกติกับคอมพิวเตอร์สมาร์ทโฟนหรือแท็บเล็ตที่คุณใช้เพื่อลงชื่อเข้าใช้เว็บไซต์ Netflix หากคุณมีอุปกรณ์หลายเครื่องในครัวเรือนของคุณให้ลองใช้อุปกรณ์อื่น แต่ตรวจสอบให้แน่ใจว่าได้เชื่อมต่อกับเครือข่ายเดียวกัน ในทางกลับกันหากคุณมีอุปกรณ์เพียงเครื่องเดียวและไม่สามารถจับอุปกรณ์อื่นได้ให้ออกจากระบบบริการสตรีมมิงจากนั้นลงชื่อเข้าใช้อีกครั้งเพื่อดูว่าวิธีนี้แก้ไขข้อผิดพลาดของไซต์ Netflix หรือไม่ 2. รีสตาร์ทเว็บเบราว์เซอร์ของคุณ เว็บเบราว์เซอร์ของคุณอาจต้องเขยิบเล็กน้อยเพื่อแก้ไขปัญหาการโหลดหน้าเว็บที่อาจประสบ โดยปกติแล้วการ รีสตาร์ท Chrome หรือแอปพลิเคชันใด ๆ ก็เพียงพอแล้ว คุณกำลังใช้งานอยู่ แต่อย่าลืมปิดกระบวนการทั้งหมดอย่างถูกต้องก่อน วิธีรีสตาร์ทเว็บเบราว์เซอร์อย่างถูกต้องบน Windows Read more…