Ang lahat ng mga kamakailang bersyon ng Windows ay mayroong mga setting ng power mode na hinahayaan kang makontrol ang pagkonsumo ng kuryente ng iyong computer. Ang Windows 11 ay walang pagbubukod. Nangangahulugan iyon, tulad ng mga hinalinhan, hinahayaan ka rin ng Windows 11 na magtalaga ng iba’t ibang mga setting upang balansehin ang pagganap sa pagkonsumo ng enerhiya. Ngayon, susuriin namin kung paano mo mababago ang mga setting ng mode ng kuryente sa iyong computer sa Windows 11 upang mapagbuti ang buhay ng baterya o dagdagan ang system pagganap .
Baguhin ang Mga Setting ng Power Mode sa Windows 11 (Gabay)
Bilang default, Gumagamit ang Windows 11 ng isang’balanseng’power mode na na-optimize ang pagganap sa pagkonsumo ng kuryente. Gayunpaman, maaari mong baguhin iyon upang makatipid ng enerhiya sa gastos ng hilaw na pagganap o makuha ang pinakamahusay na pagganap sa mas mataas na paggamit ng baterya. Nag-aalok ang Windows 10 ng hindi bababa sa tatlong mga paraan upang baguhin ang mga setting ng mode ng kuryente ng iyong aparato, kasama ang pagpipiliang mabilis na lumipat sa pagitan ng mga mode ng kuryente mula mismo sa icon ng baterya sa System Tray sa Taskbar. Sa Windows 11, magagawa mo lamang ito mula sa Control Panel o sa menu ng Mga Setting. Kaya’t suriin natin kung paano ito gumagana.
Paraan 1: Baguhin ang Power Mode sa pamamagitan ng Mga Setting sa Windows 11
Ang pinakamadaling paraan upang ilipat ang mga mode ng kuryente sa Windows 11 ay sa pamamagitan ng Setting app. At ito ang paraan mo tungkol dito:
Buksan ang Mga Setting sa pamamagitan ng Windows 11 keyboard shortcut Win + I. Pagkatapos, i-click ang” System “sa kaliwang sidebar at piliin ang”Lakas”(“ Lakas at Baterya “sa mga laptop) mula sa kanang pane.
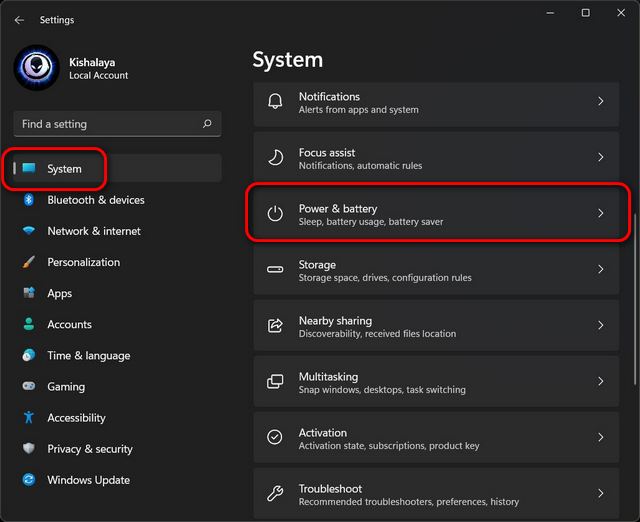
Ngayon, mag-scroll pababa sa” Power mode “at gamitin ang drop-down na menu (ipinapakita Balanseng bilang default) upang pumili sa pagitan ng tatlong magagamit na mga mode: Pinakamahusay na kahusayan sa kuryente, Balanseng at Pinakamahusay na pagganap.
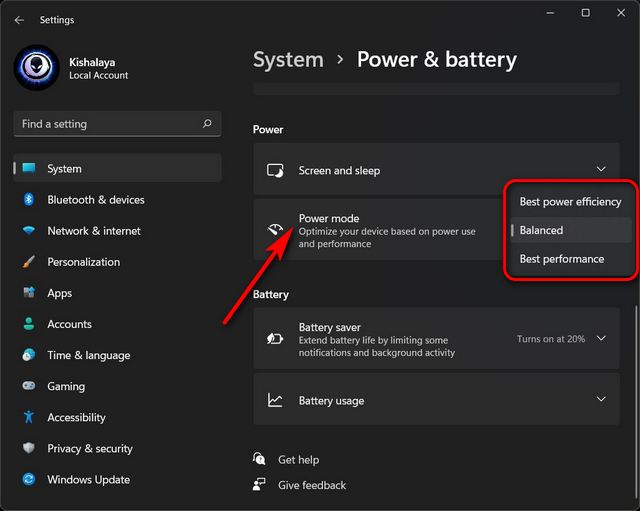
Ang anumang pagbabago na gagawin mo ay awtomatikong mai-save. Batay sa mode na pinili mo, ang Windows 11 ay mag-aalok ngayon ng pinabuting pagganap sa kapinsalaan ng pagkonsumo ng baterya o mas mahusay na buhay ng baterya sa gastos ng pagganap. Siyempre, ang default na pagpipilian na”Balanseng”ay magpapatuloy na maging gitnang lupa sa pagitan ng pagganap at buhay ng baterya.
Maaari mo ring ipasadya ang mga setting kung gaano katagal ang iyong Windows 11 PC ay mananatiling hindi aktibo bago ito i-off ang screen o matulog. Upang magawa iyon, palawakin ang opsyong” Screen at Sleep “, at piliin ang iyong ginustong mga tagal mula sa bawat drop-down na menu. Maaari mong makita ang aking mga naisapersonal na setting sa screenshot sa ibaba.

Iyon lang. Matagumpay mong nabago ang power mode sa pamamagitan ng menu ng Pagtatakda sa iyong Windows 11 computer.
Ang pamamaraang ito ay mukhang katulad sa mga setting ng power mode ng Windows 10, at marami sa inyo ay maaaring pamilyar na dito. Sundin lamang ang mga tagubilin sa ibaba:
Buksan ang Control Panel sa iyong Windows 11 computer. Upang magawa iyon, maghanap para sa”control”(walang mga quote) sa search bar sa Windows at piliin ang” Control Panel “mula sa mga resulta.
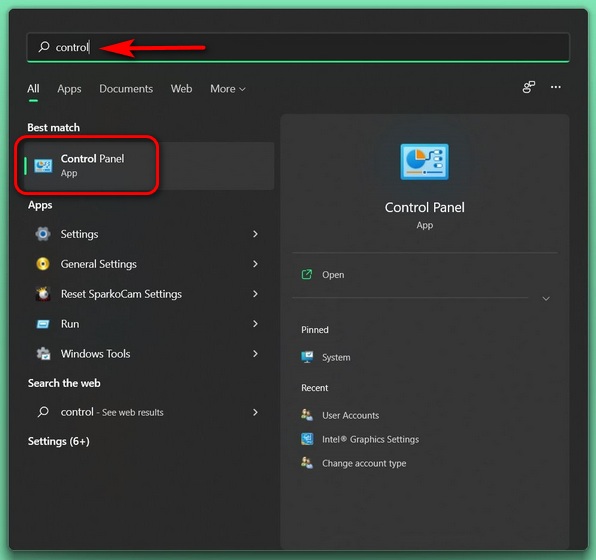
Sa Control Panel, tiyaking gumagamit ka ng view ng”Mga Icon”(maliit o malaki) at piliin ang” Mga Pagpipilian sa Power “.
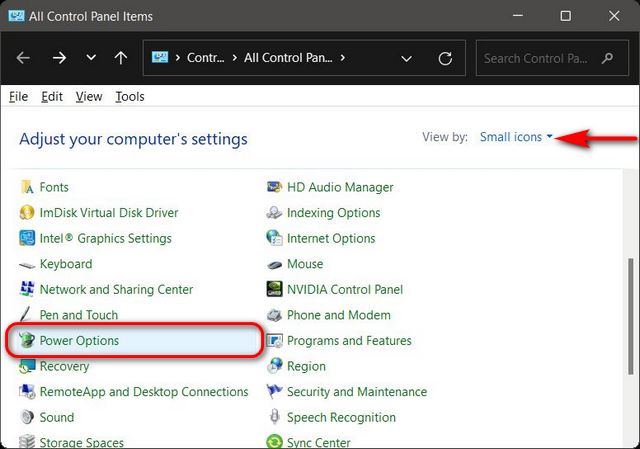
Susunod, piliin ang iyong ginustong power mode para sa Windows 11. Ang mga magagamit na pagpipilian ay isasama ang Balansado (inirekomenda), Power Saver, at Mataas na Pagganap. Maaari kang pumili ng isa sa tatlong mga plano at panatilihin ang mga default na setting o mag-click sa opsyong” Baguhin ang Mga Setting ng Plano “sa tabi ng iyong ginustong plano at maiangkop ito sa iyong mga pangangailangan. Bukod dito, maaari ka ring lumikha ng isang plano ng kuryente mula sa simula. Upang magawa iyon, i-click ang” Lumikha ng isang plano sa kuryente””sa kaliwang sidebar.
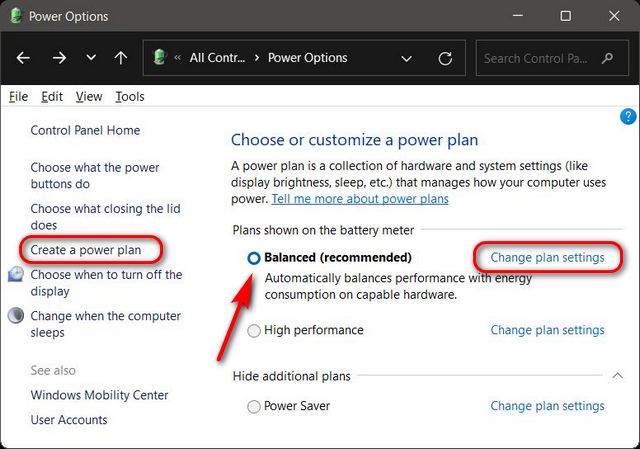
Tandaan : Kung alinman sa tatlong mga plano ay hindi nakikita sa iyong aparato, mag-click sa”Ipakita ang mga karagdagang plano”sa ibaba upang makita ang lahat ng magagamit na mga plano.
Kapag nag-click ka sa” Baguhin ang Mga Setting ng Plano “, magagawa mong i-tweak ang planong kuryente upang magpasya kung gaano katagal mananatiling idle ang iyong computer bago ito matulog o patayin ang screen. Maaari mo ring pindutin ang opsyong” Baguhin ang Mga Advanced na Mga Setting ng Lakas “upang gumawa ng iba pang mga pagbabago sa plano ng kuryente. Mag-click sa” I-save ang Mga Pagbabago “kapag tapos ka na.
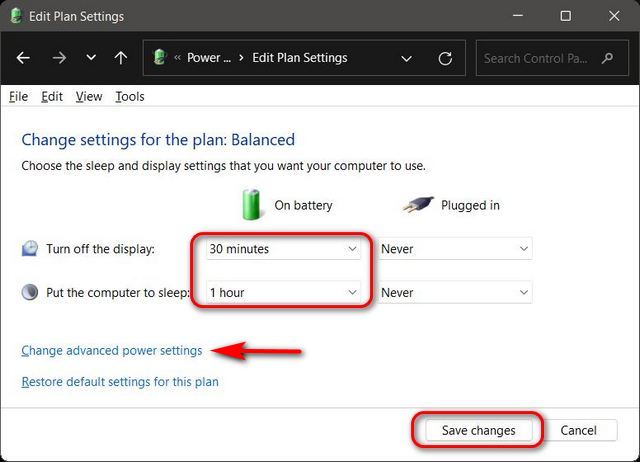
Iyon lang. Matagumpay mong nabago ang mode ng kuryente sa pamamagitan ng Control Panel sa iyong Windows 11 computer.
Madaling Baguhin ang Mga Setting ng Baterya sa Iyong Computer
Tulad ng nakikita mo, ang pagbabago ng mga setting ng mode ng kuryente sa Windows Madali ang 11, at magagawa mo iyan gamit ang dalawang magkakahiwalay na paraan sa Windows 11. Ngayon na alam mo kung paano ito gumagana, dapat mo ring suriin kung paano mo pagbutihin ang buhay ng baterya sa iyong Windows laptop at kung paano mo suriin ang oras ng pag-screen sa Windows 11 . Ang parehong mga artikulong ito ay makakatulong sa iyo na mas mahusay na ma-optimize ang buhay ng baterya at pagganap ng iyong Windows 11 laptop. Samantala, kung ikaw ay isang gumagamit ng Android, suriin kung paano mo makaka-href=”https://beebom.com/how-get-blu Bluetooth-device-battery-level-android/”> makuha ang antas ng baterya ng mga aksesorya ng Bluetooth sa mga Android device .
-Settings-in-Windows-11.jpg”/>
Ang lahat ng mga kamakailang bersyon ng Windows ay may mga setting ng power mode na hinahayaan kang makontrol ang pagkonsumo ng kuryente ng iyong computer. Ang Windows 11 ay walang pagbubukod. Nangangahulugan iyon, tulad ng mga hinalinhan, hinahayaan ka rin ng Windows 11 na magtalaga ng iba’t ibang mga setting upang balansehin ang pagganap sa pagkonsumo ng enerhiya. Ngayon, susuriin namin kung paano mo mababago ang […]
Ang artikulong Paano Palitan ang Mga Setting ng Power Mode sa Windows 11 ay unang nai-publish sa Beebom


