Na-overhaul ng Apple ang Lock Screen sa iOS 16, na nagpapakilala sa lahat ng uri ng mga opsyon sa pag-customize na nagbibigay-daan sa iyong gawing kakaiba ang iyong Lock Screen. Maaari kang pumili ng mga widget, i-customize ang mga kulay, at gumamit ng mga emoji, larawan, o built-in na wallpaper.

Tinatalakay ng gabay na ito ang lahat ng mga pagbabagong ginawa ng Apple sa Lock Screen ng iPhone, at kung paano gamitin ang mga bagong feature ng Lock Screen.
Pag-edit ng Iyong Lock Screen
Kung pamilyar ka sa widget at Home Screen mga interface sa pag-edit, pag-edit ang Lock Screen sa iOS 16 ay halos pareho. Makakapunta ka sa lahat ng kontrol na pag-eeksperimento sa pamamagitan ng pag-unlock sa iyong iPhone gamit ang Face ID o Touch ID, pag-swipe pababa kung wala ka pa sa Lock Screen, at pagkatapos ay pindutin nang matagal ang display. p>
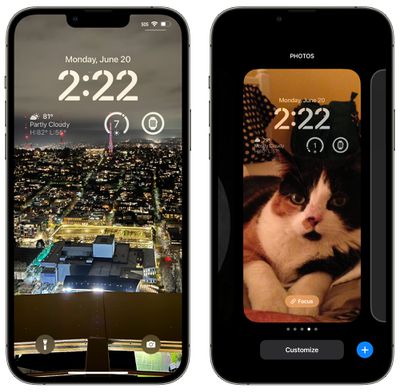
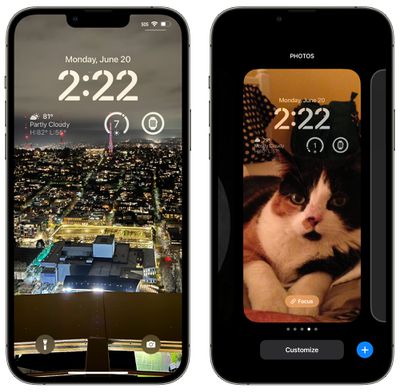
Mula doon, maaari mong i-tap ang”+”na button para gumawa ng bagong Lock Screen o i-tap ang opsyong”I-customize”para i-customize ang kasalukuyang Lock Screen. Maaari kang pumili ng iba’t ibang mga wallpaper, kulay, at widget, na tatalakayin natin sa ibaba.
Maaari ka ring mag-swipe sa iyong Mga Lock Screen kung nakagawa ka na ng maramihan at gusto mo itong baguhin. Kapag tapos ka na sa lahat ng iyong pag-customize, mag-swipe lang pataas o mag-tap para lumabas at bumalik sa iyong bagong indibidwal na Lock Screen.
Mga Opsyon sa Wallpaper
Pag-tap sa”+”kapag lumilikha ng bagong Lock Screen o nagko-customize ng umiiral na, dadalhin ka muna sa interface ng wallpaper, kung saan maaari mong piliin ang wallpaper na gusto mong gamitin.
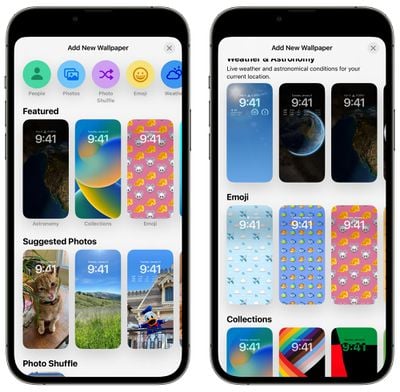

Inayos ng Apple ang iba’t ibang mga wallpaper sa mga kategorya na maaari mong piliin mula sa tuktok ng interface o sa pamamagitan ng pag-scroll pababa upang makita ang iba’t ibang mga opsyon. Mayroong kahit isang seksyong”Itinatampok”na nagpapakita sa iyo ng ilan sa mga mas sikat na opsyon sa wallpaper na maaaring gusto mong tingnan sa paggamit.
Tulad ng iminumungkahi ng pangalan, ang pag-tap sa kategoryang”Mga Tao”ay maglalabas ng mga larawan ng mga taong nakunan mo ng larawan na gagana nang maayos sa isang bagong depth effect na sinusuportahan ng Lock Screen. Sa mga piling larawan, aabutin ang oras sa ilalim ng tao o bagay sa larawan upang lumikha ng layered na hitsura, katulad ng hitsura ng mga larawan sa Portrait mode sa Apple Watch.
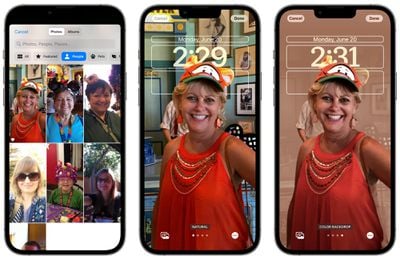
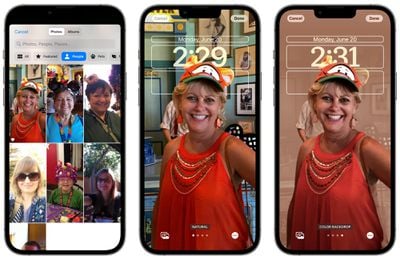
Kapag pumili ka ng taong itatampok sa iyong Lock Screen, makikita mo kung ano ang magiging hitsura nito sa epekto ng lalim ng oras. Maaari mong piliing iwanang natural ang larawan o magdagdag ng Studio, Black and White, o mga nako-customize na opsyon sa Color Backdrop, na available depende sa larawang ginagamit mo.
Kung hindi mo gusto ang depth effect, maaari mo itong i-off sa pamamagitan ng pag-tap sa tatlong tuldok sa ibaba, at mayroon ding opsyon na i-off ang Perspective Zoom.
Mga Larawan at Larawan I-shuffle
Ang kategoryang Mga Larawan ay nagbibigay-daan sa iyong gamitin ang alinman sa iyong mga larawan bilang Lock Screen, na may Pinipili ng Apple ang Mga Itinatampok na larawan na gagana sa epekto ng layered na oras o na sa tingin ng iPhone ay maaaring magmukhang maganda bilang isang wallpaper. Maaaring i-customize ang Mga Larawan gamit ang isang itim at puti na opsyon.
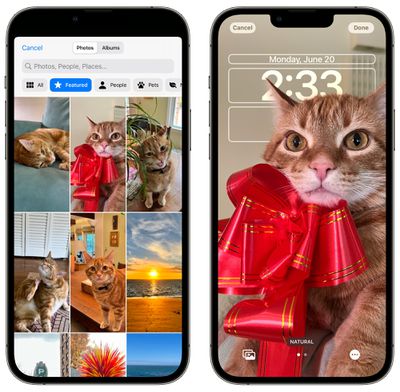
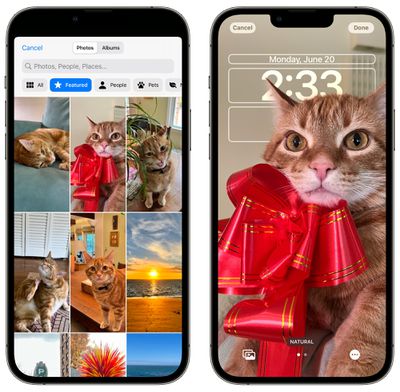
Kung gusto mong gumamit ng maraming larawan, maaari kang pumili ang tampok na Photo Shuffle sa halip. Gamit ang Photo Shuffle, maaari mong ipapalit ang Lock Screen ng iyong iPhone sa pagitan ng mga larawan. Hinahayaan ka ng Apple na pumili mula sa Mga Tampok na larawan sa mga kategorya na kinabibilangan ng Mga Tao, Mga Alagang Hayop, Kalikasan, at Urban, o maaari mong piliin ang lahat ng iyong larawan na gusto mong isama nang manual.
Gamit ang opsyon sa Itinatampok na pagpapasadya, maaari mong alisin sa pagkakapili ang alinman sa mga kategorya, o sa kategoryang Mga Tao, piliin kung aling mga tao ang gusto mong isama. Kung gumagamit ka ng manu-manong opsyon, maaari kang pumili ng marami o kaunting larawan hangga’t gusto mo.

Maaaring itakda ang Mga Larawan na baguhin sa pag-tap, sa paggising, oras-oras, o araw-araw, at kung may lumabas na larawang hindi mo gusto, maaari mong pindutin nang matagal, piliin ang i-edit, at pagkatapos ay piliin ang”Huwag Magtampok ng Larawan”na opsyon.
Emoji
Gamit ang opsyong Emoji wallpaper, maaari kang pumili ng hanggang anim sa iyong paboritong emoji upang lumikha ng naka-tile na background na may mga itinatampok na emoji na iyon. Ang ilan sa mga emoji ay ipapakita nang mas malaki, at ang ilan ay mas maliit, para sa isang artistikong mukhang wallpaper, ngunit maaari itong baguhin.
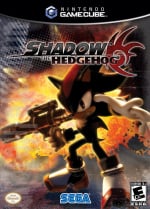
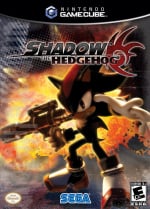
Hinahayaan ka ng Apple na pumili ng maliit na grid, katamtamang grid, o malaking grid, na may iba’t ibang laki ng emoji. Maaari ka ring mag-opt para sa mga singsing o spiral bilang opsyon sa pagpapasadya.


Kung mag-tap ka sa tatlong tuldok, maaari mong piliin ang kulay ng background sa likod ng emoji, gamit ang isang preselected na kulay o pagpili mula sa isang color wheel.
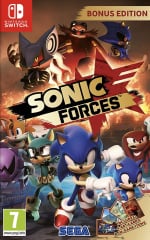
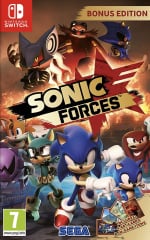
Panahon
Ipinapakita ng opsyon sa Weather Lock Screen ang kasalukuyang panahon sa iyong lugar, katulad ng nakikita mo sa mismong Weather app. Nagpapakita ito ng live na panahon, kaya kung maulap, may mga ulap. Kung umuulan, makikita mo ang rain animation.
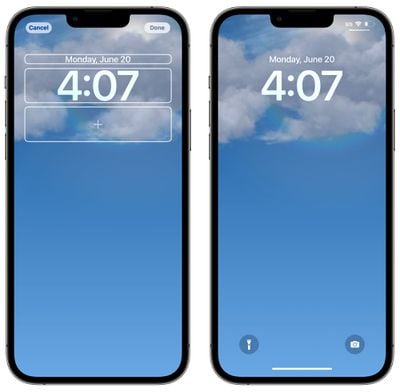
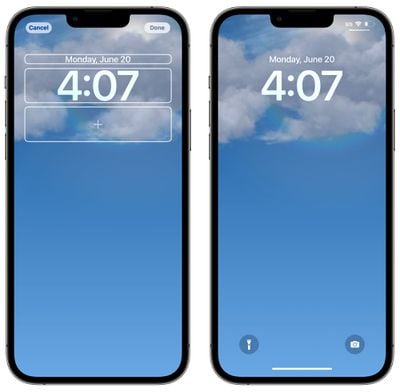
Walang available na pagsasaayos para sa Weather Lock Screen, at maaari itong hindi magagamit sa mga mas lumang device na hindi kayang suportahan ang animation.
Astronomy
Ang Astronomy Lock Screen ay katulad ng Weather Lock Screen, dahil nagbabago ito sa buong araw batay sa oras at iyong lokasyon. Mayroong ilang mga opsyon, kabilang ang Earth at Earth Detail, na isang mas malapit na view.


Maaari mo ring piliin ang Buwan, Detalye ng Buwan, o Solar System. Ang Astronomy Lock Screen ay karaniwang kapareho sa Astronomy Watch Face sa watchOS 9. Tulad ng Weather Lock Screen, walang mga pagpipilian sa pag-customize para sa wallpaper mismo.


Kulay
Hinahayaan ka ng Color Lock Screen na wallpaper na pumili ng plain na kulay para sa iyong background, kahit na gagamit ito ng kaunting gradient, na maaaring magmukhang maganda depende sa kung aling kulay ang pinili mo para sa oras.
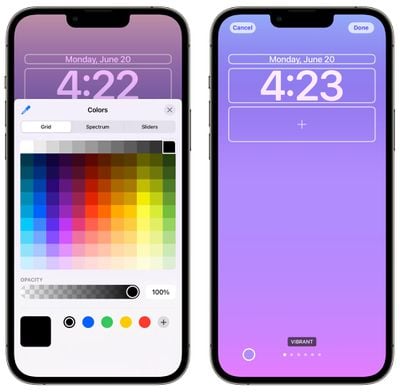
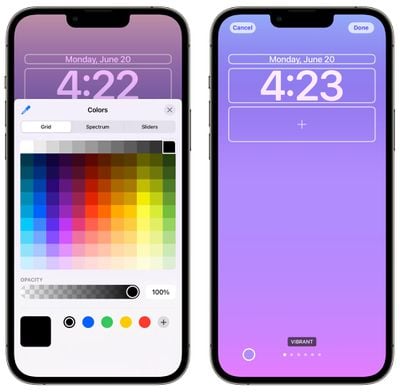
Maaari kang pumili mula sa isa sa mga preset na kulay ng Apple at ayusin ang kulay, o maaari kang pumili ng anumang kulay mula sa Grid, Spectru m, at mga pagpipilian sa Slider. Maaaring iakma ang opacity sa anumang kulay na iyong pipiliin.


Maaaring isaayos ang mga wallpaper ng Color Lock Screen gamit ang iba’t ibang opsyon sa gradient. Maaari mong piliin ang Vibrant, Tone, Deep, Vapor, Bright, o Solid, na lahat ay nagbabago sa hitsura. Solid ang opsyon na Solid, ngunit lahat ng iba ay nag-aalok ng bahagyang timpla ng kulay para sa isang dynamic na hitsura.
Mga Koleksyon
Ang mga koleksyon ay isang hanay ng mga wallpaper na dinisenyo ng Apple na maaari mong piliing gamitin para sa iyong Lock Screen. Ang bawat wallpaper na ginawa ng Apple ay may natatanging hitsura na idinisenyo para sa iOS 16 Lock Screen, nakikipag-ugnayan sa mga nakakatuwang paraan sa oras.


Ang mga wallpaper ng Collection ay may mga natatanging kulay na tumutugma sa ilang mga mukha ng Apple Watch, gaya ng Pride at Unity, ngunit mayroon ding iOS 16-eksklusibong disenyo na mapagpipilian. Maaaring i-customize ang ilan sa mga wallpaper gamit ang iba’t ibang opsyon ng kulay, tulad ng rainbow stripe at bokeh, at ang ilan ay bahagyang animated.


Ang mukha ng Bokeh ay may mga tuldok na lumilipat-lipat, at ang Pride face ay nag-a-animate kapag nagpapalitan sa pagitan ng Lock Screen at Home Screen.
Pag-customize ng Oras
Pagkatapos mong pumili ng wallpaper ng Lock Screen, maaari mong i-customize ang lahat ng iba pa sa Lock Screen, kabilang ang font at kulay ng oras na ipinapakita. Sa anumang wallpaper ng Lock Screen, mag-tap ka sa pag-customize at pagkatapos ay mag-tap sa kahon na malapit nang baguhin ang disenyo.
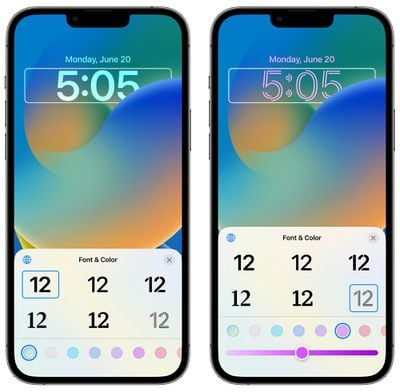
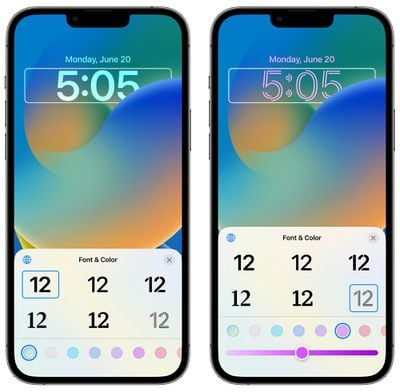
Ikaw maaaring pumili mula sa ilang iba’t ibang mga font, at depende sa Lock Screen, isang seleksyon ng mga kulay. Karamihan sa mga Lock Screen ay sumusuporta sa anumang kulay, ngunit may ilan sa mga opsyon na dinisenyo ng Apple na hindi gaanong nako-customize.
Tulad ng karamihan sa mga pagpipilian sa kulay, maaari kang pumili mula sa mga preselected na kulay o gamitin ang color wheel upang pumili ng anumang kulay na gusto mo.
Pagkatapos mong piliin ang iyong ginustong disenyo para sa oras, ikaw maaaring mag-tap sa”x”upang tapusin ang pag-customize ng iyong Lock Screen.
Tints at Estilo
Sa anumang background ng Larawan, maaari mong gamitin ang mga opsyon sa pag-customize upang baguhin ang tint. Pagkatapos ipasok ang interface ng pag-customize, mag-swipe pakaliwa o pakanan sa mga magagamit na opsyon upang baguhin ang istilo.

Sa karamihan ng mga larawan, maaari kang pumili mula sa itim at puti o natural, ngunit sa mga larawang kasama ng mga tao, maaari ka ring mag-opt para sa Studio lighting (nagbibigay-diin sa tao at naglalaho sa background), itim at puti, o may kulay na backdrop, na may backdrop napapasadyang kulay.
Ang mga opsyon sa pag-customize ng wallpaper ay maganda para sa isang kakaibang hitsura para sa iyong Lock Screen, ngunit kung ano talaga ang nagtatakda ng iOS Ang 16 bukod ay ang opsyon upang magdagdag ng mga widget sa iyong Lock Screen.
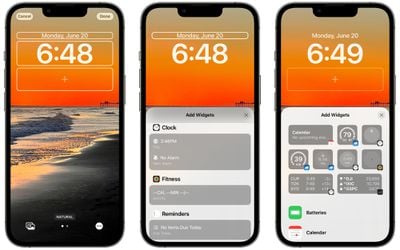
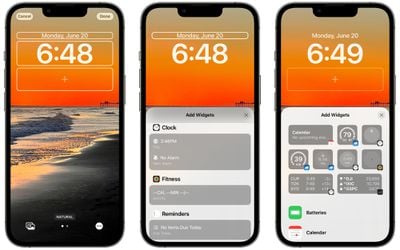
Sa interface ng pag-customize, gumagawa man ng bago Lock Screen o pagpapasadya ng isang umiiral na Lock Screen, mayroong dalawang magkahiwalay na widget b mga baka na maaari mong i-edit. Maaari mong baguhin ang widget sa itaas ng oras, at magdagdag ng hanggang apat na magkakaibang mga kahon ng widget sa ibaba.
Ang mga interface ng widget ay hindi kasing-kumplikado ng mga widget na available sa Today view at ang Home Screen, ngunit sa halip ay mga mas banayad na bersyon na sumasama sa iba pang setup ng iyong Lock Screen.
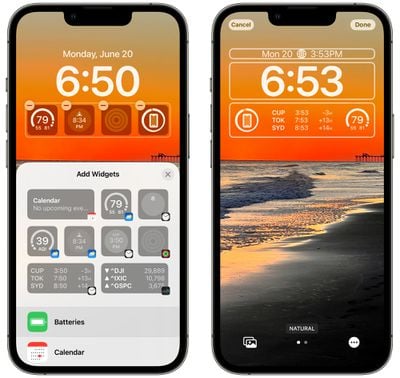
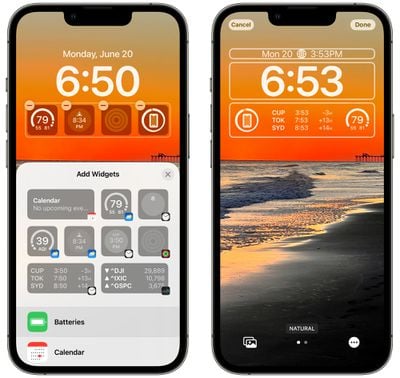
Maaari kang magdagdag ng apat na solong block widget, dalawang mas malaking block widget, o pumili ng isang block widget at dalawang mas maliit na block widget. Maaari ka ring magpasyang gumamit ng walang mga widget kung mas gusto mo ang isang mas malinis na hitsura.
Mga Widget na Maari Mong Idagdag sa Ibabaw ng Panahon


Maaari kang magdagdag ng widget sa tabi ng petsa sa itaas ng digital na orasan sa Lock Screen, at marami sa mga widget na ito ay nagpapakita ng isang punto ng data, gamit ang teksto at mga simbolo, sa tabi mismo ng petsa. Ang mga opsyon sa built-in na widget ng Apple ay nakabalangkas sa ibaba.
Kalendaryo-Araw ng linggo, petsa, buwan o susunod na kaganapan Orasan-Time zone ng lungsod o susunod na alarm Fitness-Mga istatistika ng aktibidad (maglipat ng mga calorie, minuto ng ehersisyo, oras ng stand) Mga Paalala-Dapat bayaran ngayon Mga Stock-Isang stock na may pataas/pababang simbolo Panahon-Mga kaganapan sa buwan, mga kaganapan sa araw, kundisyon, lokasyon, ulan, kalidad ng hangin, UV index, hangin
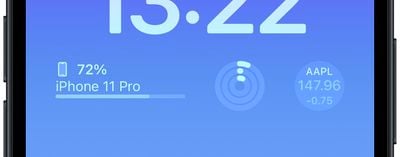
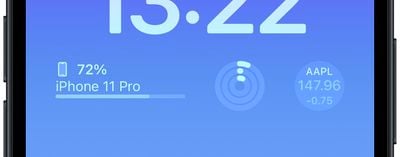
Ang kahon ng widget sa ibaba ng ang oras ay mayroong mas malawak na lawak ng mga pagpipilian sa widget na maaaring magpakita ng higit pang impormasyon.
Mga Baterya
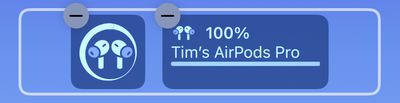
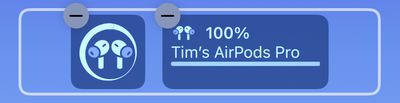
Ang Baterya widget ay may parehong parisukat at parihabang bersyon na nagpapakita ng katayuan ng baterya ng iPhone. Kung ikinonekta mo ang AirPods, ang buhay ng baterya nito ang ipapakita sa halip.
Kung gagamit ka ng dalawang widget ng baterya, ipapakita nila ang antas ng baterya para sa parehong device, na maaaring isang bug na tutugunan ng Apple sa susunod na petsa.
Calendar
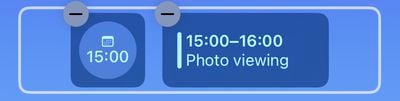
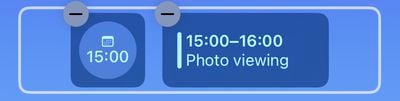
Ang Calendar widget ay may tatlong format. Maaari mong subaybayan ang kasalukuyang petsa bilang isang parisukat na widget (bagaman ang petsa ay awtomatikong nakalista sa itaas ng oras). Maaari mo ring subaybayan ang oras ng susunod na paparating na kaganapan o gumamit ng mas malaking widget upang ipakita ang parehong pangalan ng kaganapan at oras nito.
Orasan
Hinahayaan ka ng tatlong widget ng orasan na tingnan ang orasan para tingnan ng isang lungsod ang oras sa lokasyong iyon, at available ang mga ito sa isang parihaba at dalawang parisukat na uri. Mayroon ding isang orasan sa mundo upang tingnan ang oras sa hanggang tatlong lungsod sa buong mundo, at dalawang bersyon na nagpapakita ng susunod na alarma.
Fitness
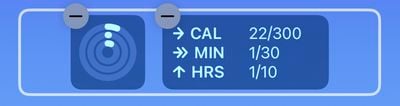
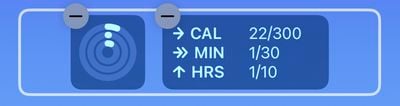
Ipinapakita ng One Fitness widget ang Activity rings graphic, habang ang mas malaking readout ay nagpapakita ng iyong Activity ring stats (move, exercise, stand).
Home
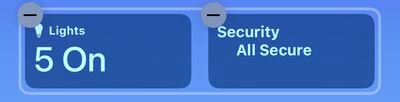
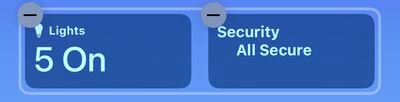
Para sa Home app, dalawang widget ang nagpapakita ng anumang panloob na sensor ng klima, ang isa ay nagpapakita ng anumang mga ilaw at switch, at isa pa nagpapaalam sa iyo ng anumang mga isyu sa seguridad. Maaari mo ring subaybayan ang isang partikular na accessory sa seguridad, o tingnan ang isang buod ng tahanan (seguridad, klima, at mga ilaw).
Balita
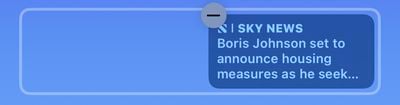
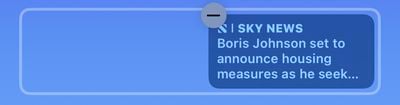
Isang mas malaking widget ang nagbibigay ng nangungunang balita ngayon.
Mga Paalala
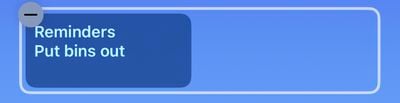
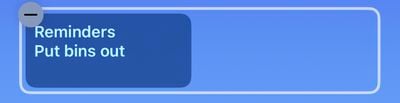
Ang nag-iisang mas malaking widget ay nag-aalok ng mabilis na access sa isa sa iyong mga listahan ng Mga Paalala, at ipinapakita ang susunod na nararapat na paalala.
Stocks
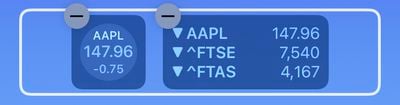
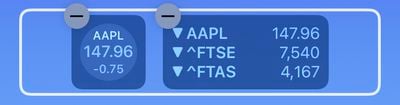
Hinahayaan ka ng isang mas maliit at isang mas malaking widget na tingnan ang mga quote ng presyo at subaybayan ang pagganap ng isang simbolo sa buong araw. Mayroon ding mas malaking widget na nagpapakita ng tatlong stock.
Panahon
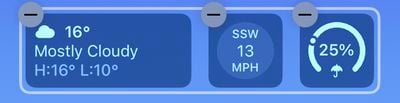
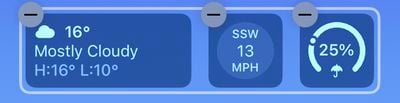
Walong opsyonal na widget ng panahon ang available para sa mga kaganapan sa buwan, mga kaganapan sa araw, kundisyon, lokasyon, ulan, kalidad ng hangin, UV index, at hangin. Tanging ang kasalukuyang mga kondisyon ng panahon at mga kaganapan sa buwan ang dumating sa mas malaking format ng widget.
Third Party Mga Widget
Magiging available ang mga karagdagang widget sa hinaharap bilang doon ay isang API na magpapahintulot sa mga developer na lumikha ng mga widget.
Mga Subtler Notification
Dahil sa bagong disenyo ng Lock Screen na may mga widget, ang mga notification ay pumapasok na ngayon mula sa ibaba ng display, sa halip na sa itaas. Gumagawa ito ng mas banayad na notification na hindi nakakasagabal sa mga widget na na-set up mo.

Maaari kang mag-swipe pataas mula sa ibaba ng display upang makita ang higit pa sa iyong mga notification, at pagkatapos ay mag-swipe pabalik pababa upang itago ang mga ito.
Mga Live na Aktibidad
Nagpapakilala ang Apple ng bagong uri ng notification na tinatawag na Mga Live na Aktibidad, na masusubaybayan mo mula mismo sa Lock Screen. Sa Mga Live na Aktibidad, magagawa mo ang mga bagay tulad ng pagsubaybay sa pag-usad ng paghahatid ng pagkain, pagsakay sa Uber, o larong pang-sports.
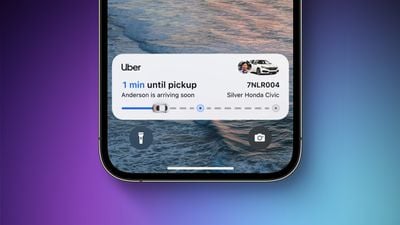
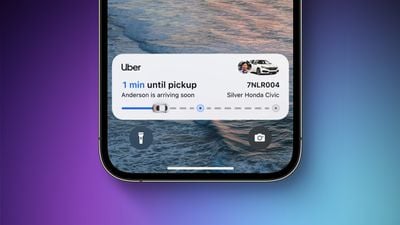
Mga Live na Aktibidad lalabas sa ibaba ng display, at maaari mong bantayan ang pag-usad ng anumang sinusubaybayan mo nang hindi ina-unlock ang iyong iPhone.
Hindi magiging available ang Mga Live na Aktibidad kapag inilunsad ang iOS 16, at sa halip ay darating sa isang update sa huling bahagi ng taong ito.
Maramihang Lock Screen
Ang Lock Screen sa iOS 16 ay isang parang Watch Faces sa Apple Watch. Maaari kang mag-set up ng isang grupo ng mga ito, at magpalitan sa pagitan ng mga ito gamit ang isang swipe.
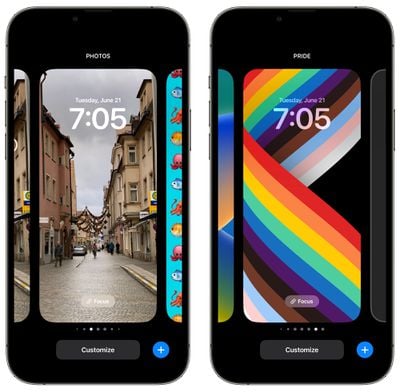
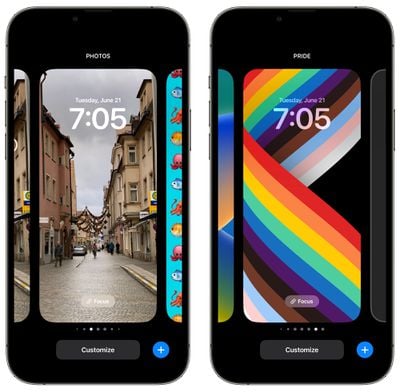
Pindutin lang nang matagal ang screen pagkatapos mag-unlock para makapunta sa interface ng pagpapasadya ng Lock Screen at mag-swipe pakaliwa o pakanan para dumaan sa iba’t ibang Lock Screen na iyong ginawa.
Lock Screens at Focus Mode
Maaaring i-link ang bawat hiwalay na Lock Screen na gagawin mo sa ibang Focus mode sa iOS 16. Upang gawin ito, buksan ang interface ng Lock Screen sa pamamagitan ng matagal na pagpindot sa Lock Screen ng isang naka-unlock na iPhone, mag-scroll sa Lock Screen na gusto mo, at pagkatapos ay i-tap ang”Focus”para piliin kung aling Focus mode ang iuugnay sa Lock Screen.
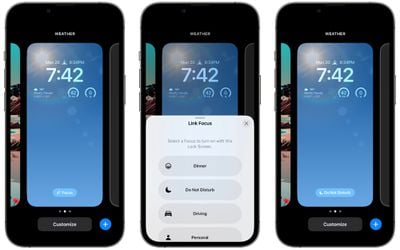
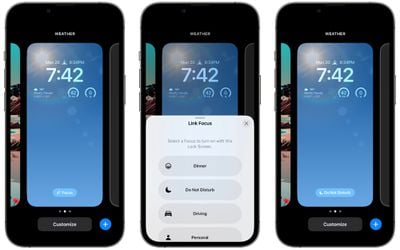
Pagkatapos nito, ang Lock Screen ay magkakaroon ng maliit na icon sa ibaba na nagpapaalam sa iyo kung aling Focus ito ay naka-link sa.
Pagtatakda ng Hiwalay na Lock Screen at Wallpaper ng Home Screen
Kapag ginagamit ang mga bagong opsyon sa pag-customize ng Lock Screen, bilang default, binabago ng iOS 16 ang iyong Lock Screen at ang iyong Home Screen sa wallpaper na pipiliin mo.
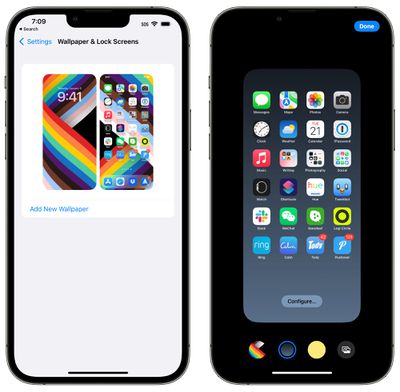
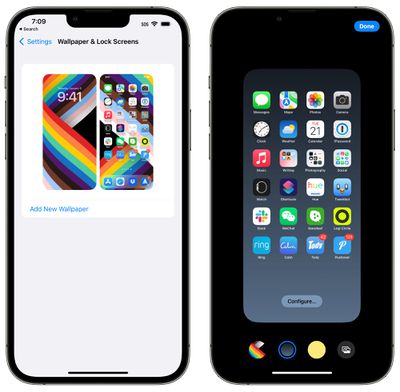
Kung gusto mong magkaroon ng iba’t ibang wallpaper para sa iyong Home Screen at Lock Screen, i-set up ang Lock Screen at pagkatapos ay sundin ang mga hakbang na ito: Buksan ang app na Mga Setting. Mag-scroll pababa at mag-tap sa Wallpaper. I-tap ang icon ng Home Screen upang i-customize ang Home Screen Wallpaper.
Maaari kang pumili ng solid na kulay o pumili ng larawan, na nagpapahintulot sa Home Screen na gumamit ng ibang background mula sa Lock Screen.
Feedback ng Gabay
May mga tanong tungkol sa iOS 16 Lock Screen, alam ang isang feature na iniwan namin, o gusto mong mag-alok ng feedback sa gabay na ito? Magpadala sa amin ng email dito.