Karaniwang mawalan ng mga oras ng trabaho sa PowerPoint dahil sa hindi inaasahang pag-crash ng system, shutdown, o pagkawala ng kuryente. Alam iyon ng Microsoft, kaya naman ang programa ay kasama ng AutoRecover. Isa itong feature na tumutulong sa iyong kunin ang mga hindi na-save na PowerPoint presentation.
Tuturuan ka ng tutorial na ito kung paano gamitin ang tampok na AutoRecover ng Microsoft PowerPoint sa Windows at macOS, kabilang ang iba pang mga tip upang mabawi ang nawala o tinanggal na mga presentasyon ng PowerPoint.
Talaan ng mga Nilalaman
I-recover ang Hindi Na-save na Mga Presentasyon sa PowerPoint sa Windows
Sa tuwing gumagawa ka sa isang presentasyon sa Microsoft PowerPoint para sa Windows 10 at 11, ang built-in na AutoRecover functionality ng program ay gumagawa ng pana-panahong pag-backup sa isang pansamantalang file isang beses bawat 10 minuto.
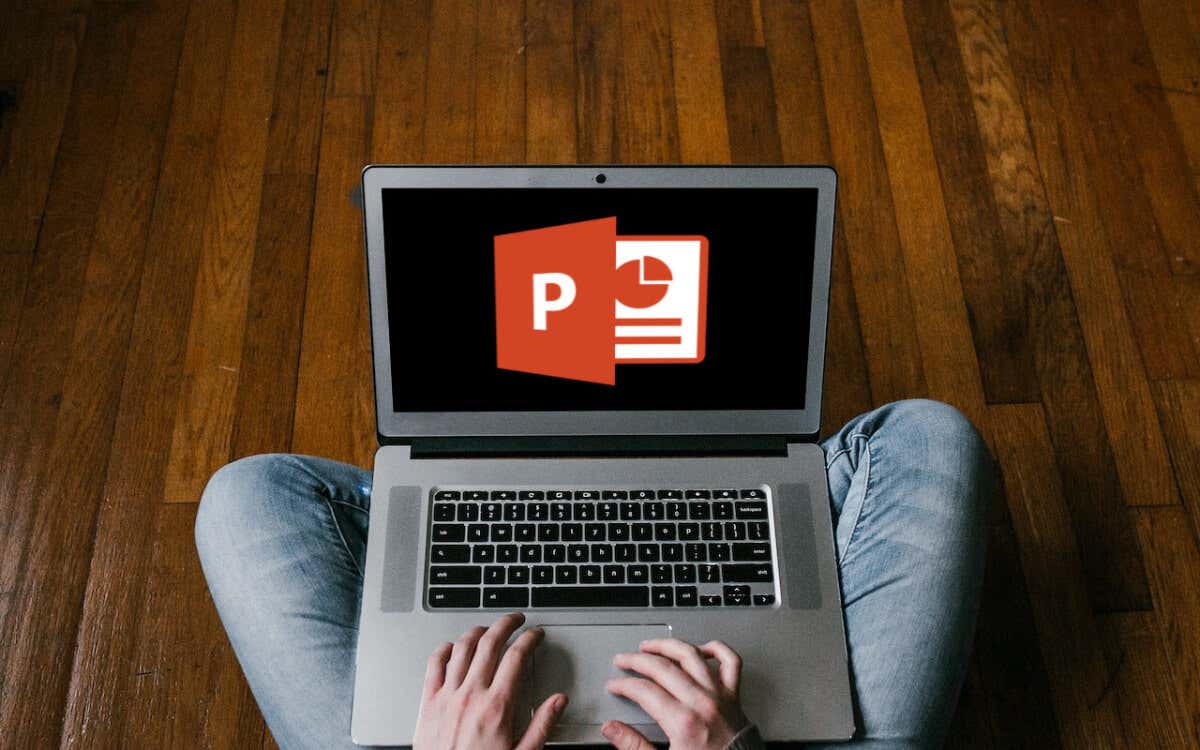
Kung nakalimutan mong i-save ang isang Microsoft PowerPoint na dokumento dahil sa isang hindi inaasahang isyu, maaari mo itong ibalik. Walang garantiya na maaaring naglalaman ito ng mga pinakabagong pagbabago, bagaman.
Bilang default, binubuksan ng AutoRecover ang hindi na-save na presentasyon kapag inilunsad mo muli ang PowerPoint pagkatapos ng pag-crash ng system o application. Kung makakita ka ng banner ng Na-recover na Hindi Na-save na File, piliin ang button na I-save sa loob upang permanenteng i-save ito.
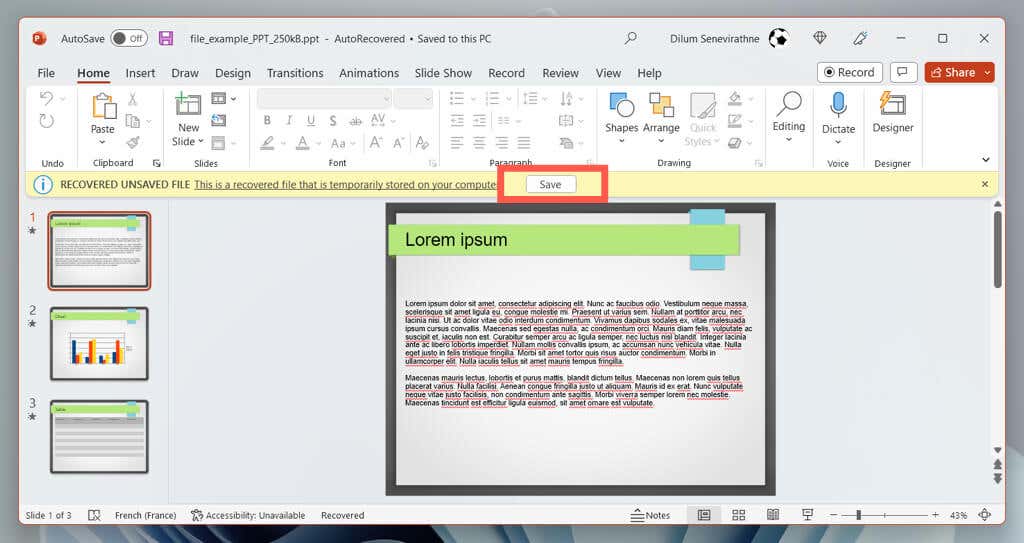
Sa Microsoft Office 2021 at mga mas naunang bersyon ng PowerPoint, dapat lumabas ang isang panel ng Pagbawi ng Dokumento sa kaliwa ng window ng PowerPoint, na hahayaan kang pumili ng file na gusto mong i-recover.
Kung hindi iyon mangyayari, maaari mong tingnan ang folder ng AutoRecover gamit ang mga sumusunod na hakbang:
Buksan ang PowerPoint at piliin ang Buksan sa Start Screen. Piliin ang button na I-recover ang Hindi Na-save na Mga Presentasyon.  Sa pop-up ng File Explorer, buksan ang folder na nauugnay sa PPT file na gusto mong ibalik. Piliin ang file at piliin ang Buksan.
Sa pop-up ng File Explorer, buksan ang folder na nauugnay sa PPT file na gusto mong ibalik. Piliin ang file at piliin ang Buksan. 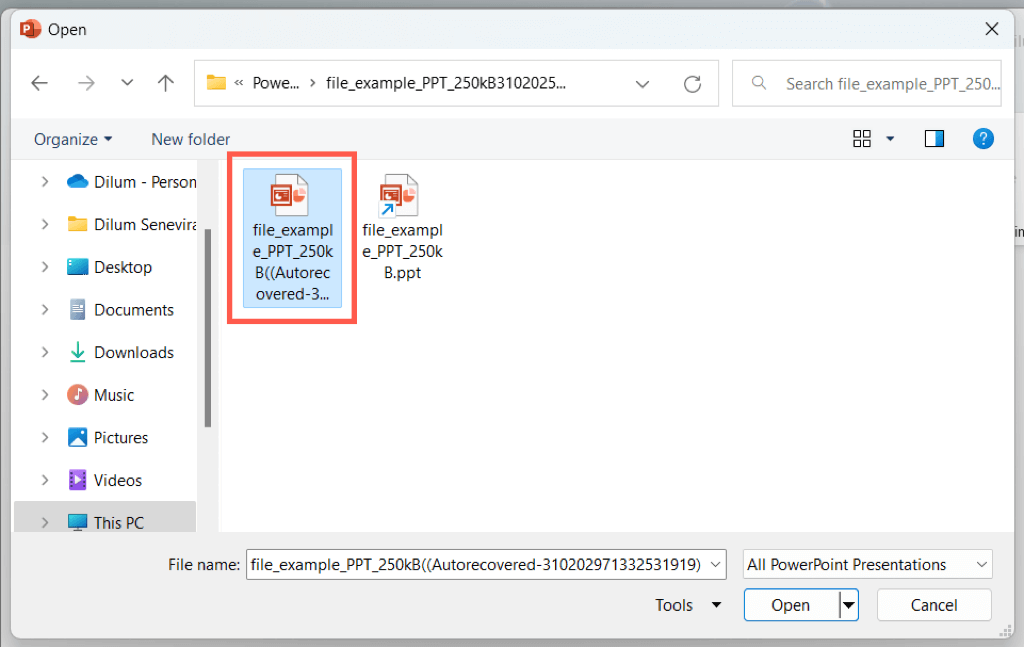 Suriin ang presentasyon at i-save ito sa hard drive ng iyong PC.
Suriin ang presentasyon at i-save ito sa hard drive ng iyong PC.
Kung hindi nakikita ang opsyong I-recover ang Hindi Na-save na Mga Presentasyon o paulit-ulit na nag-crash ang PowerPoint bago mo magawa ang anuman, bisitahin ang lokasyon ng file ng AutoRecover ng program at kunin ang presentasyon sa pamamagitan ng File Explorer.
Buksan ang File Explorer. Kopyahin at i-paste ang sumusunod sa address bar, palitan ang
C:\Users\
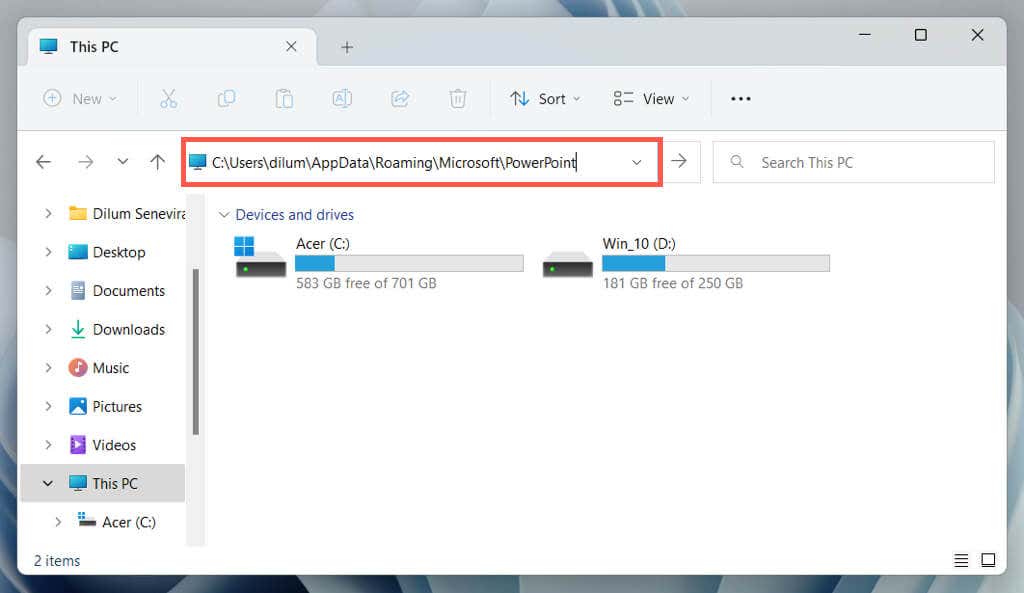 Kopyahin ang hindi naka-save na PPT file na gusto mong i-recover sa ibang direktoryo, pagkatapos ay i-double click para buksan ito sa PowerPoint.
Kopyahin ang hindi naka-save na PPT file na gusto mong i-recover sa ibang direktoryo, pagkatapos ay i-double click para buksan ito sa PowerPoint. 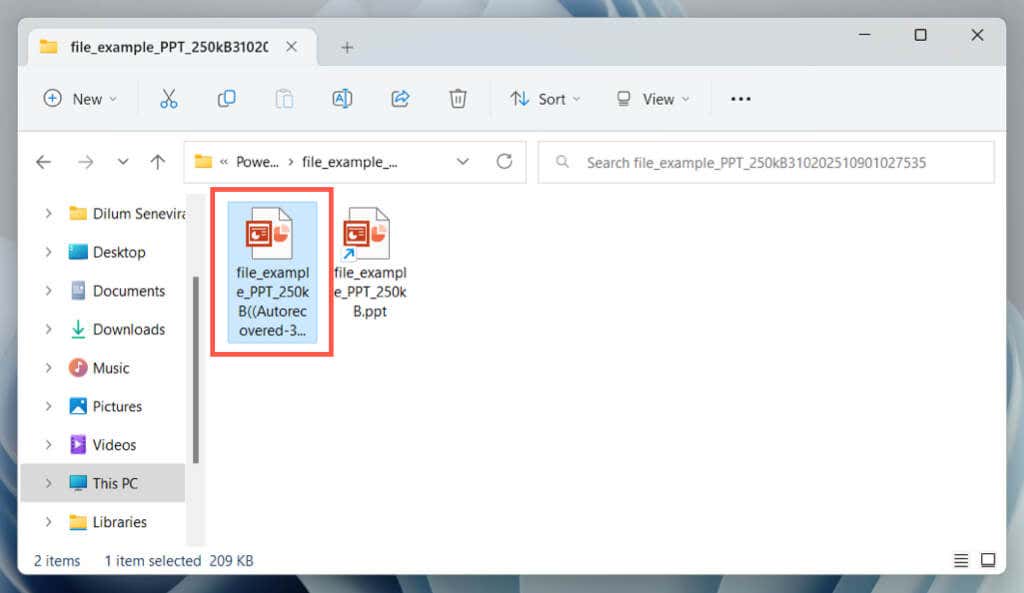
Upang pataasin ang dalas ng pag-back up ng AutoRecover sa iyong mga presentasyon sa PowerPoint at pagbutihin ang mga pagkakataong makuha ang pinakakamakailang hindi pa na-save na mga pagbabago, dapat mong:
Piliin ang tab na File at piliin ang Mga Opsyon (o Higit Pa > Mga Opsyon). 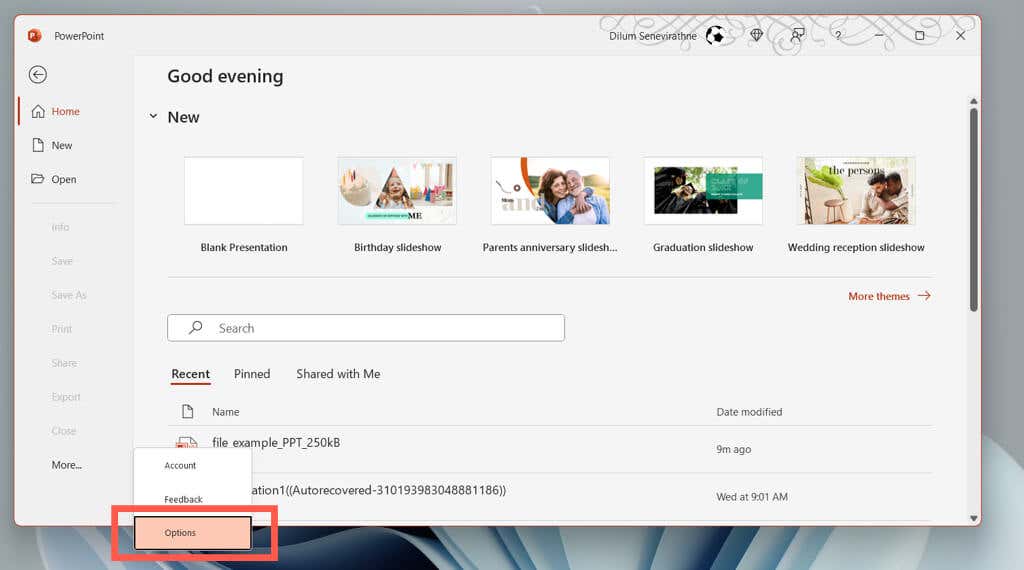 Piliin ang kategoryang I-save sa sidebar ng PowerPoint Options. Baguhin ang kahon sa tabi ng I-save ang impormasyon ng AutoRecover bawat x minuto.
Piliin ang kategoryang I-save sa sidebar ng PowerPoint Options. Baguhin ang kahon sa tabi ng I-save ang impormasyon ng AutoRecover bawat x minuto. 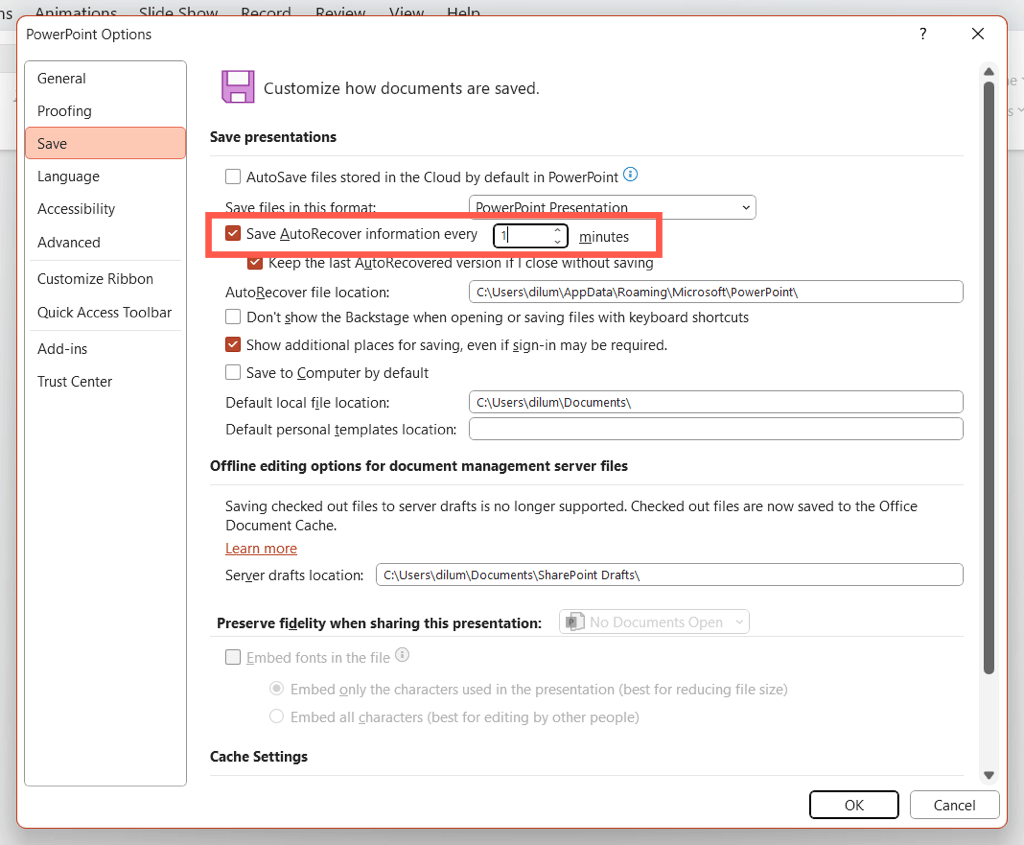
Halimbawa, maglagay ng value na 1 kung gusto mong i-back up ng tool sa pagbawi ng PowerPoint ang mga hindi na-save na pagbabago bawat minuto.
I-recover ang Mga Hindi Na-save na PowerPoint File sa macOS
Tulad ng sa Windows, available ang AutoRecover sa Microsoft PowerPoint para sa macOS. Kung nagtatrabaho ka sa isang PowerPoint presentation sa isang Mac at nakakaranas ng biglaang pag-crash o shutdown, dapat ay magagamit mo ito upang mabawi ang mga hindi na-save na pagbabago at maiwasan ang pagkawala ng data.
Buksan lang muli ang PowerPoint. Ang AutoRecover ay dapat na awtomatikong muling buksan ang presentasyon na huli mong ginawa, na nagbibigay-daan sa iyong i-save ang mga pagbabago nang permanente.
Ipagpalagay na hindi iyon mangyayari. Lamang:
Buksan ang Home button at piliin ang Buksan. Piliin ang I-recover ang Mga Hindi Na-save na Presentasyon. I-double click ang PPTX file na gusto mong bawiin.
Kung hindi nakikita ang button na I-recover ang Hindi Na-save na Mga Presentasyon, manual na bisitahin ang AutoRecover temp folder ng PowerPoint at kunin ang presentation sa pamamagitan ng Finder.
Buksan ang Finder at piliin ang Go > Go to Folder sa menu bar. 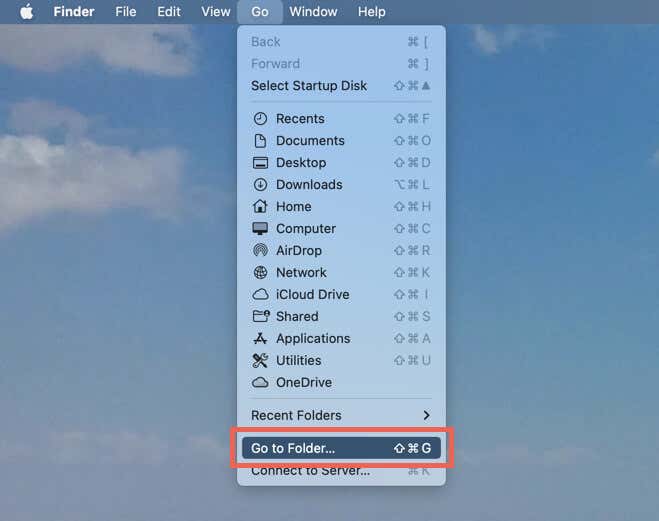 Kopyahin ang sumusunod na landas at pindutin ang Return:
Kopyahin ang sumusunod na landas at pindutin ang Return:
~/Library/Containers/com.Microsoft.Powerpoint/Data/Library/Preferences/AutoRecovery
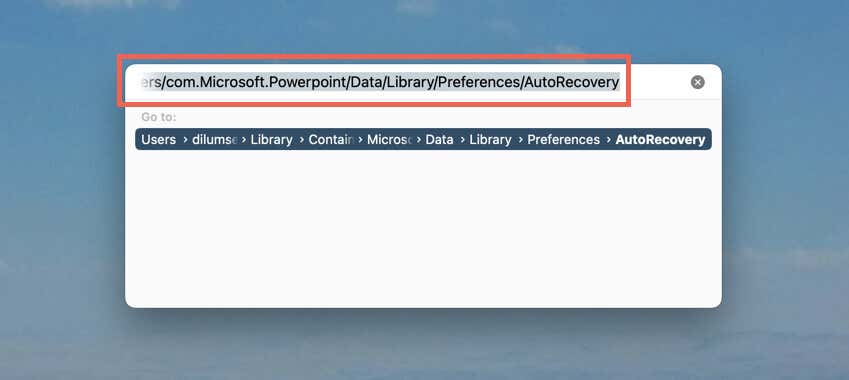 Kopyahin ang file na gusto mong i-recover sa ibang lokasyon.
Kopyahin ang file na gusto mong i-recover sa ibang lokasyon. 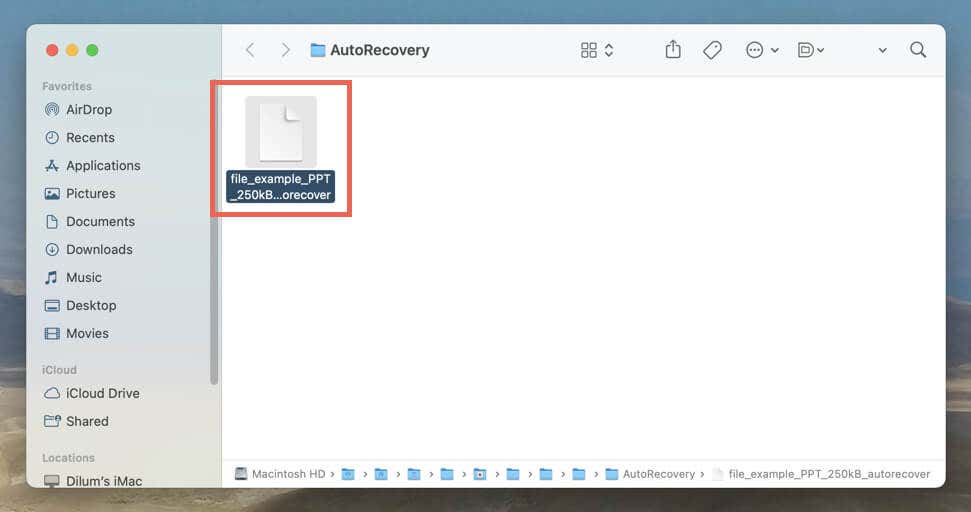
Ang mga manu-manong na-recover na AutoRecover backup para sa Mac ay walang tinukoy na uri ng file, kaya dapat mong gawin ang mga sumusunod na hakbang upang tingnan ang mga ito sa PowerPoint.
I-right-click ang awtomatikong na-recover na PPTX file at piliin ang Open with > Other. 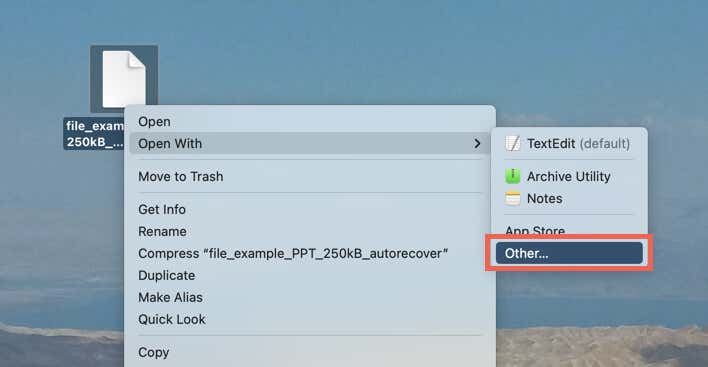 Piliin ang Lahat ng Aplikasyon sa drop-down na menu sa tabi ng Paganahin. Piliin ang Microsoft PowerPoint sa loob ng listahan ng mga application at piliin ang Buksan.
Piliin ang Lahat ng Aplikasyon sa drop-down na menu sa tabi ng Paganahin. Piliin ang Microsoft PowerPoint sa loob ng listahan ng mga application at piliin ang Buksan. 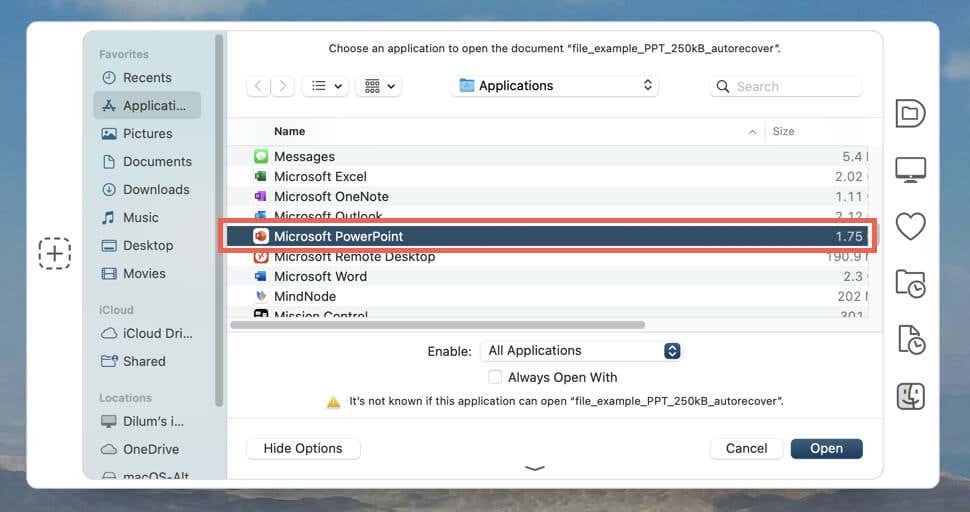
Bilang default, sine-save ng AutoRecover ang iyong mga presentasyon tuwing 10 minuto. Kung gusto mong pataasin ang pagkakataong mabawi ang mga pinakabagong pagbabago:
Buksan ang PowerPoint at piliin ang PowerPoint > Mga Kagustuhan sa menu bar. 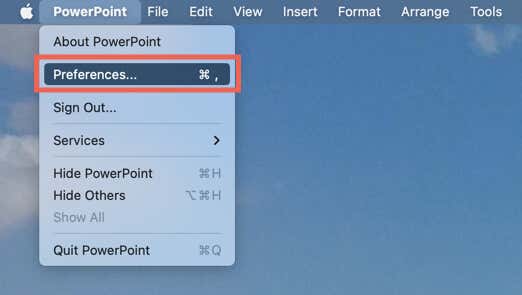 Piliin ang I-save.
Piliin ang I-save. 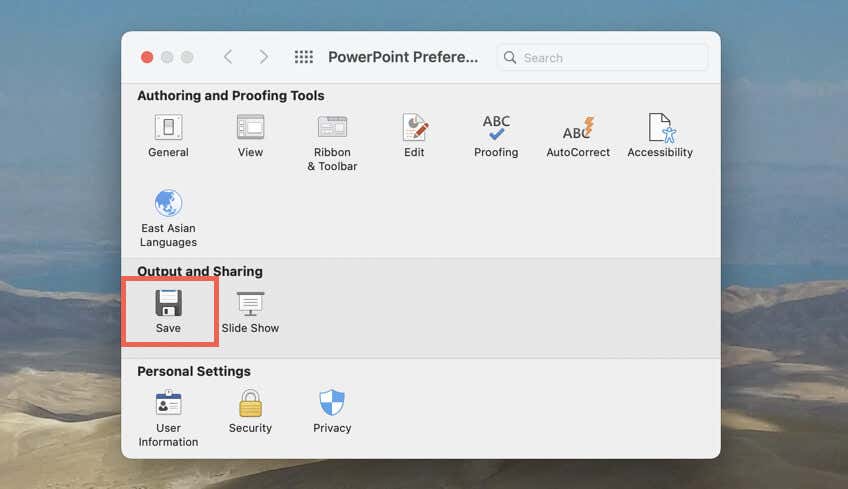 Baguhin ang kahon sa tabi ng I-save ang impormasyon ng AutoRecover bawat x minuto at magpasok ng bagong halaga—hal., 1 upang gawing i-back up ng AutoRecover ang iyong presentasyon bawat minuto.
Baguhin ang kahon sa tabi ng I-save ang impormasyon ng AutoRecover bawat x minuto at magpasok ng bagong halaga—hal., 1 upang gawing i-back up ng AutoRecover ang iyong presentasyon bawat minuto. 
Iba pang Mga Paraan para Mabawi ang Mga PowerPoint File:
Sa tabi ng hindi na-save na mga presentasyon ng PowerPoint, maaaring kailanganin mong harapin ang mga nailagay o tinanggal na mga PowerPoint file paminsan-minsan. Kapag nangyari iyon, narito ang ilang paraan na maaari mong subukang maibalik ang mga ito.
Tingnan ang Listahan ng Mga Kamakailang PowerPoint
Kung hindi mo matandaan ang lokasyon ng isang PPTX file, tingnan lamang ang listahan ng Kamakailang PowerPoint sa Start Screen. Kung ang presentasyon ay nakalista doon, piliin upang buksan ito.
Gamitin ang Windows Search o Spotlight
Pinapanatili ng iyong PC o Mac ang isang index ng anumang nasa panloob na storage nito. Kung naaalala mo ang pangalan ng file ng isang nawawalang presentasyon (o kahit na bahagi nito), subukang hanapin ito sa pamamagitan ng Windows Search o Spotlight Search.
Tingnan ang Recycle Bin o Trash
Ang Windows at macOS ay nag-iimbak ng mga tinanggal na item sa loob ng 30 araw, kaya tingnan ang Recycle Bin o Trash kung hindi ka makakita ng presentasyon. Kung ang PPTX file ay nasa loob, maaari mo itong ibalik sa orihinal nitong lokasyon.
Gamitin ang Kasaysayan ng File o Time Machine
Dapat ay mabawi mo ang isang nawala na PowerPoint file kung ang iyong PC o Mac ay nakatakdang i-back up sa isang panlabas na hard drive. Matutunan kung paano kunin ang mga tinanggal na file o mga nakaraang bersyon gamit ang File History o Time Machine.
Gumamit ng File Recovery Tool
Kung mabigo ang lahat, gumamit ng data recovery software upang mabawi ang mga tinanggal na PowerPoint file. Tingnan ang aming listahan ng mga nangungunang programa sa pagbawi ng file para sa PC at Mac.
Huwag Kalimutang I-save o I-AutoSave ang Iyong Mga Presentasyon
Ang pagkawala ng hindi na-save na PowerPoint presentation ay maaaring isang nakakadismaya na karanasan, ngunit sa AutoRecover, maaari mong mabawi ang iyong trabaho at hindi na kailangang magsimulang muli mula sa wala.
Anuman, pinakamainam na huwag hayaang magkataon ang mga bagay, kaya tandaan na palaging i-save ang iyong trabaho nang madalas. Kung mas gusto mong iimbak ang iyong mga presentasyon sa OneDrive, gamitin ang tampok na AutoSave sa Microsoft Office upang maiwasan ang pagkawala ng data.

