Kapag nagsama ka ng larawan o slide na background sa Microsoft PowerPoint, maaaring hindi mo ito gustong maging pangunahing pokus. Sa kabutihang palad, ang paggawa ng isang larawan na transparent sa PowerPoint, pati na rin ang paggawa ng parehong para sa isang background, ay tumatagal lamang ng ilang hakbang.
Ang mga sumusunod na feature ay available at pareho ang gumagana sa PowerPoint sa Windows at Mac. Mayroong sa kasalukuyan ay hindi isang opsyon sa transparency para sa mga larawan sa PowerPoint sa web o mga bersyon ng Windows PowerPoint 2013 hanggang 2019.
Talaan ng mga Nilalaman
Gumawa ng isang Larawan na Transparent sa PowerPoint
Pagkatapos mong magpasok ng isang larawan sa PowerPoint, maaari mong baguhin ang transparency gamit ang isang preset na opsyon o ayusin ang dami ng transparency sa iyong sarili.
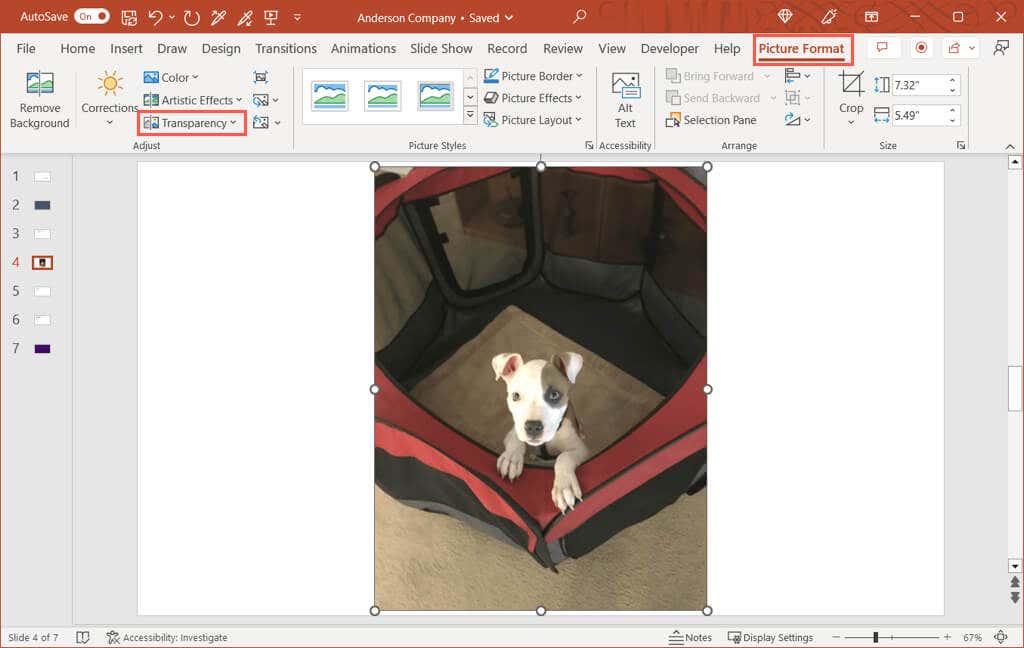
Gumamit ng Preset na Transparency
Nag-aalok ang PowerPoint ng ilang mga preset na setting ng transparency na makakapagpabilis ng gawaing ito.
Piliin ang iyong larawan at pumunta sa tab na Format ng Larawan na lalabas. Sa seksyong Adjust ng ribbon, buksan ang Transparency na drop-down na menu. Habang ini-hover mo ang iyong cursor sa bawat preset sa itaas, makakakita ka ng preview ng iyong larawan gamit ang opsyong iyon. Piliin ang gusto mong gamitin at makikita mo kaagad ang pag-update ng iyong larawan. 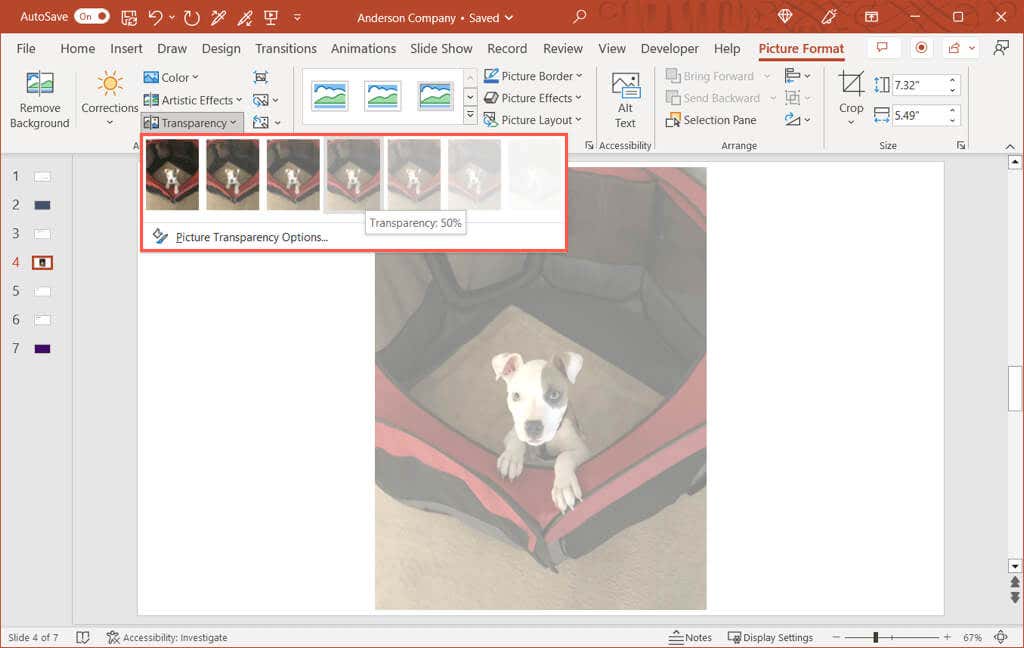
Ayusin ang Transparency
Kung mas gusto mong ayusin ang transparency ng larawan sa iyong sarili, ito ay isa pang magandang opsyon.
Piliin ang larawan at gawin ang isa sa mga sumusunod upang buksan ang sidebar ng Format ng Larawan: Pumunta sa tab na Format ng Larawan, buksan ang drop-down na menu ng Transparency, at piliin ang Mga Opsyon sa Transparency ng Larawan. I-right-click ang larawan at piliin ang Format ng Larawan sa shortcut menu.  Kapag bumukas ang sidebar sa kanan, tiyaking nasa tab na Larawan ka.
Kapag bumukas ang sidebar sa kanan, tiyaking nasa tab na Larawan ka.  Palawakin ang seksyong Transparency ng Larawan kung kinakailangan. Kung gusto mong magsimula sa isang preset na maaari mong ayusin, piliin ito sa drop-down na kahon ng Preset.
Palawakin ang seksyong Transparency ng Larawan kung kinakailangan. Kung gusto mong magsimula sa isang preset na maaari mong ayusin, piliin ito sa drop-down na kahon ng Preset. 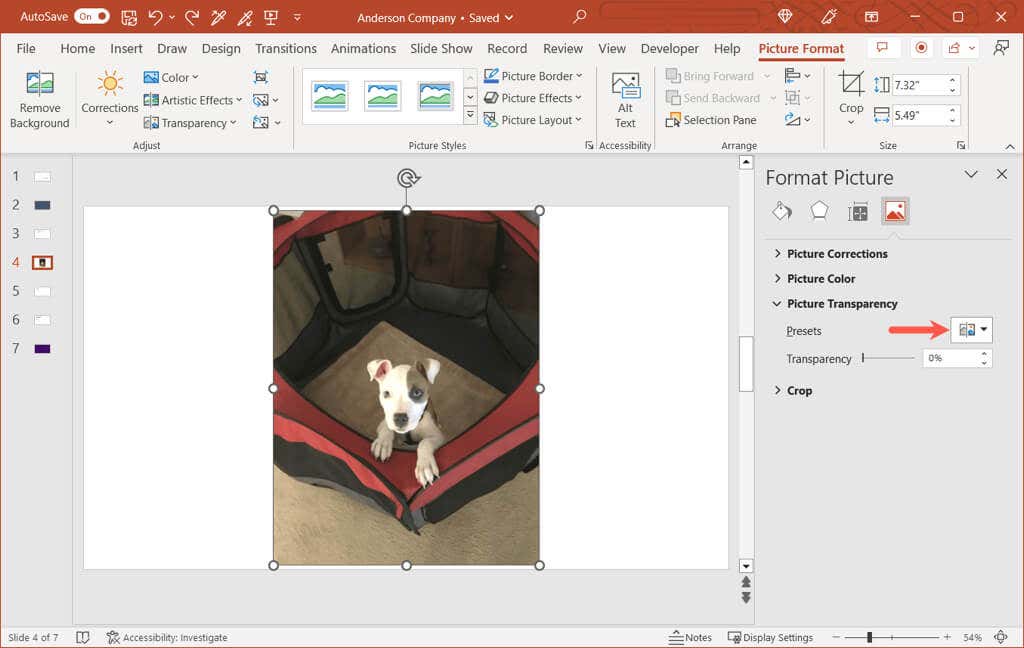 Gamitin ang slider sa tabi ng Transparency upang dagdagan o bawasan ang halaga. Bilang kahalili, maaari kang maglagay ng porsyento sa kahon sa kanan o gamitin ang mga arrow upang umakyat o pababa sa maliliit na pagtaas.
Gamitin ang slider sa tabi ng Transparency upang dagdagan o bawasan ang halaga. Bilang kahalili, maaari kang maglagay ng porsyento sa kahon sa kanan o gamitin ang mga arrow upang umakyat o pababa sa maliliit na pagtaas. 
Makikita mo kaagad ang pagbabago sa iyong larawan at maaari mong isara ang sidebar gamit ang X sa kanang tuktok.
Gawing Transparent ang Bahagi ng Larawan
Kung ang iyong larawan ay may partikular na kulay na gusto mong gawing transparent, isa itong opsyon. Tandaan na maaari mo lamang gamitin ang feature na ito para sa isang kulay sa iyong larawan.
Piliin ang larawan at pumunta sa tab na Format ng Larawan. Buksan ang drop-down na menu ng Kulay sa seksyong Adjust ng ribbon at piliin ang Itakda ang Transparent na Kulay. 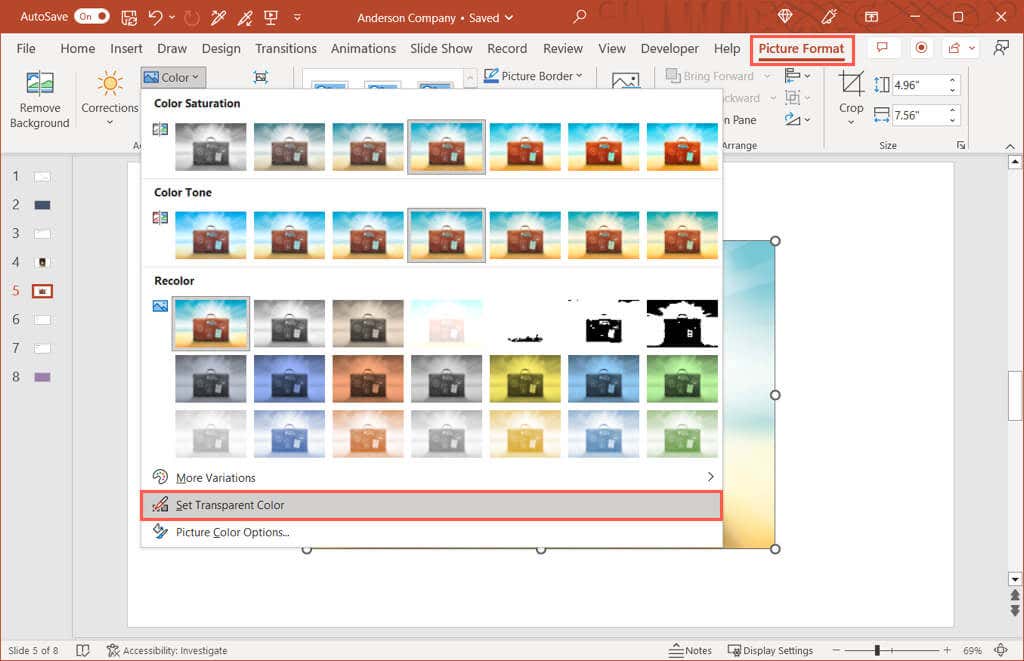 Kapag nagbago ang iyong cursor sa isang icon na panulat, gamitin ito upang pumili ng isang kulay sa larawan.
Kapag nagbago ang iyong cursor sa isang icon na panulat, gamitin ito upang pumili ng isang kulay sa larawan. 
Makikita mong transparent ang anumang magkatugmang kulay sa iyong larawan. Nagiging kulay sila ng slide. Tandaan lamang na ang ilang mga larawan ay may maraming mga pagkakaiba-iba ng kulay at mga pixel, kaya maaari mo lamang makita ang isang maliit na pagbabago sa opacity ng lugar.
Gumawa ng Transparent na Background sa PowerPoint
Tulad ng pagpapalit ng larawan, maaari mong ayusin ang transparency ng background ng PowerPoint. Kabilang dito ang picture o texture fill, gradient, at solid na kulay na mga background ngunit hindi (kasalukuyang) pattern at mainam kung gusto mong gumamit ng watermark na background.
Piliin ang slide na naglalaman ng background at pumunta sa tab na Disenyo. Piliin ang Format ng Background sa seksyong I-customize ng ribbon. 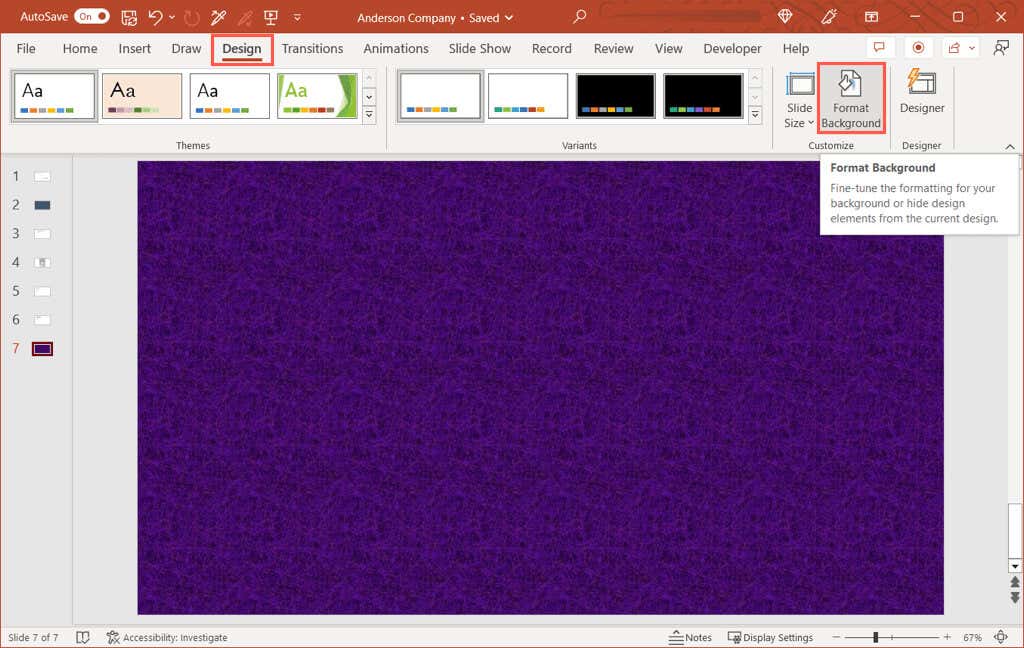 Kapag bumukas ang sidebar sa kanan, palawakin ang seksyong Punan kung kinakailangan. Gamitin ang slider ng Transparency, maglagay ng porsyento sa kahon sa kanan, o gamitin ang mga arrow sa kanang bahagi ng kahon upang isaayos ang antas ng transparency.
Kapag bumukas ang sidebar sa kanan, palawakin ang seksyong Punan kung kinakailangan. Gamitin ang slider ng Transparency, maglagay ng porsyento sa kahon sa kanan, o gamitin ang mga arrow sa kanang bahagi ng kahon upang isaayos ang antas ng transparency. 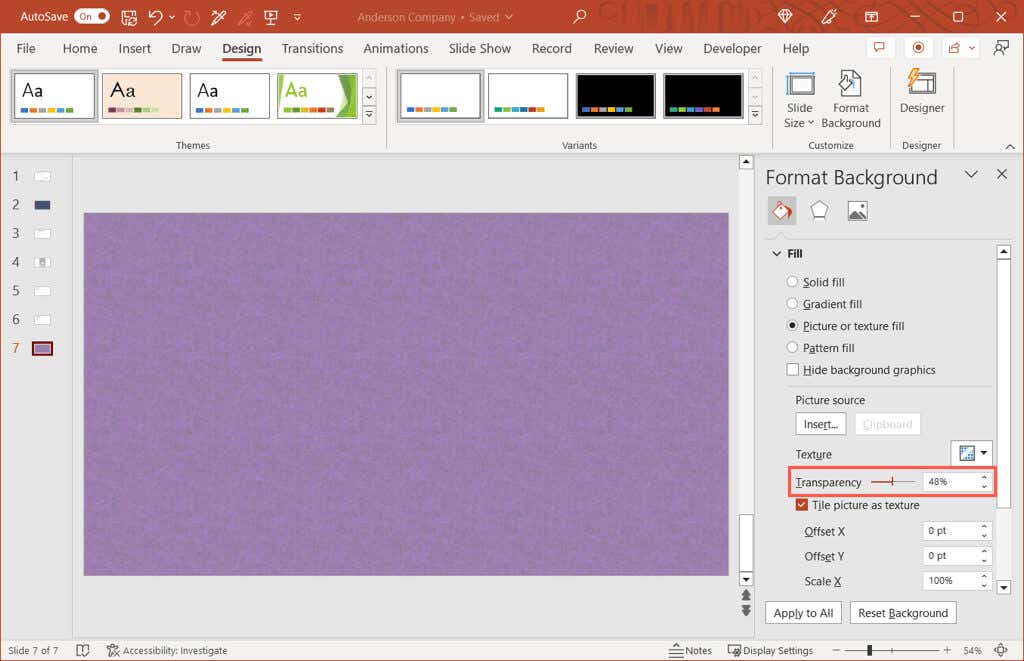 Dapat mong makita kaagad ang iyong pag-update sa background. Kung gumagamit ka ng parehong background sa lahat ng mga slide sa iyong presentasyon, maaari mong baguhin ang transparency para sa lahat sa pamamagitan ng pagpili sa Ilapat sa Lahat sa ibaba ng sidebar.
Dapat mong makita kaagad ang iyong pag-update sa background. Kung gumagamit ka ng parehong background sa lahat ng mga slide sa iyong presentasyon, maaari mong baguhin ang transparency para sa lahat sa pamamagitan ng pagpili sa Ilapat sa Lahat sa ibaba ng sidebar. 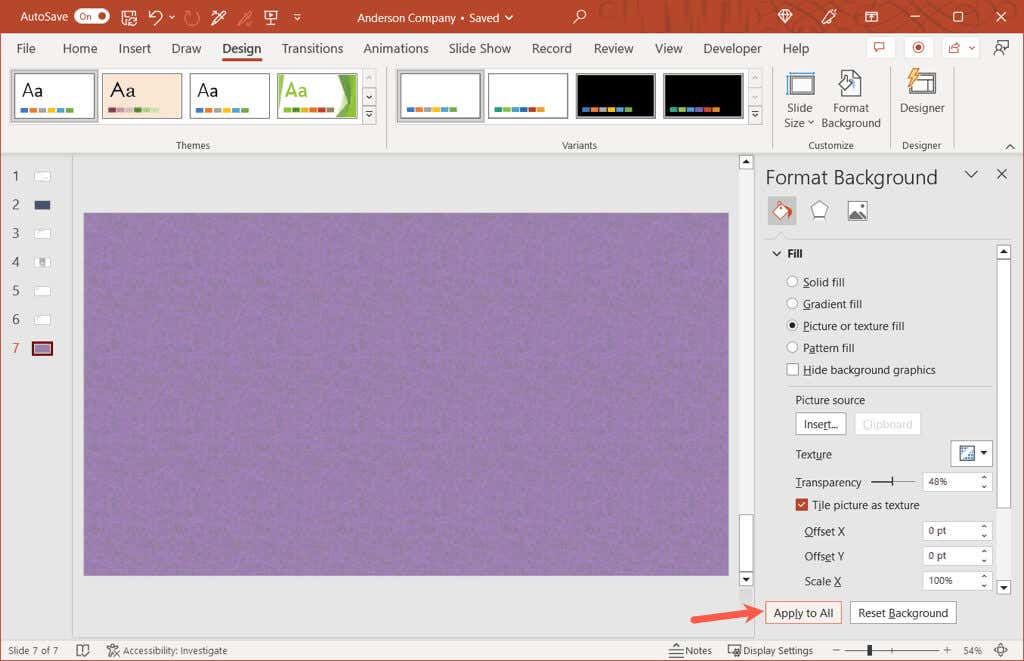
Kapag natapos mo na, gamitin ang X sa kanang tuktok ng sidebar upang isara ito.
Maging Transparent sa Iyong Mga Larawan
Na may kakayahang umangkop, maaari mong ayusin ang transparency ng isang larawan gamit ang built-in na preset o background gamit ang eksaktong porsyento. Gusto mo man ang transparency sa 20, 50, o 99 na porsyento, madali kang makakapag-edit ng mga larawan at background sa iyong PowerPoint presentation.
Para sa mga kaugnay na tutorial, tingnan kung paano ganap na alisin ang background ng isang larawan upang tumuon sa paksa.