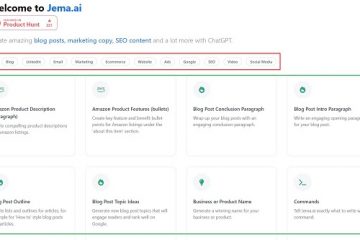Kapag gusto mong magpakita ng iba’t ibang set ng data nang biswal, maaari kang lumikha ng kumbinasyong chart. Kung gusto mong magpakita ng isang bagay tulad ng mga benta na may mga gastos o trapiko na may mga conversion, ang isang combo chart sa Microsoft Excel ay perpekto.
Ipapakita namin sa iyo kung paano gumawa ng combo chart sa Excel pati na rin i-customize ito para isama ang mga elementong kailangan mo at bigyan ito ng kaakit-akit na hitsura.
Talaan ng mga Nilalaman
Paano Gumawa ng Combo Chart sa Excel
Mayroon kang ilang paraan upang lumikha ng combo chart sa Excel. Maaari kang mag-convert ng kasalukuyang chart, pumili ng mabilis na uri ng combo chart, o mag-set up ng custom na chart.
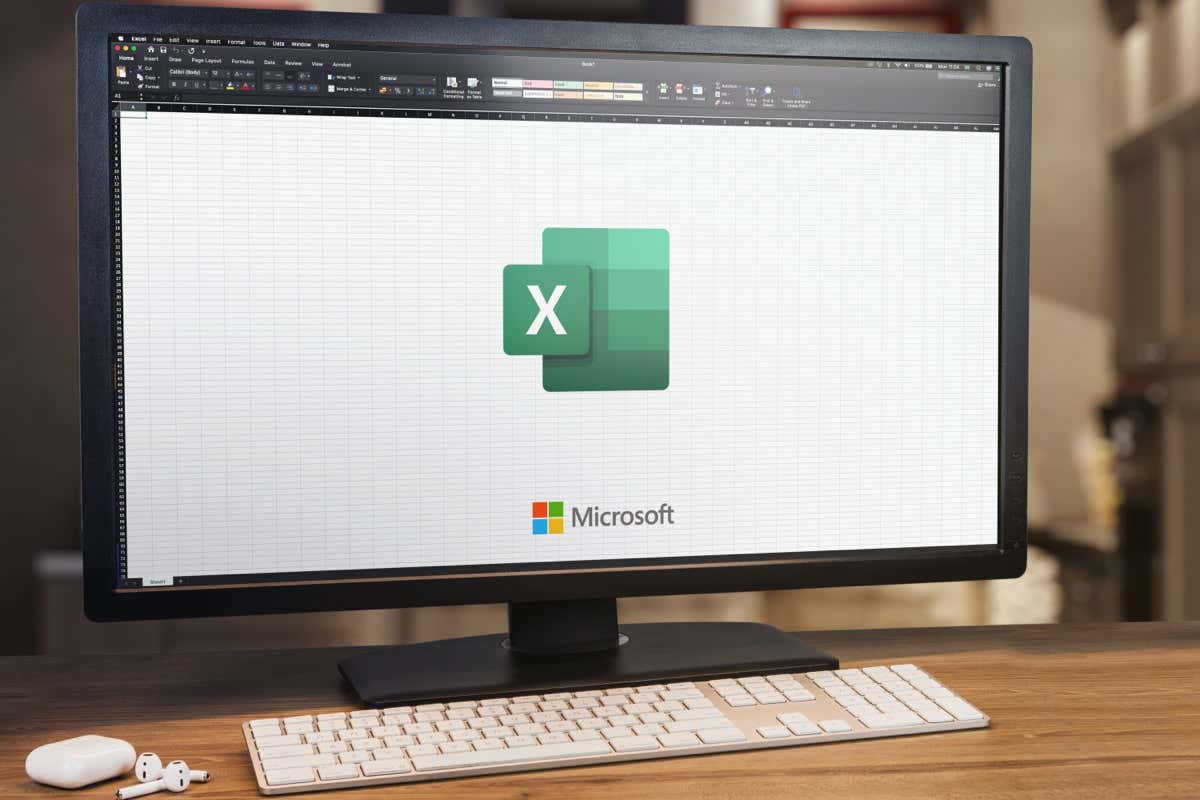
Mag-convert ng Umiiral na Chart sa Combo Chart
Kung mayroon ka nang chart na nagpapakita ng iyong data, tulad ng bar chart o kahit pie chart, hindi mo na kailangang tanggalin ito at magsimula sa simula. Gawing combo chart lang ito.
Piliin ang iyong kasalukuyang chart at pumunta sa tab na Disenyo ng Tsart. Piliin ang Baguhin ang Uri ng Tsart sa seksyong Uri ng laso. 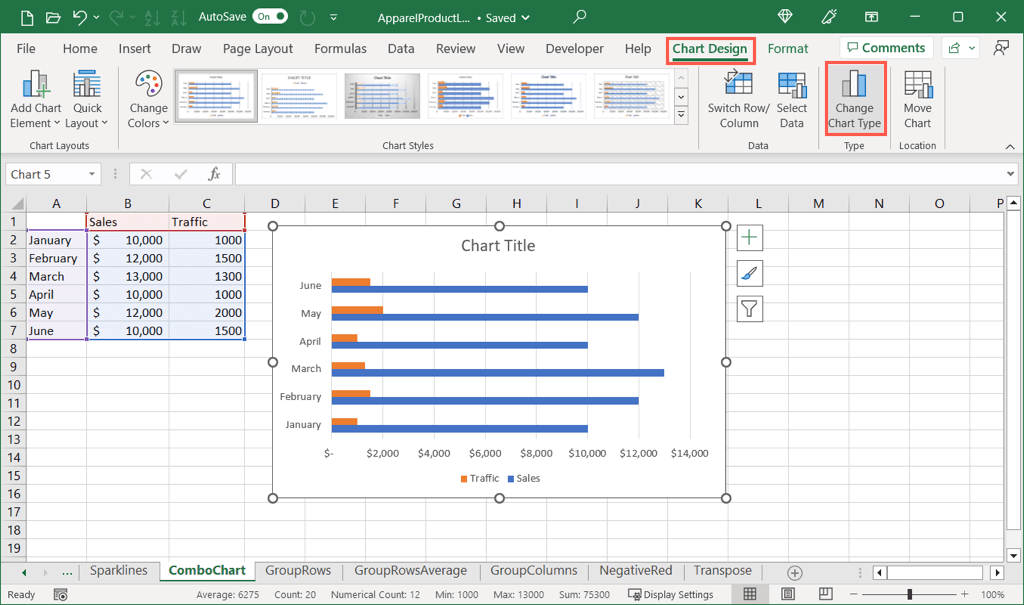 Kapag bumukas ang window ng chart, piliin ang Combo sa kaliwa. Pagkatapos, pumili ng isa sa mga layout ng combo chart sa itaas at i-customize ang serye sa ibaba.
Kapag bumukas ang window ng chart, piliin ang Combo sa kaliwa. Pagkatapos, pumili ng isa sa mga layout ng combo chart sa itaas at i-customize ang serye sa ibaba. 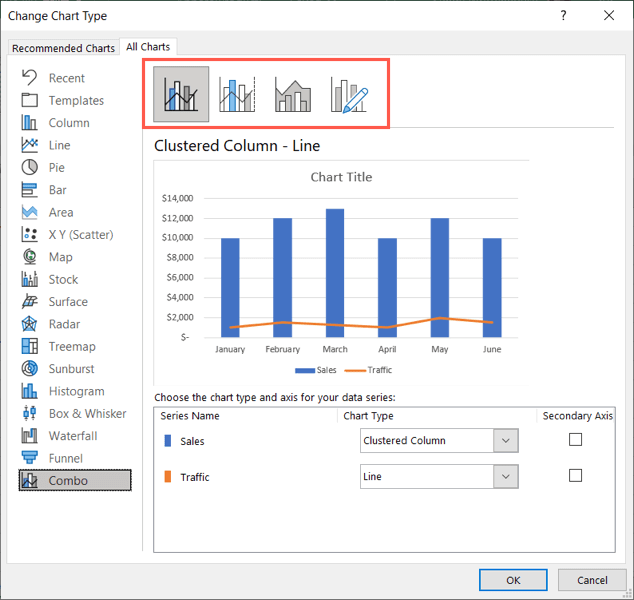 Piliin ang OK at makikita mong papalitan ng iyong bagong chart ang orihinal.
Piliin ang OK at makikita mong papalitan ng iyong bagong chart ang orihinal.
Pumili ng Uri ng Quick Combo Chart
Nag-aalok ang Excel ng tatlong uri ng combo chart na maaari mong piliin para sa iyong data.
Piliin ang iyong set ng data at pumunta sa tab na Insert.
Sa pangkat na Mga Tsart, piliin ang drop-down na arrow ng Insert Combo Chart upang makita ang mga opsyon. Pumili mula sa isang clustered column na may line chart, isang clustered column at line chart na may pangalawang axis, o isang stacked area at clustered column chart.
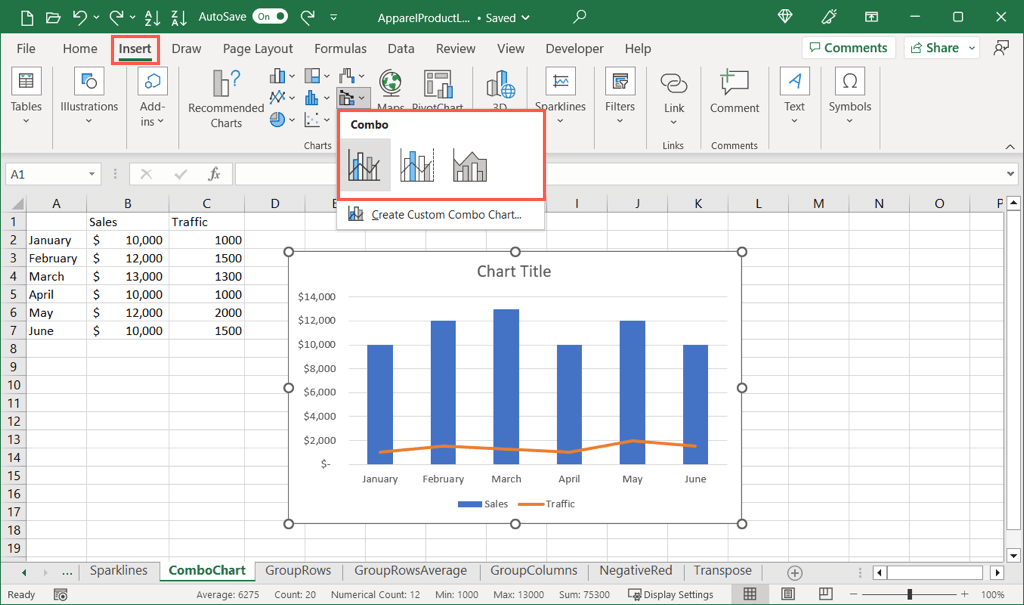
Makikita mo pagkatapos ang uri ng chart na pipiliin mo ay papalabas mismo sa iyong spreadsheet.
Gumawa ng Custom Combo Chart
Kung wala kang kasalukuyang chart at mas gusto mong i-customize ang serye at axis para sa combo chart mula sa simula, maaari kang lumikha ng custom na chart.
Piliin ang iyong set ng data at pumunta sa tab na Insert. Piliin ang drop-down na arrow ng Insert Combo Chart at piliin ang Lumikha ng Custom Combo Chart. 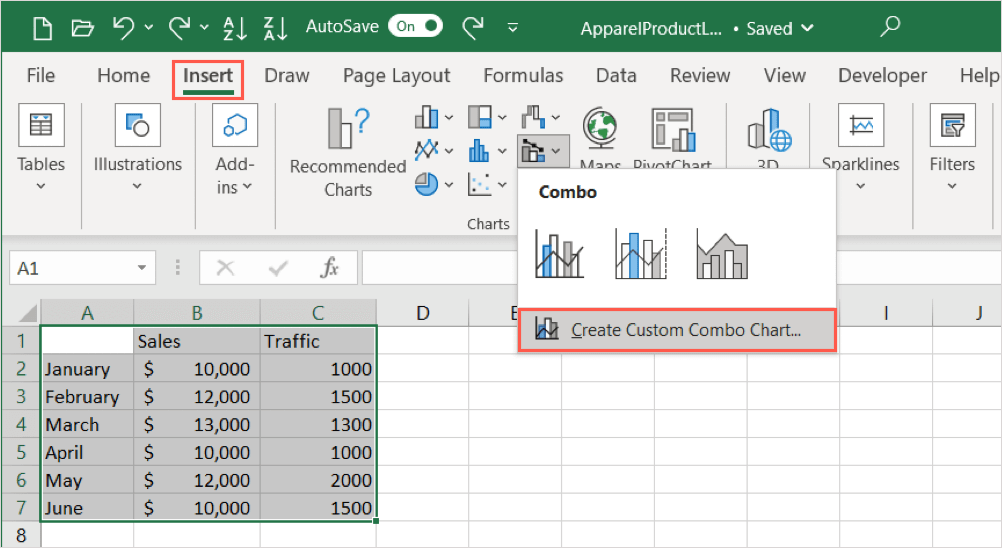 Kapag nagbukas ang window ng chart, makikita mo ang apat na uri ng combo chart sa itaas. Pumili ng isa sa mga ito bilang base para sa iyong custom na chart.
Kapag nagbukas ang window ng chart, makikita mo ang apat na uri ng combo chart sa itaas. Pumili ng isa sa mga ito bilang base para sa iyong custom na chart. 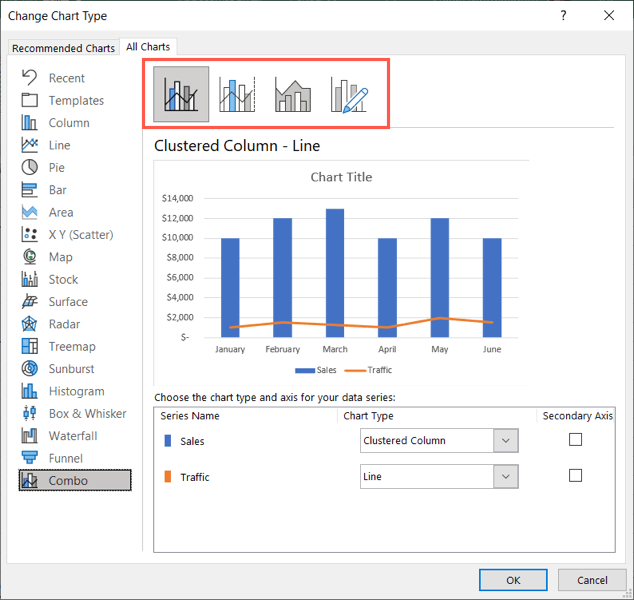 Sa ibaba, makikita mo ang iyong serye ng data, mga uri ng chart, at mga opsyon para pumili ng pangalawang axis. Habang ginagawa mo ang iyong mga pagsasaayos, makakakita ka ng magandang preview ng combo chart nang direkta sa itaas.
Sa ibaba, makikita mo ang iyong serye ng data, mga uri ng chart, at mga opsyon para pumili ng pangalawang axis. Habang ginagawa mo ang iyong mga pagsasaayos, makakakita ka ng magandang preview ng combo chart nang direkta sa itaas. 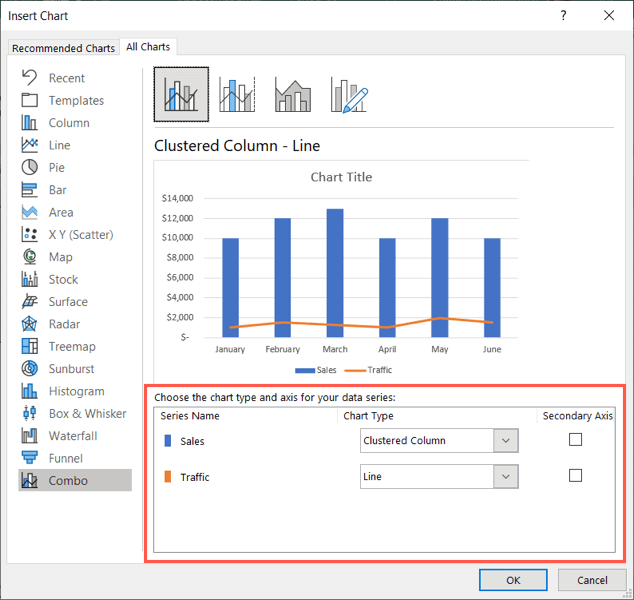 Habang gumagana nang maayos ang column chart at line graph, maaari kang pumili ng ibang uri ng chart para sa bawat serye ng data kung gusto mo. Piliin ang drop-down na kahon sa ibaba ng Uri ng Chart sa kanan ng serye na gusto mong baguhin at piliin ang bagong uri ng chart.
Habang gumagana nang maayos ang column chart at line graph, maaari kang pumili ng ibang uri ng chart para sa bawat serye ng data kung gusto mo. Piliin ang drop-down na kahon sa ibaba ng Uri ng Chart sa kanan ng serye na gusto mong baguhin at piliin ang bagong uri ng chart.  Bilang default, ang unang serye ng data ay ipinapakita sa pangunahing axis. Gayunpaman, maaari mong baguhin ito o magdagdag lamang ng pangalawang axis gamit ang mga check box ng Secondary Axis sa kanang bahagi.
Bilang default, ang unang serye ng data ay ipinapakita sa pangunahing axis. Gayunpaman, maaari mong baguhin ito o magdagdag lamang ng pangalawang axis gamit ang mga check box ng Secondary Axis sa kanang bahagi. 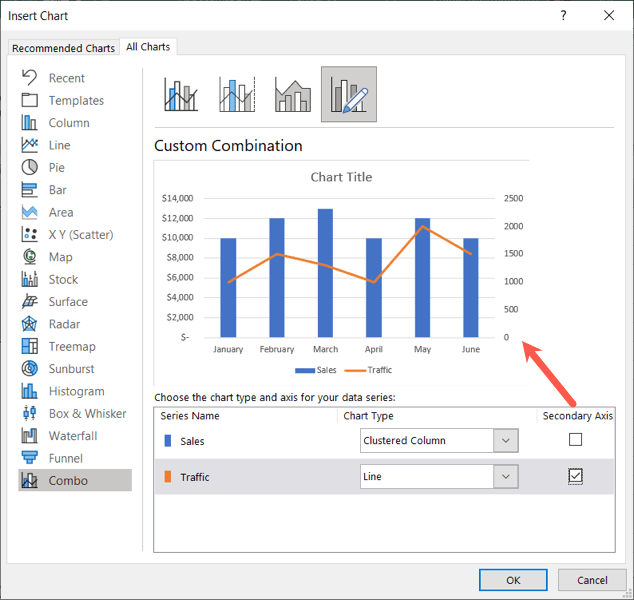 Kapag natapos mo na ang paggawa ng iyong custom na combo chart, piliin ang OK upang i-save ito at ilagay ito sa iyong worksheet.
Kapag natapos mo na ang paggawa ng iyong custom na combo chart, piliin ang OK upang i-save ito at ilagay ito sa iyong worksheet.
Paano Mag-customize ng Combo Chart
Sa sandaling pinili mo at ipasok ang iyong combo chart, maaaring gusto mong magdagdag ng higit pang mga elemento o bigyan ang chart ng ilang pizzazz. Nag-aalok ang Excel ng ilang mga tampok para sa pag-customize ng isang tsart.
Pumunta sa Tab na Disenyo ng Chart
Para sa mga pangunahing tampok ng hitsura at elemento ng chart, piliin ang iyong chart at pumunta sa tab na Disenyo ng Chart.

Simula sa kaliwang bahagi ng ribbon, maaari mong gamitin ang drop-down na menu ng Add Chart Element upang magdagdag at magposisyon ng mga item tulad ng pamagat ng chart, mga label ng data, at alamat.
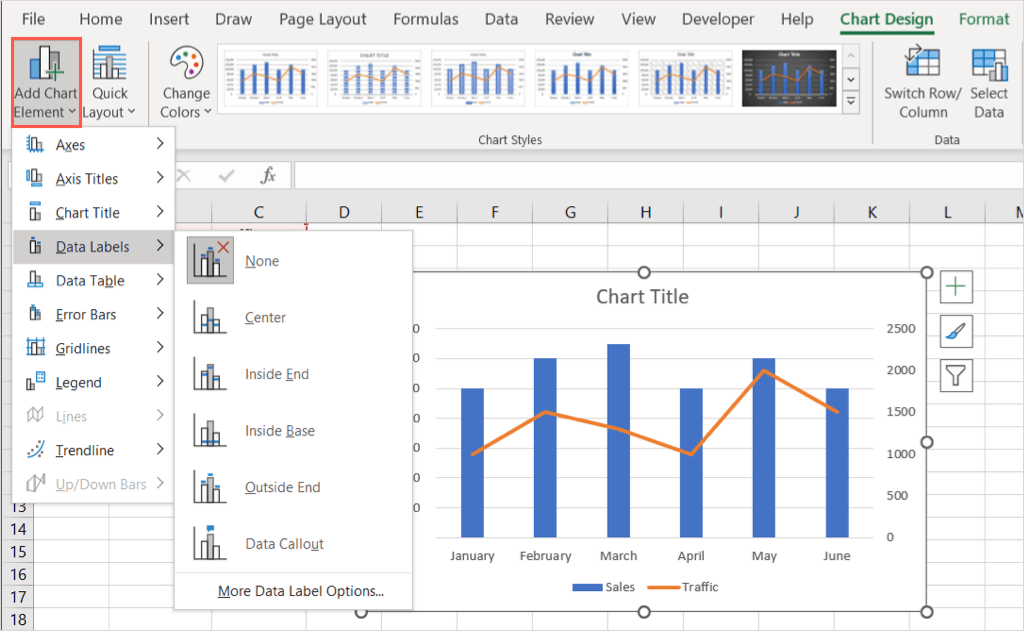
Sa kanan, gamitin ang menu ng Quick Layout upang baguhin ang layout na isasama at iposisyon ang mga elemento nang hindi kinakailangang gawin ito nang paisa-isa.
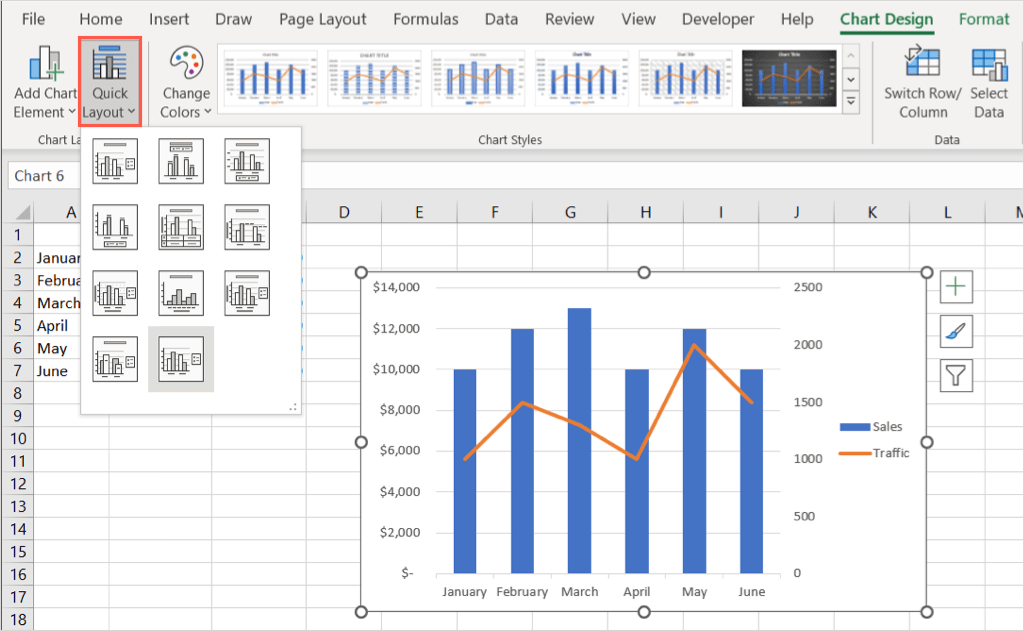
Sa seksyong Mga Estilo ng Chart, maaari mong gamitin ang drop-down na menu ng Change Colors upang pumili ng ibang scheme ng kulay o ang kahon ng Mga Estilo upang pumili ng isang bagong disenyo.
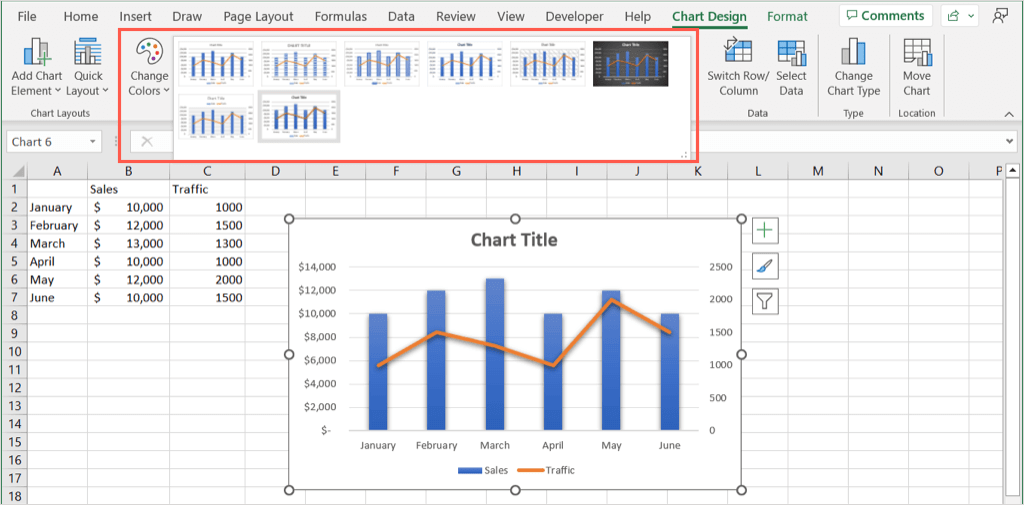
Gamit ang natitirang mga opsyon sa ribbon, maaari kang lumipat ng mga column at row, baguhin ang seleksyon ng data ng chart, pumili ng bagong uri ng chart, o ilipat ang chart sa isa pang sheet.

Buksan ang Format Chart Area Sidebar
Para sa pagbabago ng font ng chart, pagdaragdag ng border, at pagpoposisyon ng chart at text, i-right-click ang chart at piliin ang Format ng Chart Area. Magbubukas ito ng sidebar sa kanan kung saan makakagawa ka ng mas detalyadong mga pagsasaayos.

Gamitin ang Mga Pagpipilian sa Chart o Mga Pagpipilian sa Teksto sa tuktok ng sidebar depende sa kung aling item ang gusto mong baguhin. Pagkatapos ay maaari mong gamitin ang mga tab nang direkta sa ibaba upang gawin ang iyong mga pagbabago.
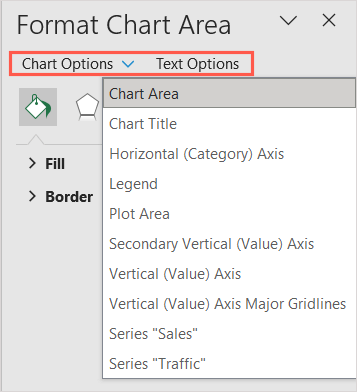
Mga Opsyon sa Chart: Baguhin ang mga estilo at kulay ng fill at border, magdagdag ng mga effect tulad ng anino o malambot na gilid, at itakda ang laki o posisyon para sa chart.
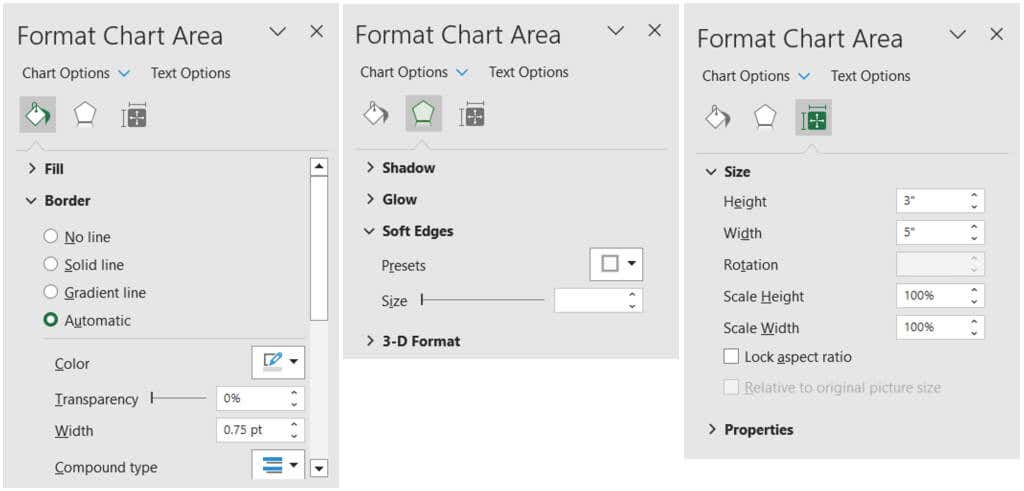
Mga Pagpipilian sa Teksto: Baguhin ang mga estilo at kulay ng fill o outline, magdagdag ng mga effect, at posisyon o ihanay ang teksto.
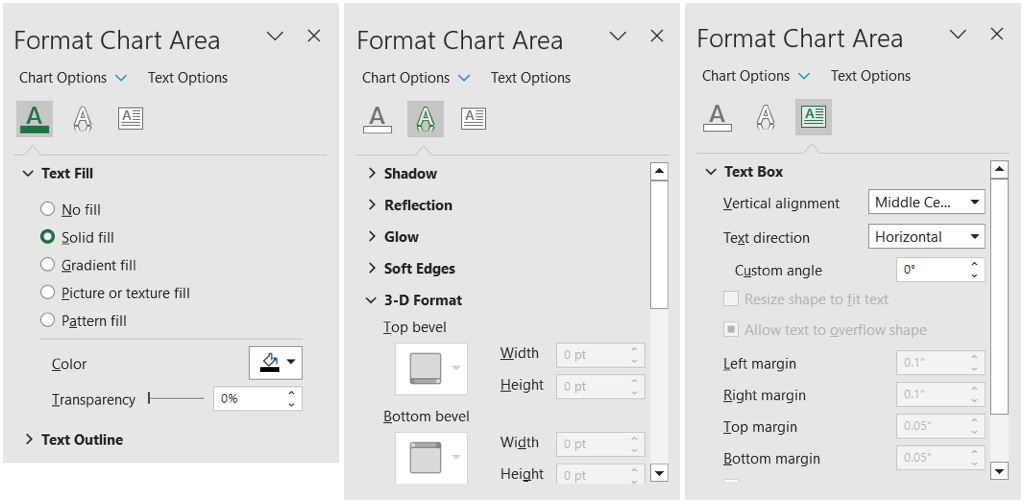
Gamitin ang Chart Buttons (Windows Only)
Isa pang paraan upang gumawa ng mga pagsasaayos sa iyong chart ay ang paggamit ng mga button na ipinapakita sa kanang bahagi nito. Ang mga ito ay kasalukuyang available lamang sa Microsoft Excel sa Windows, hindi sa Mac.
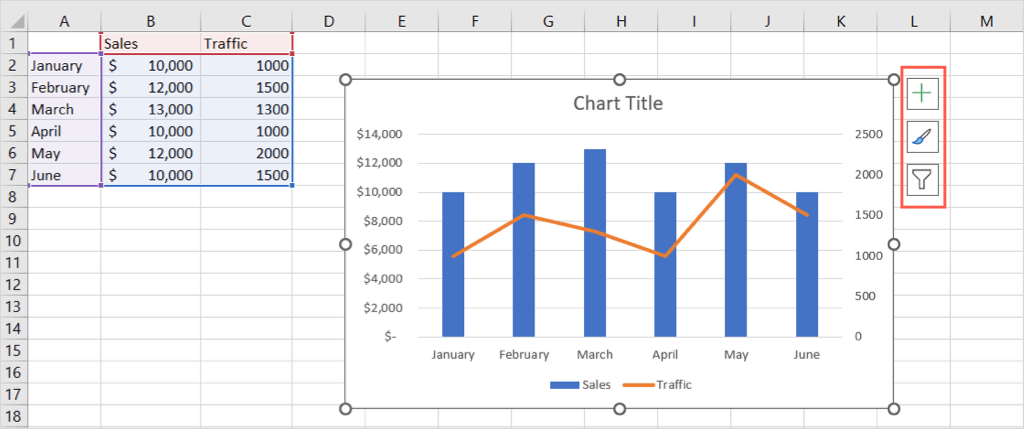
Mga Elemento ng Chart (plus sign): Tulad ng drop-down box na Mga Elemento ng Chart sa tab na Disenyo ng Chart, maaari kang magdagdag, mag-alis, at magposisyon ng mga item sa chart.
Estilo ng Chart (paint brush): Tulad ng seksyong Mga Estilo ng Tsart sa tab na Disenyo ng Tsart, maaari kang pumili ng ibang scheme ng kulay o istilo para sa iyong tsart.
Mga Filter ng Chart (filter): Gamit ang button na ito, maaari mong suriin o alisan ng check ang mga detalye sa iyong dataset na gusto mong ipakita sa iyong chart. Nagbibigay ito sa iyo ng mabilis na paraan upang tingnan lamang ang partikular na data ng chart sa pamamagitan ng pansamantalang pagtatago ng iba pang mga detalye.
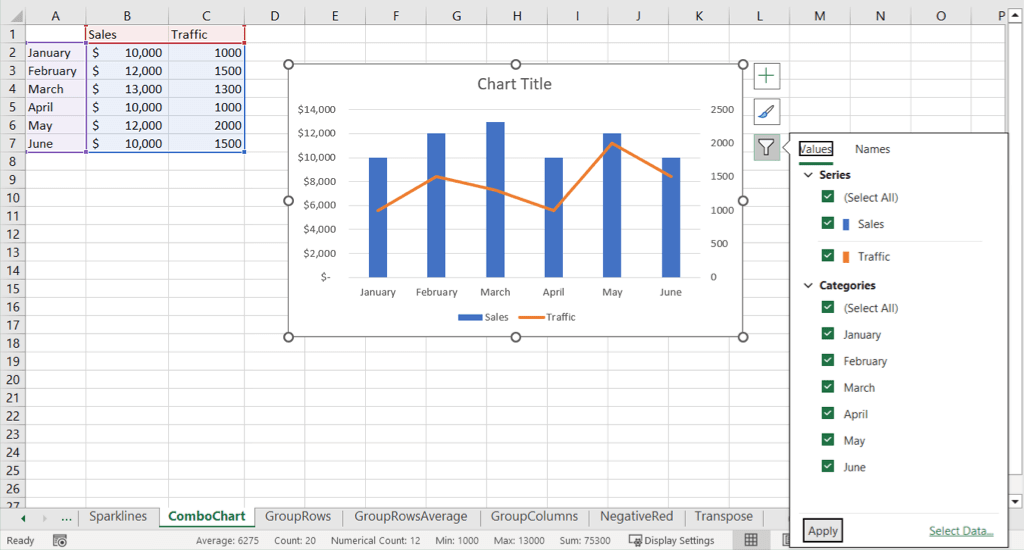
Ngayong alam mo na kung paano gumawa ng combo chart sa Excel, tingnan kung paano gumawa ng Gantt chart para sa iyong susunod na proyekto.