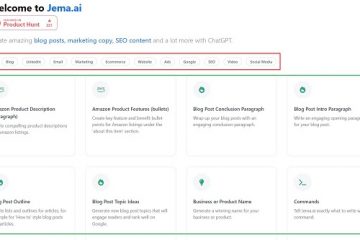Mayroon ka bang folder sa iyong Microsoft Windows PC na patuloy na bumabalik sa read-only na mode? Malamang na nag-install ka ng folder lock app na nagdudulot ng problemang ito. Ang iba pang mga item ay maaari ding maging sanhi ng isyung ito. Narito ang ilang paraan para ayusin ang isyu, para makapagsimula kang gumawa ng mga pagbabago sa iyong folder.
Pinipigilan ka ng Windows na gumawa ng mga pagbabago sa iyong folder dahil pinagana mo o ng ibang tao ang opsyon na read-only para sa folder, wala kang kinakailangang mga pahintulot upang baguhin ang folder, ang isang pag-update ng Windows ay nagdudulot ng problema, at higit pa.
Talaan ng mga Nilalaman
Huwag paganahin ang Read-Only Folder Attributes ng Windows
Ang isang madaling paraan upang maisulat ang iyong folder ay sa pamamagitan ng pag-off sa opsyon na read-only ng Windows para sa iyong folder. Maaari mong gawin ang pagbabagong ito gamit ang window ng Properties ng folder.
 I-right-click ang folder sa File Explorer at piliin ang Properties sa bukas na menu. I-clear ang Read-only na checkbox sa seksyong Mga Katangian. Iki-clear nito ang read-only na attribute.
I-right-click ang folder sa File Explorer at piliin ang Properties sa bukas na menu. I-clear ang Read-only na checkbox sa seksyong Mga Katangian. Iki-clear nito ang read-only na attribute.  Piliin ang Ilapat na sinusundan ng OK.
Piliin ang Ilapat na sinusundan ng OK.
Mag-log In sa isang Admin Account sa Iyong Windows 10/11 PC
Isang dahilan kung bakit hindi ka makakagawa ng mga pagbabago sa iyong folder ay dahil gumagamit ka ng isang regular na account (na may mga pangunahing pahintulot) sa iyong PC. Maaari kang mag-log in sa isang administrator account sa iyong PC at subukang gumawa ng mga pagbabago sa iyong folder.
Buksan ang Start menu gamit ang Windows key, piliin ang pangalan ng iyong account, at piliin ang Mag-sign out.  Pumili ng admin account upang mag-log in. Gawin ang ninanais na mga pagbabago sa iyong folder.
Pumili ng admin account upang mag-log in. Gawin ang ninanais na mga pagbabago sa iyong folder.
Tiyaking Mayroon kang Kinakailangang Access para sa Folder
Pinapayagan ka ng Windows na magtakda ng iba’t ibang mga pahintulot para sa iyong mga folder at file. Posibleng may nagbawi ng access sa pag-edit para sa folder na ito sa iyong system, na pumipigil sa iyong gumawa ng mga pagbabago sa folder.
Maaari mong suriin ang iyong mga pahintulot sa account tulad ng sumusunod:
I-right-click ang iyong folder at piliin ang Properties. Buksan ang tab na Seguridad. Piliin ang pangalan ng iyong account sa seksyong Grupo o mga user name. Suriin ang mga pahintulot na mayroon ka para sa iyong folder sa seksyong Mga Pahintulot para sa [Pangalan ng Account]. 
Kung wala kang mga pahintulot na i-edit ang folder, hilingin sa may hawak ng admin account sa iyong PC na bigyan ka ng mga pahintulot. Narito kung ano ang kailangang gawin ng isang admin para baguhin ang mga pahintulot:
I-right-click ang iyong folder, piliin ang Properties, at buksan ang tab na Seguridad. Piliin ang pangalan ng iyong account sa listahan at piliin ang I-edit. Piliin ang pangalan ng iyong account at paganahin ang katangian ng Full control system.  Piliin ang Ilapat na sinusundan ng OK.
Piliin ang Ilapat na sinusundan ng OK.
Alisin ang Folder-Locking Apps Mula sa Iyong PC
Maaaring nag-install ka ng app na nagbibigay-daan sa iyong i-lock ang mga folder sa iyong PC. Posibleng binawi ng app na ito ang access sa pag-edit para sa iyong folder, na pumipigil sa iyong baguhin ang folder o ang mga nilalaman nito.
Sa kasong ito, alisin ang folder-locking app mula sa iyong PC, at malulutas ang iyong isyu.
Buksan ang Mga Setting sa pamamagitan ng pagpindot sa Windows + I o gamit ang box para sa paghahanap sa Start menu. Piliin ang Apps sa kaliwang sidebar at Apps at feature sa kanang pane. Hanapin ang iyong folder-locking app sa listahan, piliin ang tatlong tuldok sa tabi ng app, at piliin ang I-uninstall.  Piliin ang I-uninstall sa prompt upang kumpirmahin ang iyong pinili. I-restart ang iyong PC at subukang gumawa ng mga pagbabago sa iyong folder.
Piliin ang I-uninstall sa prompt upang kumpirmahin ang iyong pinili. I-restart ang iyong PC at subukang gumawa ng mga pagbabago sa iyong folder.
Pamahalaan ang Controlled Folder Access sa Iyong Windows PC
Nag-aalok ang Windows Security app ng iyong PC ng opsyon na nagbibigay-daan sa iyong harangan ang anumang mga pagbabagong gagawin sa iyong mga folder. Maaaring na-toggle mo o ng ibang tao ang opsyong ito, na nagiging sanhi ng iyong isyu.
Sa kasong ito, i-off ang feature sa app, at aayusin ang iyong isyu.
Hanapin at buksan ang Windows Security gamit ang Windows search. Piliin ang Proteksyon sa virus at pagbabanta sa app para ma-access ang iyong mga setting ng seguridad. Piliin ang Pamahalaan ang proteksyon ng ransomware at i-off ang Controlled folder access toggle. 
Kung gusto mong panatilihing pinagana ang feature, maaari mong alisin ang iyong folder mula sa pinaghihigpitang listahan. Sa ganitong paraan, makakagawa ka ng mga pagbabago sa iyong folder habang pinapanatiling naka-enable ang feature ng Windows Security.
Tumungo sa Windows Security > Proteksyon sa virus at pagbabanta > Pamahalaan ang proteksyon ng ransomware sa iyong PC. Piliin ang Mga protektadong folder sa seksyong Controlled folder access.  Piliin ang Oo sa prompt ng User Account Control. Piliin ang iyong folder sa listahan at piliin ang Alisin.
Piliin ang Oo sa prompt ng User Account Control. Piliin ang iyong folder sa listahan at piliin ang Alisin.  I-click ang OK sa prompt.
I-click ang OK sa prompt.
Mag-uninstall ng Maling Windows Update
Kung nagsimula nang bumalik ang iyong folder sa read-only na mode pagkatapos mong mag-install ng partikular na update sa Windows, maaaring ang update na iyon ang may kasalanan. Sa kasong ito, maaari mong ibalik ang update upang ayusin ang iyong isyu.
Buksan ang Start, hanapin ang Control Panel, at ilunsad ang utility. Piliin ang I-uninstall ang isang program sa Control Panel. Piliin ang Tingnan ang mga naka-install na update sa kaliwang sidebar. Piliin ang pinakabagong update sa Windows sa kanan at piliin ang I-uninstall sa itaas.  Piliin ang Oo sa prompt. I-reboot ang iyong PC pagkatapos i-uninstall ang update.
Piliin ang Oo sa prompt. I-reboot ang iyong PC pagkatapos i-uninstall ang update.
Patakbuhin ang System Restore sa Iyong Windows PC
Kung gumawa ka ng ilang partikular na pagbabago sa iyong PC at nawalan ka ng kakayahang gumawa ng mga pagbabago sa iyong folder, maaari mong ibalik ang iyong mga pagbabago sa system at ayusin ang iyong isyu. Magagawa mo ito sa pamamagitan ng pagpapanumbalik ng system restore point sa iyong PC.
Buksan ang Start, hanapin ang Recovery, at piliin ang Recovery. Piliin ang Buksan ang System Restore sa susunod na pahina. Piliin ang Susunod sa pangunahing pahina ng System Restore. Piliin ang pinakakamakailang restore point sa listahan at piliin ang Susunod.  Piliin ang Tapusin upang simulan ang pagpapanumbalik ng iyong PC sa napili mong restore point.
Piliin ang Tapusin upang simulan ang pagpapanumbalik ng iyong PC sa napili mong restore point.
Pigilan ang Iyong Windows Folder Mula sa Pagbalik sa Read-Only Mode
May iba’t ibang dahilan kung bakit patuloy na bumabalik ang iyong Windows folder sa read-only na status. Kung gumawa ka ng anumang mga pagbabago sa iyong system kamakailan o nag-install ng isang folder-locking app, maaaring iyon ang dahilan kung bakit mayroon kang problema.
Gamitin ang mga pamamaraan na nakabalangkas sa itaas, at aayusin ang iyong isyu. Pagkatapos ay maaari mong simulan ang paggawa ng anumang mga pagbabago na gusto mo sa iyong folder. Good luck!