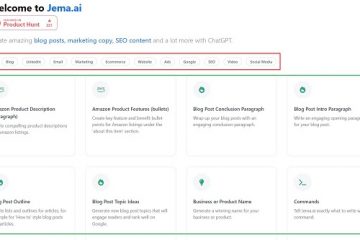Binibigyang-daan ka ng mga attachment ng email na magbahagi ng mga dokumento, larawan, at iba pang mga file sa iyong mga contact. Gayunpaman, kung hindi ipinapakita ng Outlook ang mga attachment na ito, hindi mo magagawang tingnan ang mga ito.
May ilang dahilan kung bakit maaaring itago ng Outlook ang iyong mga attachment mula sa view. Huwag hayaang sirain ng mga nawawalang attachment ang iyong karanasan sa email—tuklasin namin ang ilang paraan na maaari mong subukang lutasin ang problema sa ibaba.
Talaan ng mga Nilalaman
1. Kumpirmahin na Umiiral ang Attachment at Suriin Sa Nagpadala
Ang unang bagay na dapat mong gawin kung wala kang makitang attachment sa isang email ay ang aktwal na makita kung umiiral ang attachment. Karaniwan mong makikita ito sa iyong inbox sa pamamagitan ng paghahanap ng icon ng paperclip sa tabi ng paksa ng email. Ito ay nagpapahiwatig kung ang email ay may attachment na maaari mong tingnan o i-download.
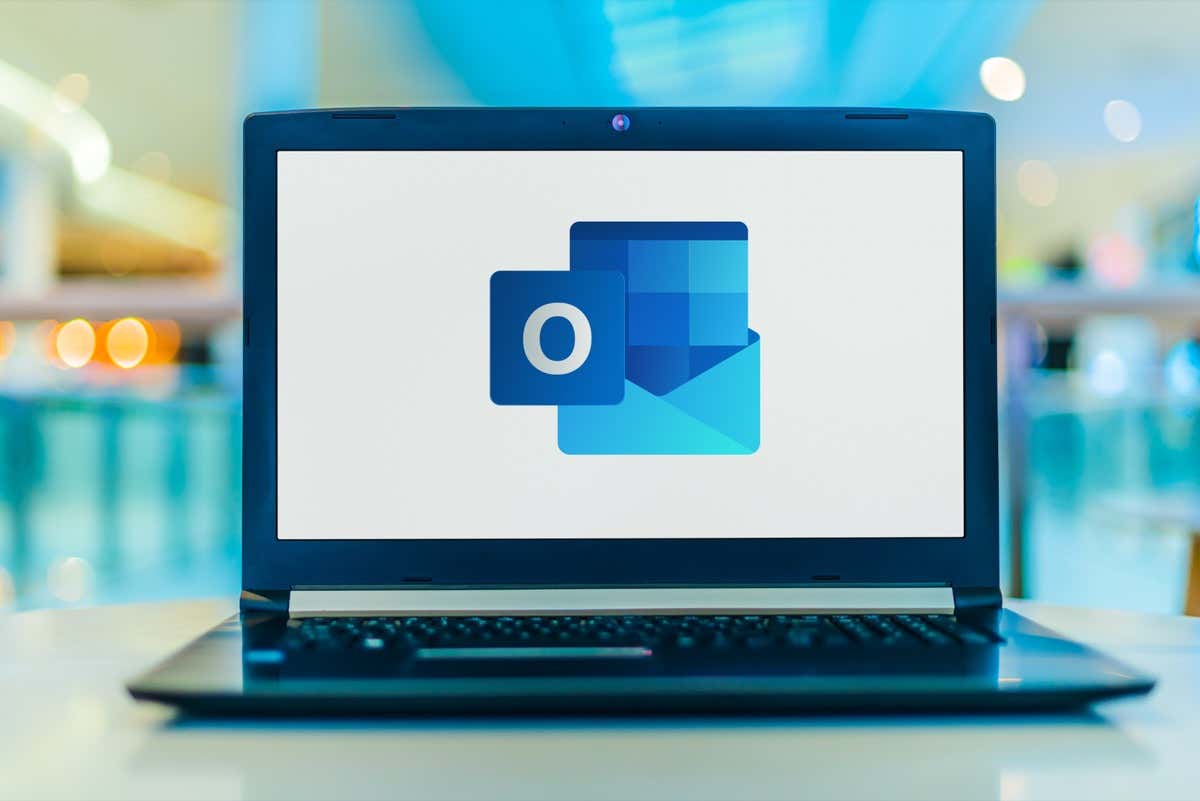
Upang tingnan ang attachment, piliin ang email na naglalaman nito. Sa mismong email, makikita mo ang pangalan ng attachment sa ilalim ng tatanggap at pamagat ng paksa. Mula dito, maaari mong i-download o i-preview ang file.
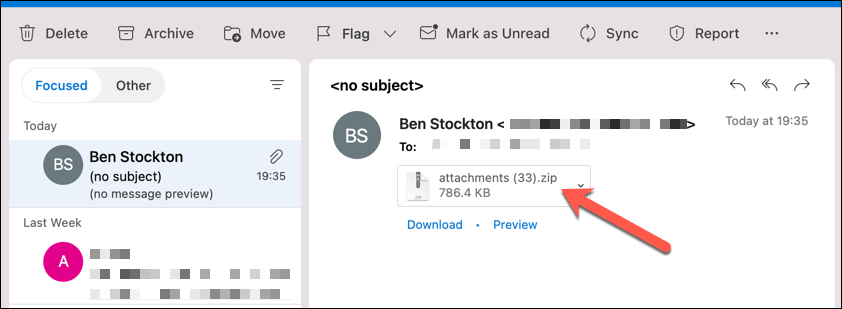
Kung hindi, maaari mong suriin sa nagpadala. Posibleng nakalimutan nilang idagdag ang file, o nagpadala sila ng link sa halip na ilakip ito. Kung nagkamali sila, maaari mong hilingin sa kanila na ipadala muli ang email na may mga nilalayong file na naka-attach dito.
2. Isara at Muling Buksan ang Outlook
Minsan, maaaring makaranas ang Outlook ng glitch na pumipigil sa paglabas ng mga attachment. Sa kasong ito, ang isang simpleng pag-restart ng app ay maaaring ayusin ang isyu.
Mabilis mong ihinto ang Outlook sa pamamagitan ng pagpili sa File mula sa tuktok na menu, pagkatapos ay i-click ang Close o Exit (depende sa iyong bersyon ng Outlook). Kapag sarado na ito, buksan lang muli ang app para tingnan kung naresolba na ang problema.
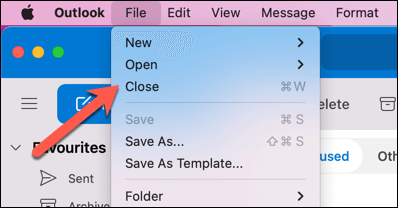
Kung ginagamit mo ang web na bersyon ng Outlook, maaari mo ring subukang i-reload ang iyong browser o i-clear ang iyong cache at cookies.
3. Suriin ang Iyong Koneksyon sa Internet
Kailangan ng Outlook ng access sa internet upang makakuha ng mga bagong email at mag-download ng mga attachment. Kung mahina ang iyong koneksyon sa internet o hindi stable ang iyong koneksyon, maaaring hindi mag-load nang maayos ang iyong mga attachment, na ginagawang imposibleng i-download ang mga ito.
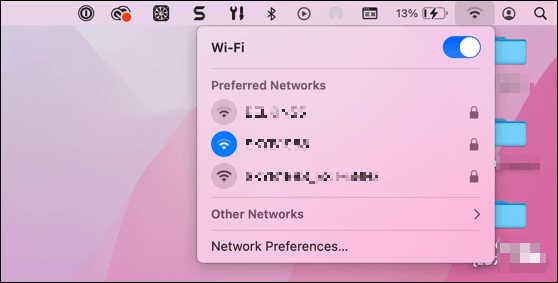
Upang ayusin ito, tiyaking may stable na koneksyon ang iyong device sa isang Wi-Fi network. Maaari mo ring subukang idiskonekta at muling kumonekta sa iyong Wi-Fi network. Kung ikaw ay nasa isang mobile device, subukang lumipat mula sa Wi-Fi patungo sa iyong koneksyon sa mobile data (at vice versa).
4. Silipin ang Iyong Mga Attachment sa Email
Paminsan-minsan, maaaring hindi mo matingnan o ma-download ang mga attachment nang direkta mula sa iyong inbox. Sa kasong ito, maaari mong subukang i-preview muna ang mga ito (pagpilitan silang mag-load sa iyong cache) bago i-save ang mga ito sa iyong device.
Upang i-preview ang isang attachment sa Outlook, sundin ang mga hakbang na ito:
Buksan ang email gamit ang attachment sa Outlook client. Mag-right-click sa attachment at piliin ang Preview (o piliin ang Preview button). 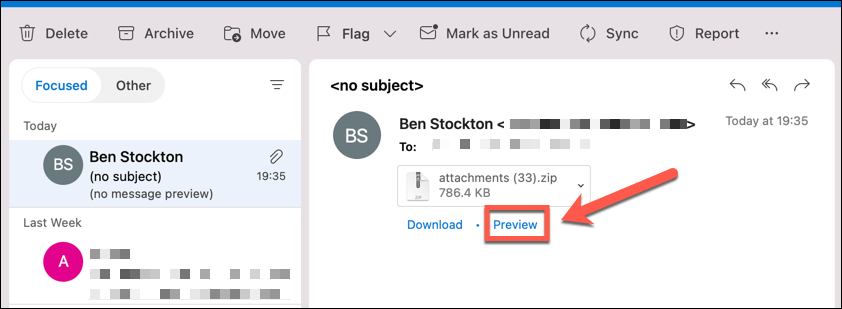 Magbubukas ang isang bagong window na may preview ng file. Mag-iiba-iba ang preview na ito, depende sa uri ng file at sa iyong operating system. Kung gusto mong i-save ang file, piliin ang I-download.
Magbubukas ang isang bagong window na may preview ng file. Mag-iiba-iba ang preview na ito, depende sa uri ng file at sa iyong operating system. Kung gusto mong i-save ang file, piliin ang I-download. 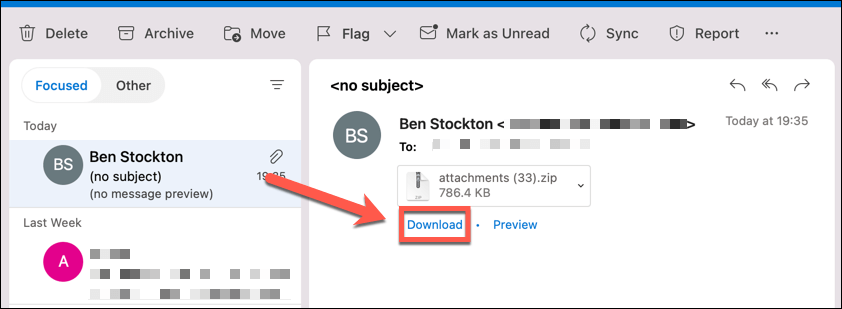
5. Gamitin ang Pop-Out Compose Mode
Maaaring gusto mong tingnan ang isang attachment sa isang email habang nagsusulat ka ng tugon. Gayunpaman, kung gagamitin mo ang inline na compose mode, hindi mo makikita ang orihinal na email at ang mga attachment nito. Upang malutas ang problemang ito, maaari mong gamitin ang pop-out compose mode.
Magbubukas ito ng bagong window para sa iyong tugon, kung saan makikita mo ang orihinal na email at anumang mga attachment nito sa background. Ito ay pinakamahusay na gumagana para sa mga email na naglalaman ng mga larawan bilang mga attachment, halimbawa, dahil magagawa mong i-preview ang mga ito nang maayos.
Upang gamitin ang pop-out compose mode, sundin ang mga hakbang na ito:
Buksan ang email gamit ang attachment na gusto mong tugunan. I-click ang Reply button sa itaas ng email. 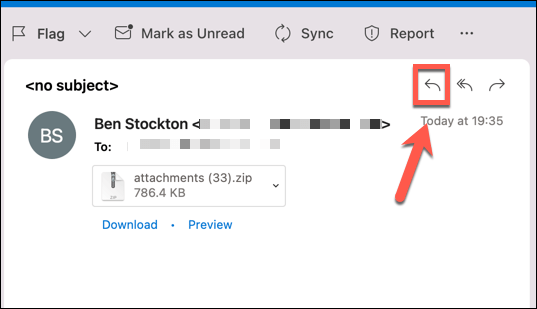 Sa dialog box ng Reply, hanapin ang isang icon na mukhang isang kahon na may arrow na nakaturo dito—ito ang pop-out na icon. Ito ay maaaring bahagyang naiiba o matatagpuan sa ibang lugar, depende sa iyong bersyon ng Outlook. Mag-click sa pop-out na icon—isang bagong window ang magbubukas para sa iyong tugon.
Sa dialog box ng Reply, hanapin ang isang icon na mukhang isang kahon na may arrow na nakaturo dito—ito ang pop-out na icon. Ito ay maaaring bahagyang naiiba o matatagpuan sa ibang lugar, depende sa iyong bersyon ng Outlook. Mag-click sa pop-out na icon—isang bagong window ang magbubukas para sa iyong tugon. 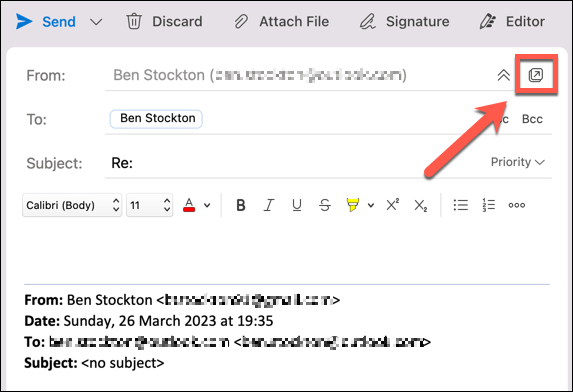
Maaari mo na ngayong tingnan ang attachment sa orihinal na email habang binubuo ang iyong tugon.
6. I-drag-and-Drop ang Mga Attachment Kapag Gumagawa ng Mga Email
Ang isa pang paraan upang mag-attach ng mga file sa iyong mga email ay ang pag-drag at pag-drop sa mga ito mula sa iyong computer. Maaari itong maging mas mabilis at mas madali kaysa sa iba pang mga paraan para sa pag-attach ng mga file sa iyong mga email.
Upang i-drag at i-drop ang mga attachment kapag bumubuo ng mga email, sundin ang mga hakbang na ito:
Hanapin ang file na gusto mong i-attach sa iyong computer gamit ang File Explorer (sa Windows) o Finder (sa Mac). Piliin ang file at i-drag ito gamit ang iyong mouse cursor. I-drop ang file sa compose box sa Outlook. Maaari kang makakita ng mensahe na nagsasabing I-drop ang mga file dito kapag nag-hover ka dito.
Ang file ay ikakabit sa iyong email. Maaari mong ulitin ang prosesong ito para sa maraming file.
7. Tanggalin ang Iyong Outlook Cache
Nag-iimbak ang Outlook ng mga pansamantalang file sa isang folder ng cache upang mapabuti ang pagganap at bilis. Gayunpaman, kung minsan ang cache na ito ay maaaring masira o luma na, na nagiging sanhi ng hindi pagpapakita ng mga attachment.
Upang ayusin ito, maaari mong tanggalin ang iyong Outlook cache at pilitin ang app na mag-download ng mga bagong file mula sa server. Kapag nagawa mo na ito, i-restart ang Outlook at subukang tingnan ang email na naglalaman ng iyong mga attachment.
8. Tiyaking Hindi Bina-block ng Outlook ang Format ng Iyong File
Ang Outlook ay may tampok na panseguridad na humaharang sa ilang uri ng mga file mula sa pagkakalakip o pagbubukas. Ang mga file na ito ay karaniwang mga executable na file na maaaring naglalaman ng mga virus o malware. Halimbawa, maaaring i-block ng Outlook ang mga file na may mga extension na.exe,.bat,.js, o.vbs.
Kung sinusubukan mong mag-attach o magbukas ng file na hinaharangan ng Outlook, makakakita ka ng mensaheng nagsasabing hinarangan ng Outlook ang access sa mga sumusunod na posibleng hindi ligtas na mga attachment. Upang ayusin ito, maaaring baguhin ng orihinal na nagpadala (ikaw man o ibang tao) ang extension ng file bago ilakip ang file.
Upang baguhin ang extension ng file, sundin ang mga hakbang na ito:
Hanapin ang file na gusto mong i-attach sa iyong device gamit ang File Explorer (sa Windows) o Finder (sa Mac). Mag-right-click sa file at piliin ang Palitan ang pangalan. 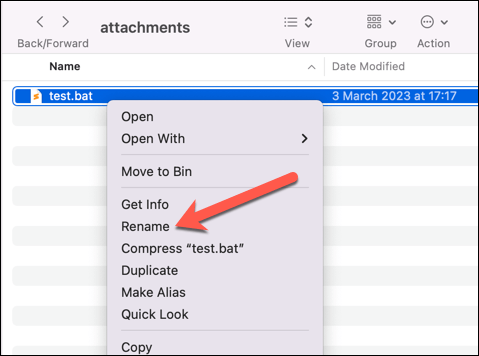 Baguhin ang extension sa ibang bagay, gaya ng.txt o.docx.
Baguhin ang extension sa ibang bagay, gaya ng.txt o.docx.  Kumpirmahin ang pagbabago at ilakip ang file sa Outlook gamit ang mga hakbang na nakabalangkas.
Kumpirmahin ang pagbabago at ilakip ang file sa Outlook gamit ang mga hakbang na nakabalangkas.
Kung hindi ito gumana para sa iyo, kakailanganin mong makipag-ugnayan sa administrator ng iyong network at ipaliwanag ang sitwasyon. Maaari nilang baguhin ang mga setting ng app sa iyong device, network, o server ng Microsoft Exchange upang i-unblock ang ilang uri ng file (pansamantala man o permanente).
Pag-aayos ng Mga Attachment sa Microsoft Outlook
Kung ang iyong mga attachment ay hindi lumalabas sa Microsoft Outlook, ang mga hakbang sa itaas ay dapat makatulong sa iyo na ayusin ang problema. Maaari mo ring subukang i-download ang lahat ng iyong mga attachment sa Outlook mula sa iyong mga email kung nahihirapan kang buksan ang mga ito. Kung marami kang attachment, maaari mong subukang mag-attach ng folder sa iyong Outlook email.
Naghahanap ng isa sa iyong mga lumang attachment? Maaari kang maghanap sa iyong mga email sa Outlook gamit ang partikular na pamantayan sa paghahanap (tulad ng nagpadala).