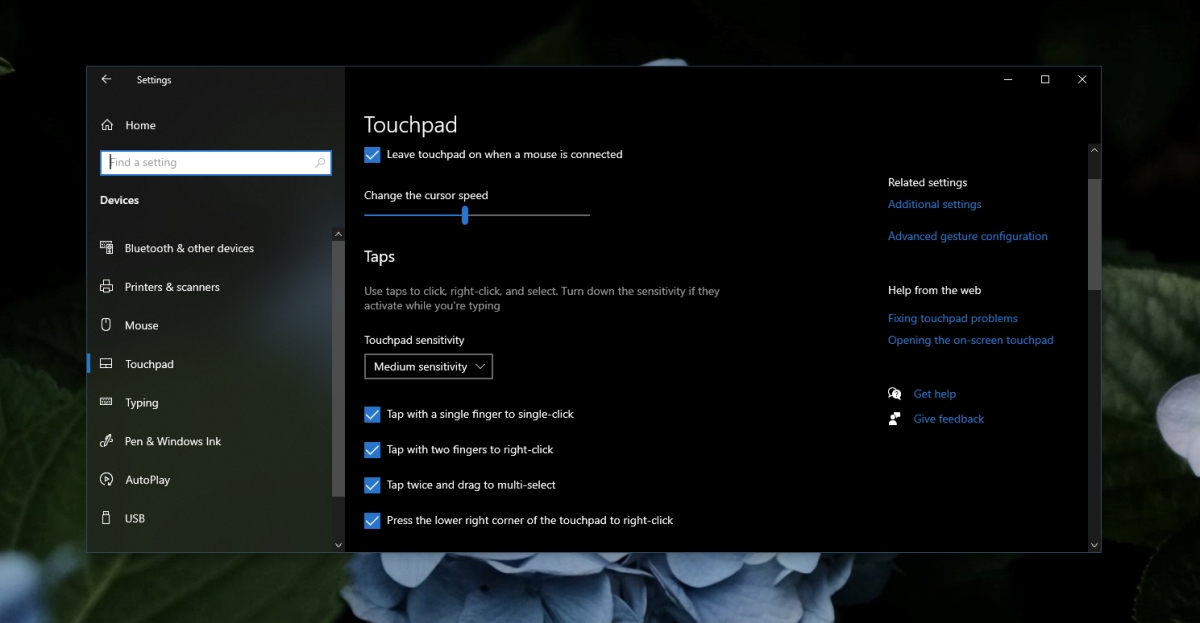Ang lahat ng mga laptop ay may mga touchpad. Ang mga aparato ng pag-input ay napabuti sa paglipas ng mga taon. Ang mga Touchpad mula noong isang dekada na ang nakakaraan ay gumagana sa na maaari mong gamitin ang mga ito pati na rin isang mouse. Ang mga Touchpad ngayon ay eksaktong mga touchpad na may kakayahang makilala ang mga kilos; mga pag-swipe, dalawang pag-swipe ng daliri, tatlong pag-swipe ng daliri, dalawang pag-tap ng daliri, tatlong pag-tap ng daliri , atbp. touchpad-click-not-working/attachment/touchpad-click-not-working/”> 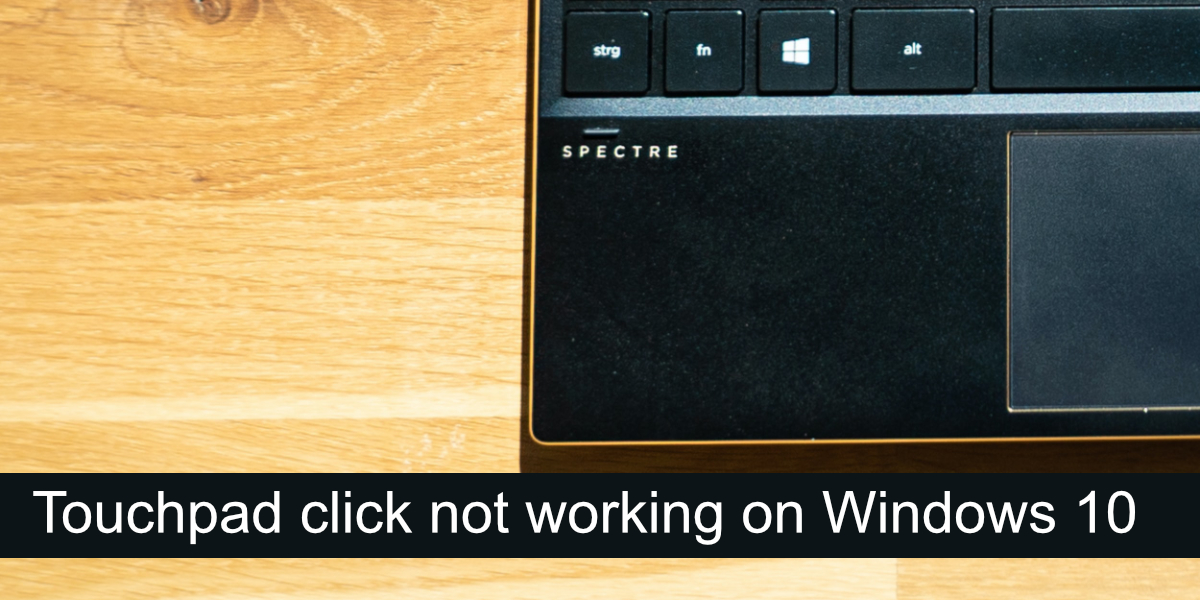
Fix Touchpad click not gumagana Dahil ang katumpakan mga touchpad ay naging pangkaraniwan, ang mga pindutan na ito ay tinanggal. Sa halip, ang isang touchpad ay maaaring may alinman na’nai-click’na lugar, o ang mga pag-click ay naisagawa ng mga kilos.
Kung hindi ka makapag-click gamit ang isang touchpad, subukan muna ang mga pangunahing pagsusuri na ito;
Kumonekta ng isang mouse at mag-click dito. Tukuyin kung gumagana ang pag-click sa system tulad ng lahat. Kung hindi, ang iyong problema ay hindi sa touchpad ngunit sa input. Subukang mag-click sa loob ng iba’t ibang mga app, at sa desktop. Ang ilang mga app, partikular ang mga mas luma, ay maaaring hindi makilala ang isang pag-click mula sa touchpad.
Kung hindi mo magawang mag-click gamit ang touchpad, subukan ang mga pag-aayos sa ibaba.
1. Suriin ang nai-click na rehiyon
Tiyaking na-click mo ang tamang lugar sa touchpad. Ang buong touchpad ay maaaring hindi magrehistro ng isang pag-click anuman kung gumagamit ka ng tamang kilos. Ang pinakamadaling paraan upang matukoy ito ay upang suriin ang manu-manong para sa iyong laptop. Dapat itong i-highlight ang mga nai-click na lugar.
2. Suriin ang kilos ng pag-click
Ang isang touchpad ay dapat na magpatupad ng isang kaliwang pag-click at isang kanang pag-click. Sa kawalan ng mga pindutan, naiwan ito sa mga kilos. Tiyaking alam mo ang tamang kilos para sa pag-click. Ang kilos ay maaaring magkakaiba sa bawat system. Kung mayroon kang naka-install na tool sa pamamahala ng touchpad, suriin ang mga setting nito para sa mga galaw sa pag-click.
3. I-uninstall ang kilos/i-click ang pagbabago ng mga app
Kung nag-install ka ng isang third-party na app na nagdaragdag ng mga karagdagang kilos o na nag-remaps ng mga kilos o nag-click sa mga pagkilos, i-uninstall ang mga ito. Maaari silang makagambala sa karaniwang pag-andar ng touchpad.
Buksan ang Kontrolin Panel. Pumunta sa Mga Program> Mag-uninstall ng isang programa. Piliin ang app na nagbabago ng mga kilos at i-click ang I-uninstall sa itaas. I-restart ang system pagkatapos na ma-uninstall ang app.
4. Suriin ang mga setting ng pag-click sa Touchpad isang dobleng tapikin, >. Maaaring i-customize ang agwat na ito upang mas mahaba o mas maikli ito. Subukang baguhin ito at tingnan kung nakakapag-click ka.
Buksan ang Mga setting ng app gamit ang Win + I keyboard shortcut. Pumunta sa Mga Device. Piliin ang
5. I-uninstall at muling i-install ang driver ng Touchpad Subukang i-uninstall at muling i-install ang driver ng touchpad. Tiyaking mayroon kang isang naka-wire o wireless mouse bago mo ituloy ang mga hakbang na ito.
Ikonekta ang mouse at payagan itong i-set up. Tiyaking gumagana ito. Buksan ang Device Manager. Palawakin ang Mouse at iba pang mga tumuturo na aparato (o subukan ang Mga Human Interface Device). Mag-right click sa touchpad at piliin ang I-uninstall ang aparato. Kumpirmahing nais mong i-uninstall ang aparato (gamitin ang mouse). I-restart ang system. Buksan ang Device Manager. I-click ang I-scan para sa mga pagbabago sa hardware. Mag-i-install ang Windows 10 ng mga driver para sa touchpad.
6. Patakbuhin ang troubleshooter ng hardware-10/”> troubleshooter ng hardware sa Windows 10 . Madalas nitong makilala at ayusin ang mga problema sa hardware na kung hindi man mahirap hanapin at ayusin para sa isang gumagamit.
Tapikin ang Win + R keyboard shortcut upang buksan ang run box. Sa pagpapatakbo kahon, ipasok msdt.exe-id DeviceDiagnostic at i-tap ang Enter key. Patakbuhin ang troubleshooter at ilapat ang lahat ng mga pag-aayos na inirekomenda nito.
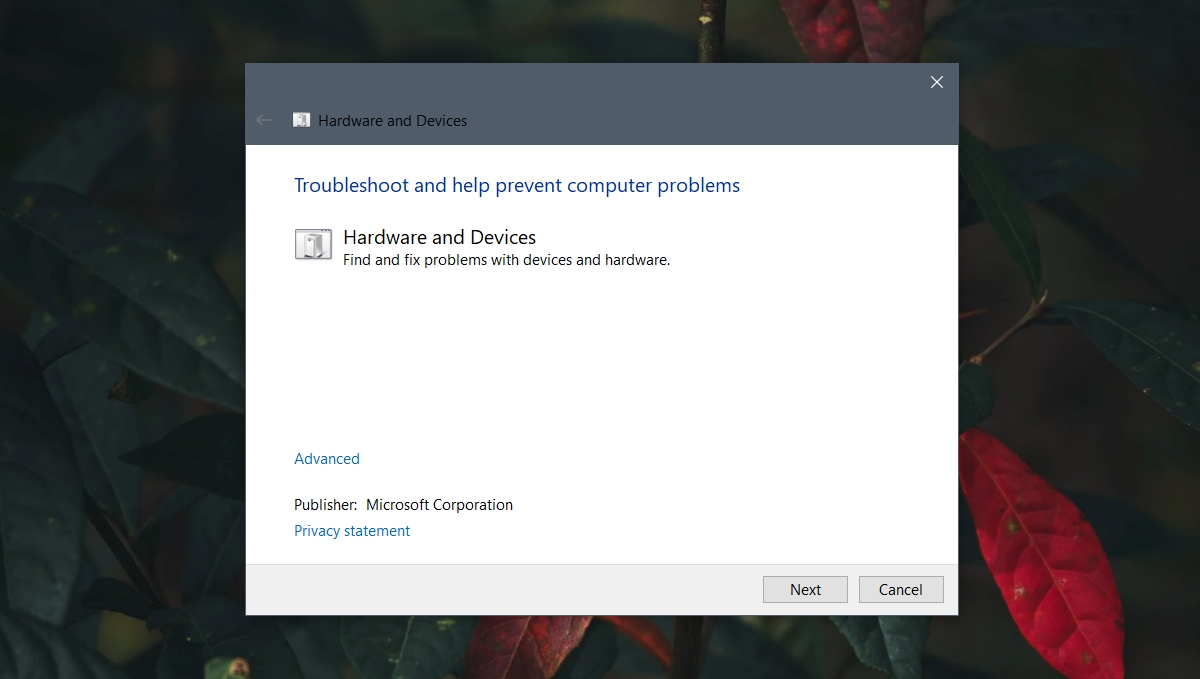
7. Baguhin ang mga setting ng pagpapatala
Ang mga kilos ng pag-click sa touchpad ay may mga setting na nakaimbak sa pagpapatala. Subukang baguhin ang mga ito upang magamit ang kilos ng pag-click.
Tapikin ang Win + R keyboard shortcut upang buksan ang run box. Sa run box, ipasok regedit at i-tap ang Enter key. Pumunta sa key na ito : HKEY_LOCAL_MACHINE/SOFTWARE/Synaptics/SynTP/Install. I-double click ang DeleteUserSettingsOnUpgrade at itakda ito sa 0. I-restart ang system.
Tandaan: maaaring wala ang DeleteUserSettingsOnUpgrade. Kung hindi, maaari mo itong likhain.
8. I-reset o ibalik ang system
Kung nabigo ang lahat, mayroon kang dalawang mga pagpipilian. Maaari mong i-reset ang Windows 10. Aalisin nito ang lahat ng mga app mula sa OS at bibigyan ka ng isang sariwang OS upang gumana. Bilang kahalili, maaari mong ibalik ang system sa isang nakaraang punto kung saan gumagana ang pag-click sa touchpad. Ang pamamaraang ito ay nakasalalay sa katotohanan na mayroon ka nang naka-set up na point ng pag-restore.
Upang ibalik ang system;
Buksan ang File Explorer. I-paste ito explorer shell::: {BB06C0E4-D293-4f75-8A90-CB05B6477EEE} sa lokasyon bar at tap enter. I-click ang Mga advanced na setting ng system sa haligi sa kaliwa. Pumunta sa tab na Proteksyon ng System. I-click ang button na Ibalik ang System. I-click ang Susunod at pumili ng isang point ng pagpapanumbalik. Sundin ang on-screen mga tagubilin.

Upang mai-reset ang system;
Buksan ang app ng Mga Setting gamit ang Win + I keyboard shortcut. Pumunta sa I-update at Seguridad. Piliin ang Pagbawi. I-click ang Magsimula sa ilalim ng I-reset ang PC na ito. Piliin ang opsyong upang mapanatili ang iyong mga file. Sundin ang mga tagubilin sa on-screen upang i-reset ang Windows 10.
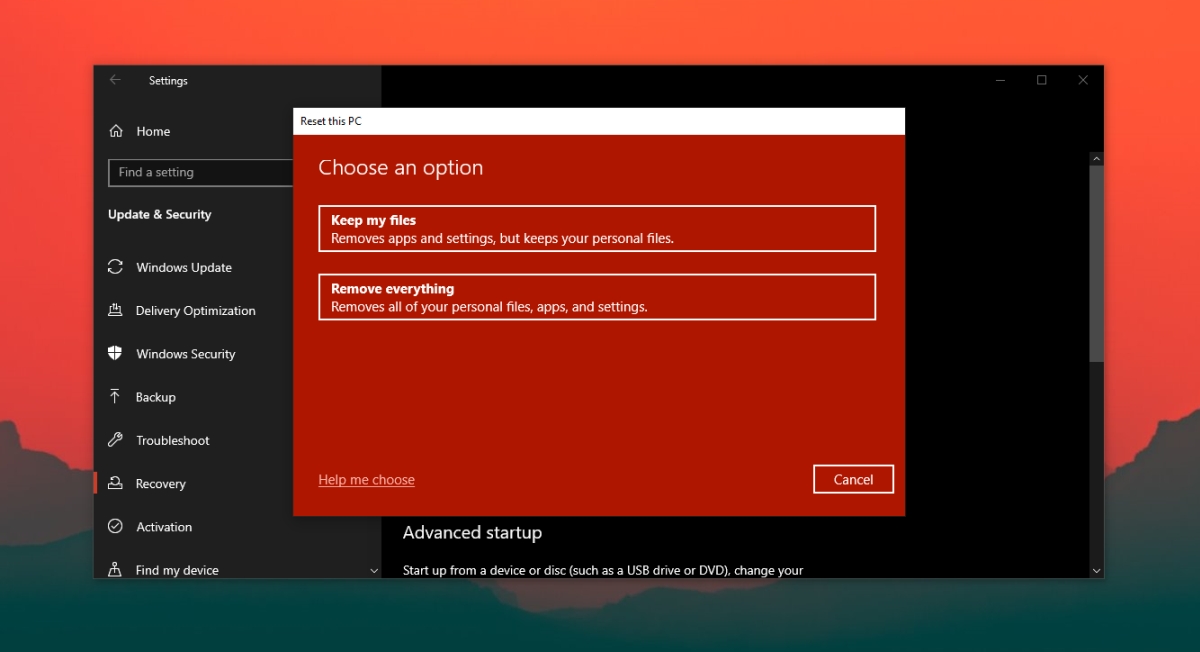
Konklusyon
Nag-install ang Windows 10 ng mga pangkalahatang driver ng touchpad nang una kang mag-boot sa isang sariwang pag-install. Ito ay, sa paglipas ng panahon, i-update ang mga driver na iyon upang maaari mong gamitin ang mga kilos sa isang eksaktong touchpad. Kung na-install mo ang Windows 10 na sariwa, i-install ang lahat ng mga magagamit na update at i-restart ang system kung kinakailangan.