Gusto mo mang mag-stream ng musika o mag-download nito para sa offline na pag-playback, nangangailangan ang Spotify ng aktibong koneksyon sa internet upang gumana. Gayunpaman, maaaring may mga pagkakataon na nabigo ang Spotify na makita ang koneksyon sa internet sa Windows at iniistorbo ka sa mensaheng ‘Walang nakitang koneksyon sa internet (error code: 4)’. Bagama’t maaaring magkaroon ng maraming dahilan ang error na ito, hindi masyadong mahirap ang pag-aayos dito.
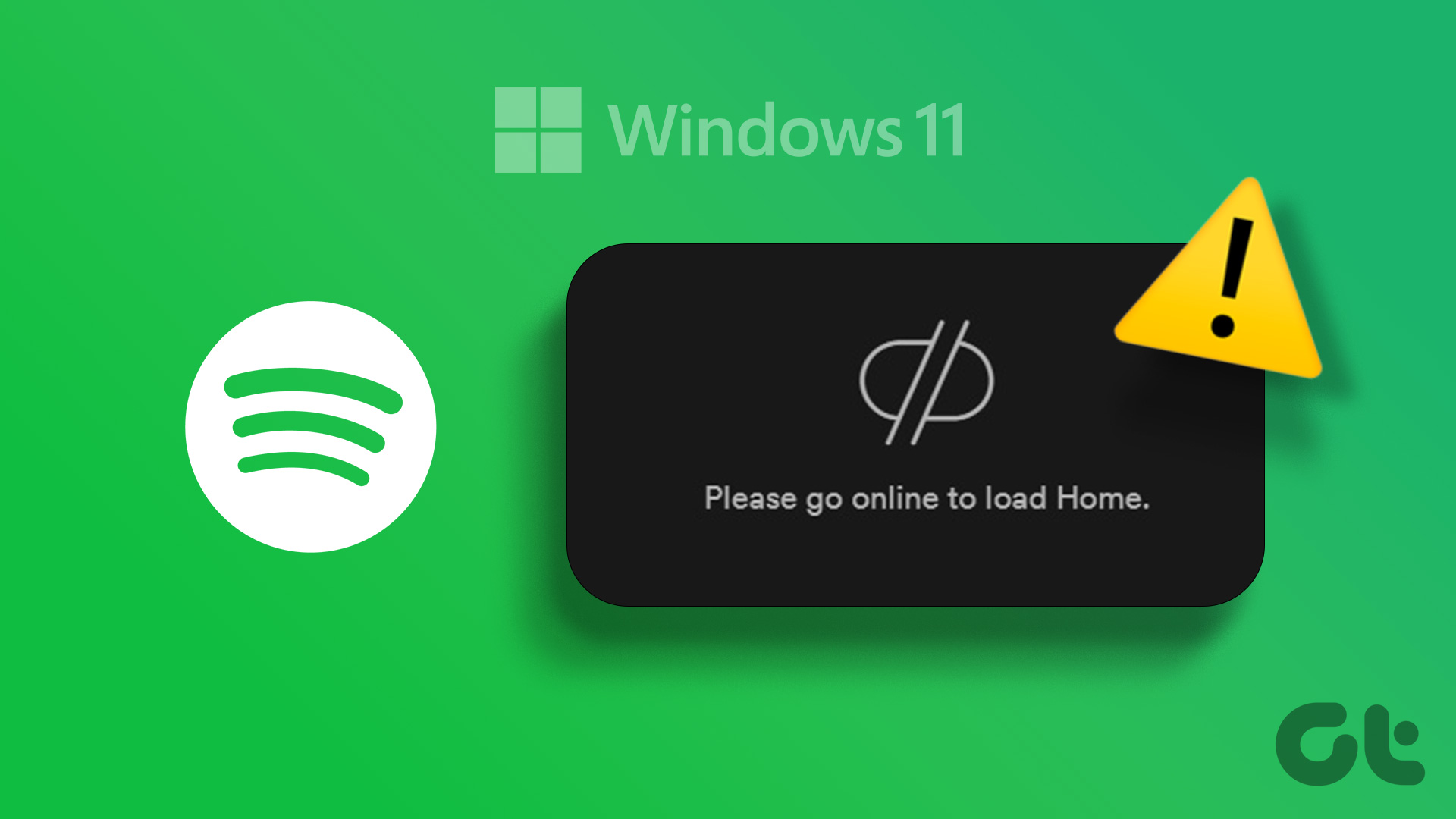
Walang silbi ang mga app tulad ng Spotify nang walang koneksyon sa internet. Kung kumpiyansa ka na ang iyong PC ay may gumaganang koneksyon sa internet, subukan ang mga sumusunod na tip upang ayusin ang Spotify error code 4 sa iyong Windows computer.
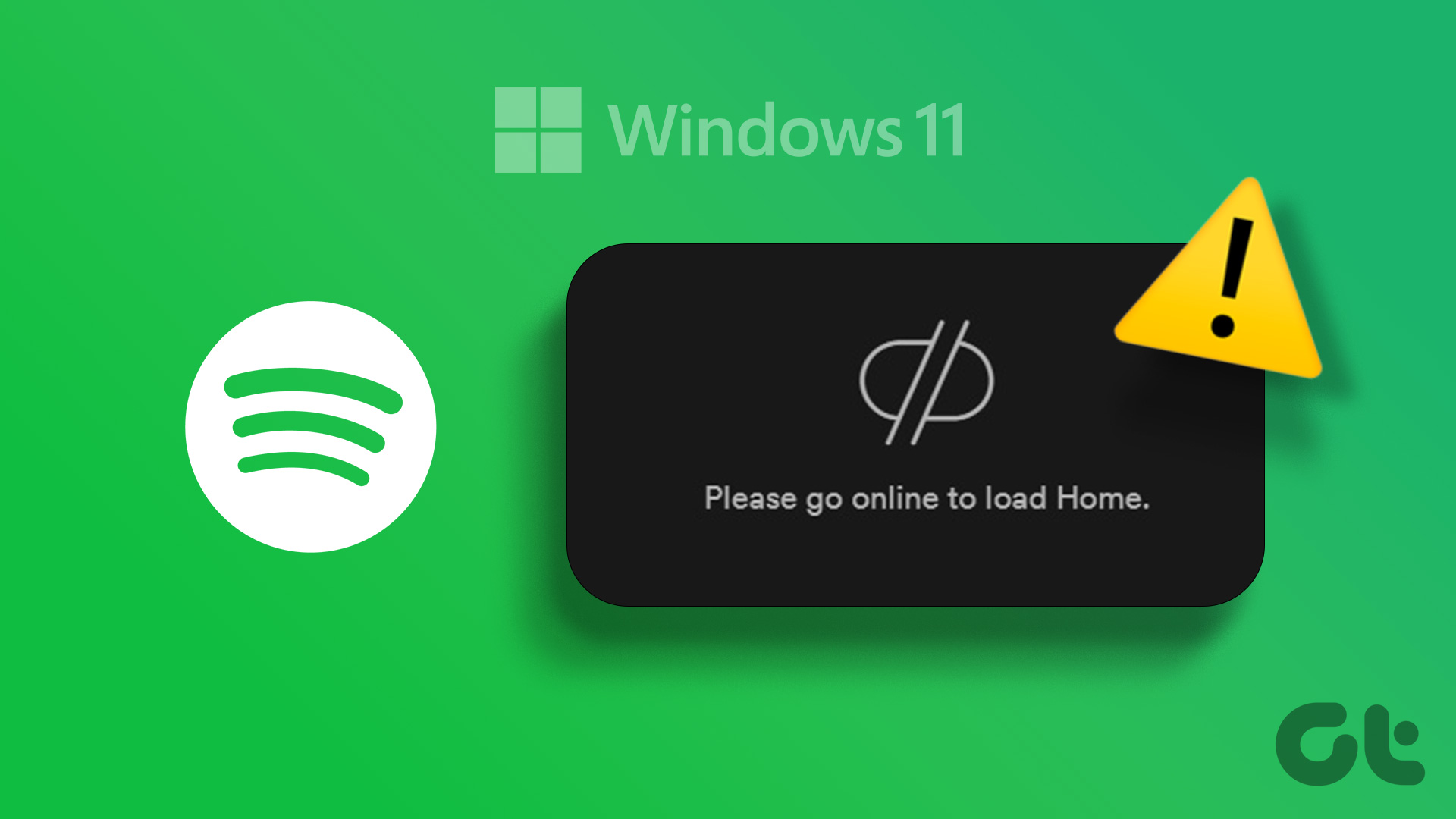
1. Isara at Muling Buksan ang Spotify App
Kung nakakaranas ang Spotify app ng mga isyu habang binubuksan, maaaring hindi nito matukoy ang koneksyon sa internet o magpakita ng mga kakaibang error. Sa karamihan ng mga kaso, ang pagsasara at muling pagbubukas ng app ay makakatulong sa pagresolba ng mga pansamantalang aberya.
Pindutin ang Ctrl + Shift + Esc shortcut sa iyong keyboard upang buksan ang Task Manager. Sa tab na Mga Proseso, i-right-click sa Spotify at piliin ang Tapusin ang gawain.
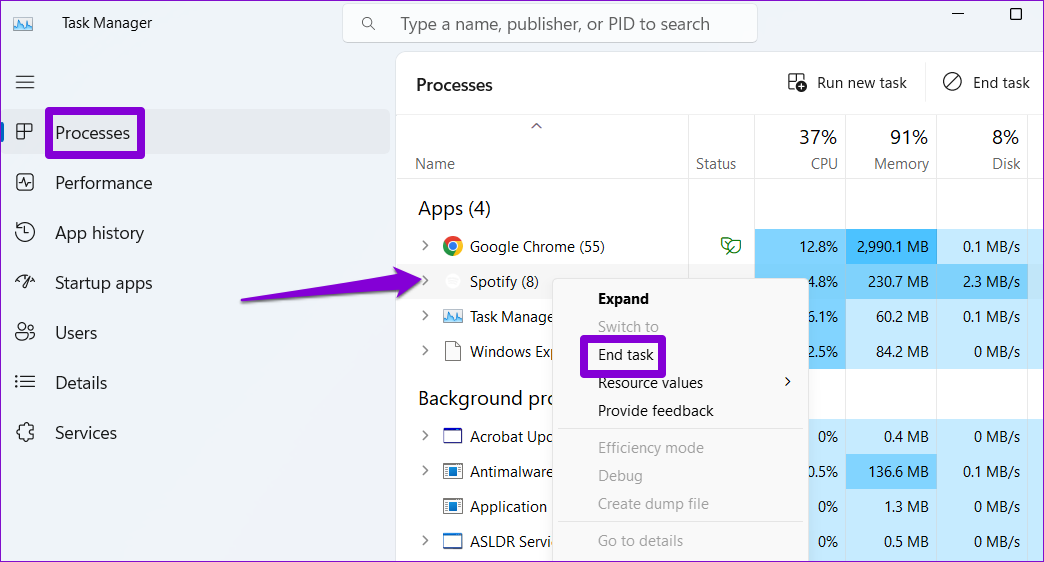
Muling buksan ang Spotify app at tingnan kung kumokonekta ito sa internet.
2. Baguhin ang Proxy Option sa HTTP
Sa Spotify, maaari mong i-configure ang mga setting ng proxy upang tukuyin kung paano kumokonekta ang app sa internet. Maaari mong baguhin ang opsyon sa proxy sa HTTP, na pinapayagan ng karamihan sa mga firewall at network configuration, upang ayusin ang error code 4.
Hakbang 1: Buksan ang Spotify app, mag-click sa iyong profile icon sa kanang sulok sa itaas at piliin ang Mga Setting mula sa listahan.

Hakbang 2: Mag-scroll pababa sa seksyong Mga Setting ng Proxy. I-click ang drop-down na menu sa ilalim ng Uri ng proxy upang piliin ang HTTP.
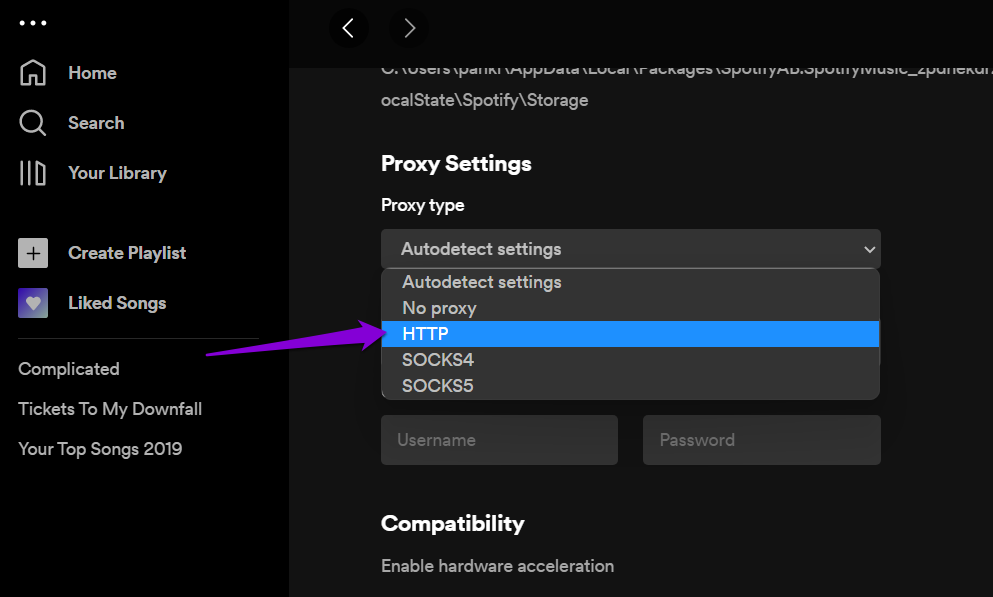
I-restart ang app pagkatapos nito at tingnan kung lalabas pa rin ang error.
3. Flush DNS Cache
Ang DNS cache sa iyong PC ay naglalaman ng mga tala tungkol sa kamakailang mga DNS lookup upang mapabilis ang iyong karanasan sa internet. Kung magiging hindi naa-access ang data na iyon, maaari itong magdulot ng mga isyu sa koneksyon para sa mga app tulad ng Spotify. Maaari mong subukang i-flush ang kasalukuyang DNS cache upang makita kung nakakatulong iyon sa pagresolba sa isyu.
Hakbang 1: Mag-right click sa icon ng Start at piliin ang Terminal (Admin) mula sa listahan.
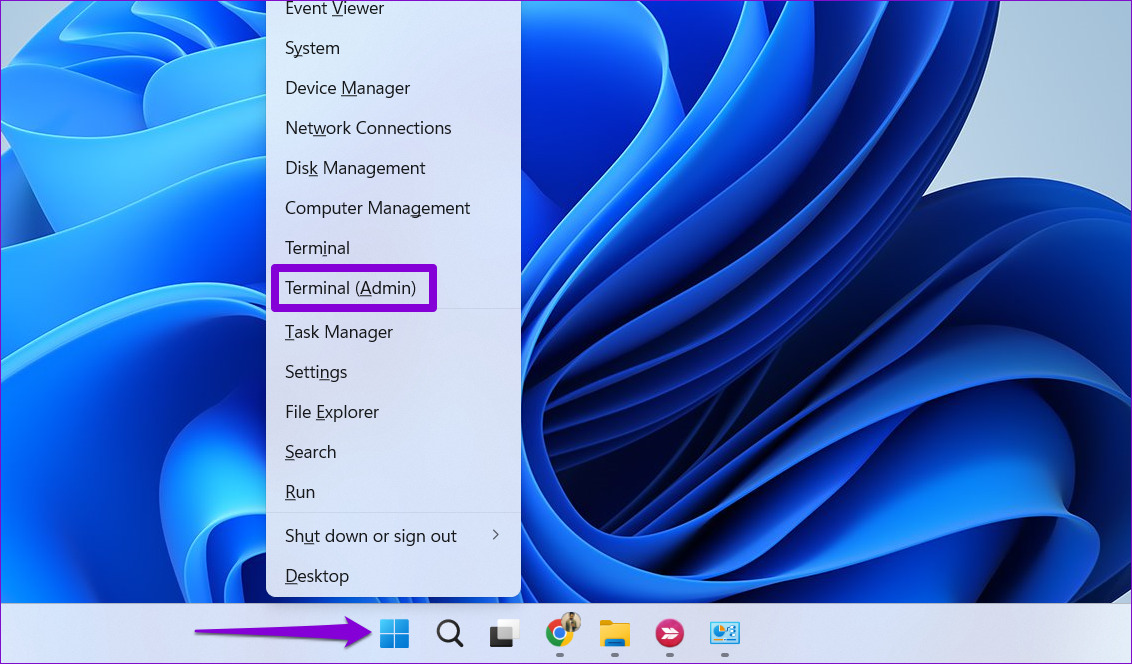
Hakbang 2: Piliin ang Oo kapag lumitaw ang prompt ng User Account Control (UAC).
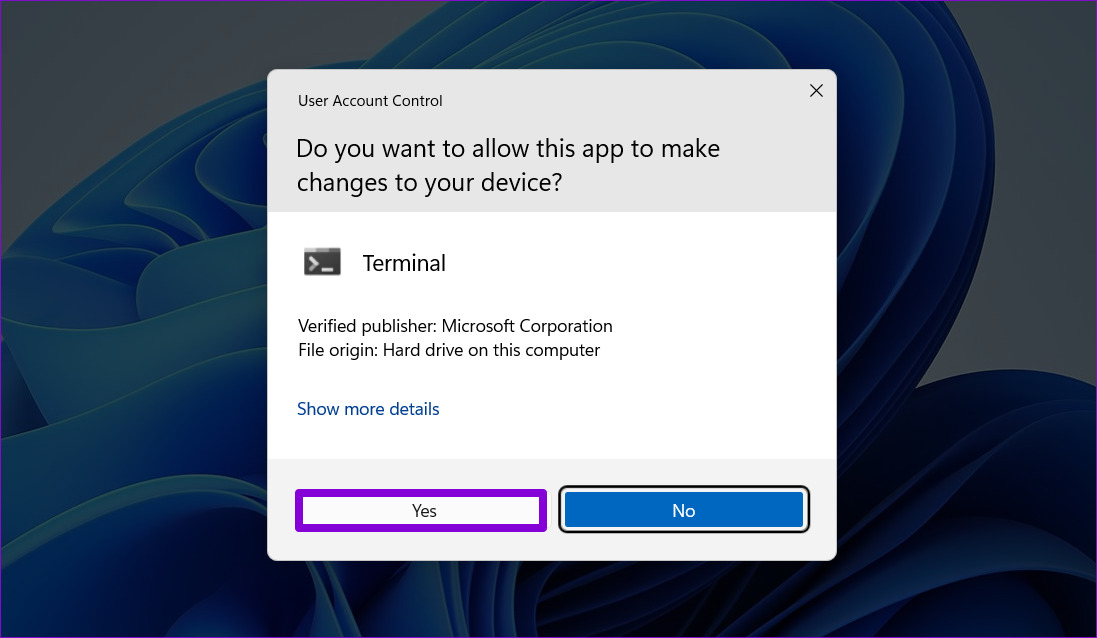
Hakbang 3: I-type ang sumusunod na command sa console at pindutin ang Enter.
ipconfig/flushdns 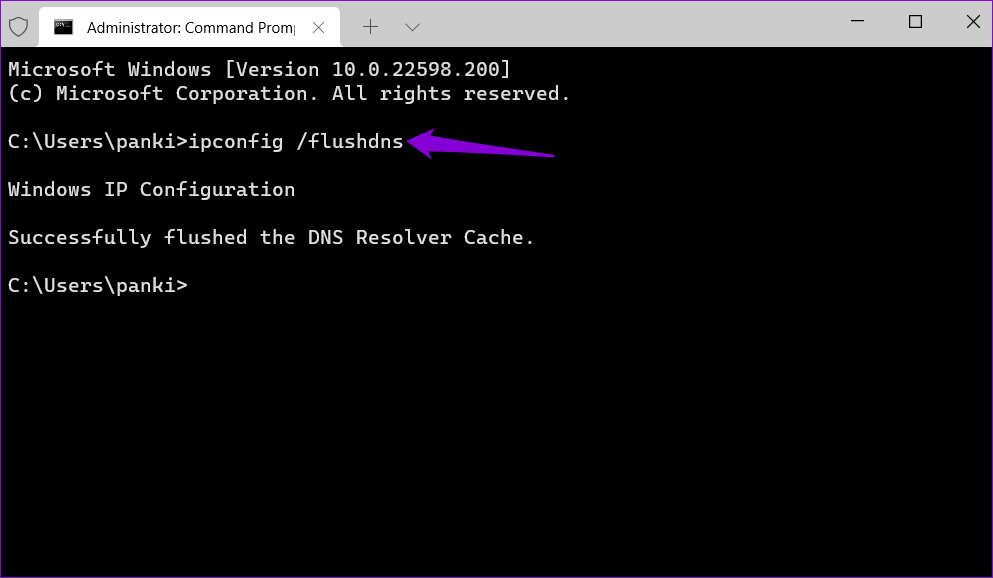
Makakakita ka ng mensaheng may nakasulat na’Matagumpay na na-flush ang DNS Resolver Cache’pagkatapos makumpleto ang proseso.
4. Baguhin ang DNS Server
Ang mga isyu sa DNS server na ibinigay ng iyong Internet Service Provider (ISP) ay maaari ding magdulot ng error code 4 sa Spotify app. Kung ganoon ang sitwasyon, dapat makatulong ang paglipat sa ibang DNS server.
Hakbang 1: Pindutin ang Windows key + R keyboard shortcut upang ilunsad ang Run dialog box. Sa Open field, i-type ang ncpa.cpl, at pindutin ang Enter.
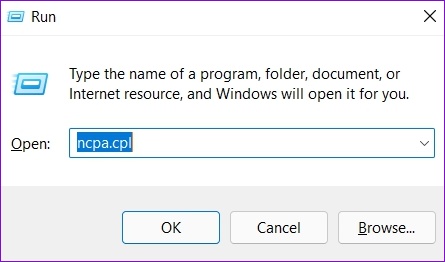
Hakbang 2: Sa window ng Network Connections, i-right-click ang iyong koneksyon sa internet at piliin ang Properties.
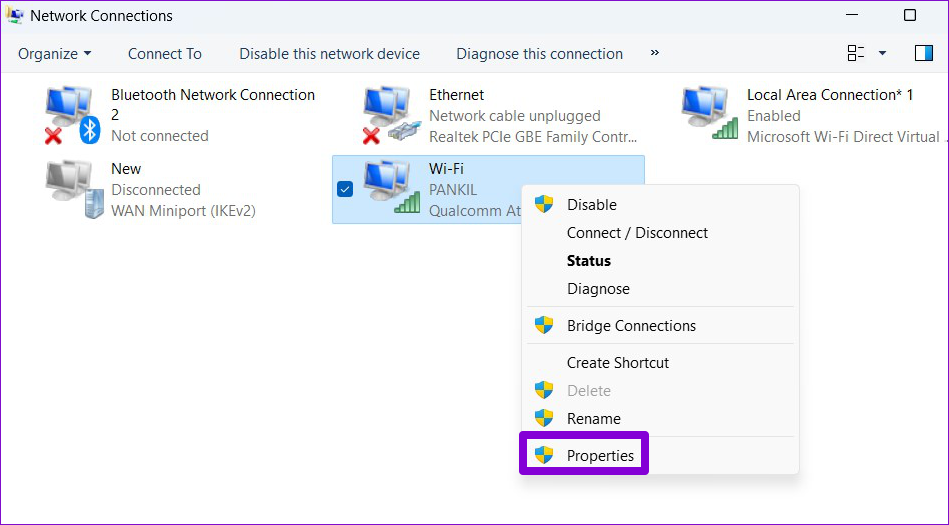
Hakbang 3: I-double click ang’Internet Protocol Version 4 (TCP/IPv4)’na opsyon.
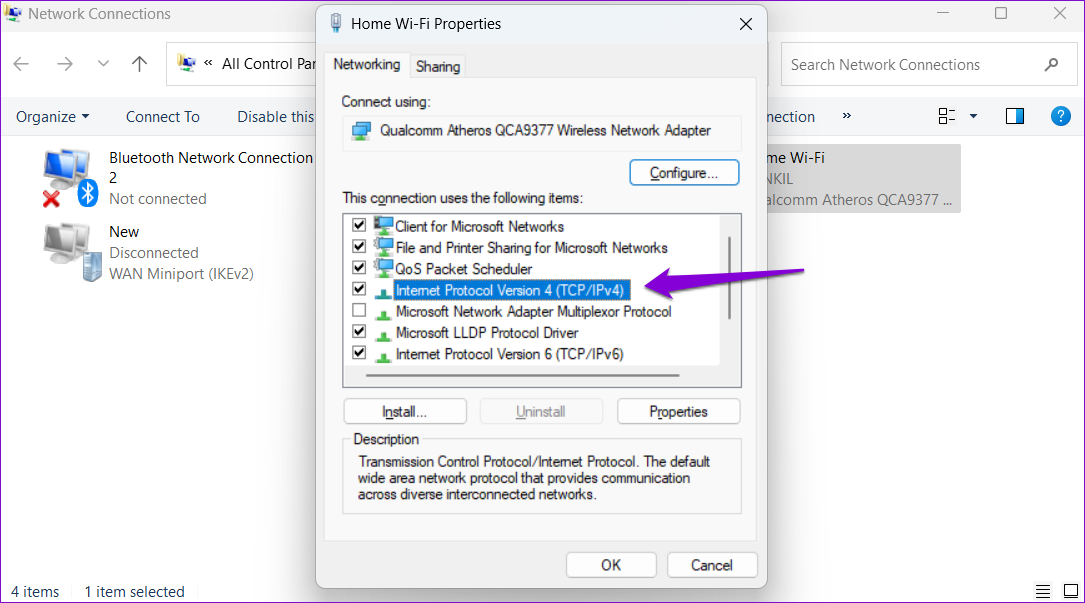
Hakbang 4: Piliin ang’Gamitin ang mga sumusunod na DNS server address.’Sa mga field ng teksto sa tabi ng Preferred DNS Server at ang Alternate DNS Server, ilagay ang 8.8.8.8 at 8.8.4.4, ayon sa pagkakabanggit.
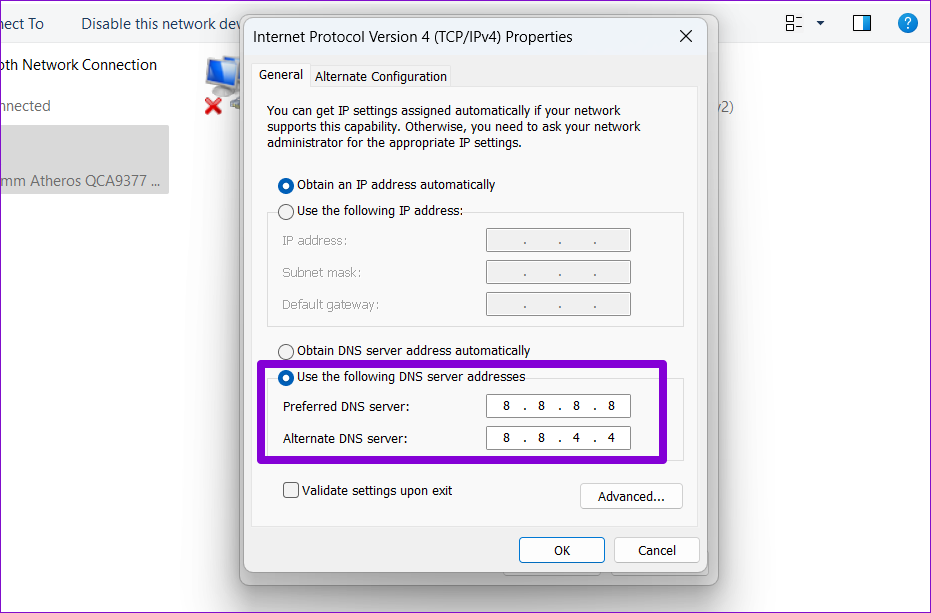
5. I-whitelist ang Spotify App sa Antivirus Program
Ang pagprotekta sa iyong computer gamit ang isang solidong antivirus program ay palaging isang magandang ideya. Gayunpaman, sa ilang sitwasyon, maaaring pigilan ng isang mahigpit na antivirus program ang mga app sa Windows na kumonekta sa internet. Sa halip na i-disable ang antivirus program at ilagay sa peligro ang iyong system, maaari mong i-whitelist ang Spotify sa iyong antivirus program upang makita kung naaayos nito ang isyu.
6. Ayusin o I-reset ang Spotify App
Pinapayagan ka ng Windows 10 at Windows 11 na ayusin ang mga app at program sa iyong computer. Magagamit mo ang feature na ito upang ayusin ang anumang mga isyu na maaaring pumipigil sa Spotify app mula sa pagkonekta sa internet.
Hakbang 1: Pindutin ang Windows key + S keyboard shortcut upang ma-access ang menu ng paghahanap at i-type ang Spotify sa text box. Mag-right-click sa unang resulta at piliin ang Mga setting ng app.
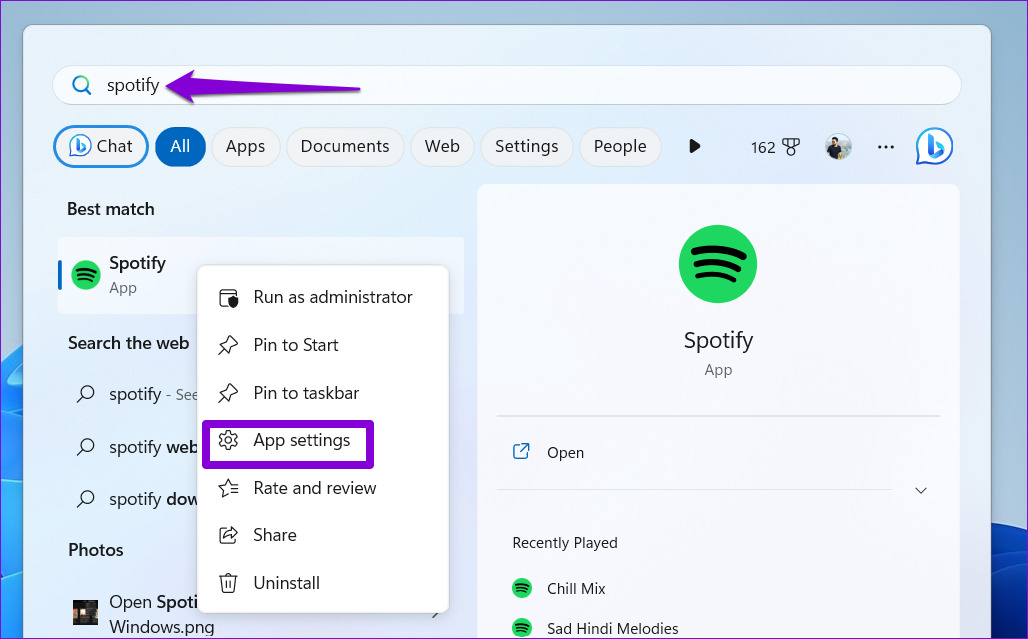
Hakbang 2: Mag-scroll pababa sa seksyong I-reset at i-click ang button na Repair.
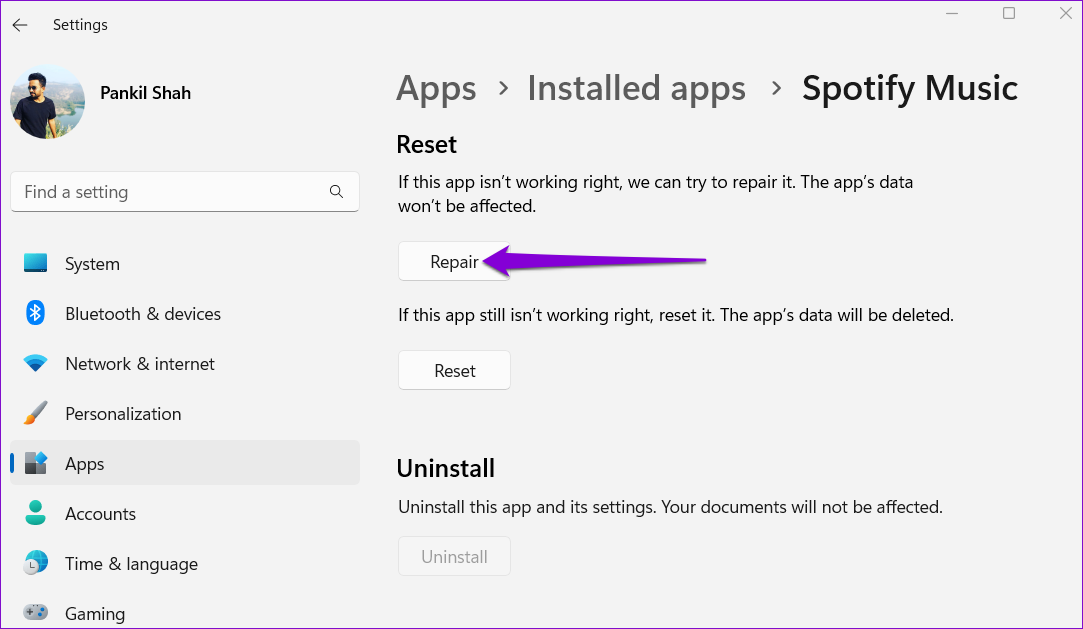
Kung magpapatuloy ang error, maaari mong subukang i-reset ang app mula sa parehong menu. Iki-clear nito ang lahat ng data ng app at ire-reset ang Spotify sa default nitong estado.
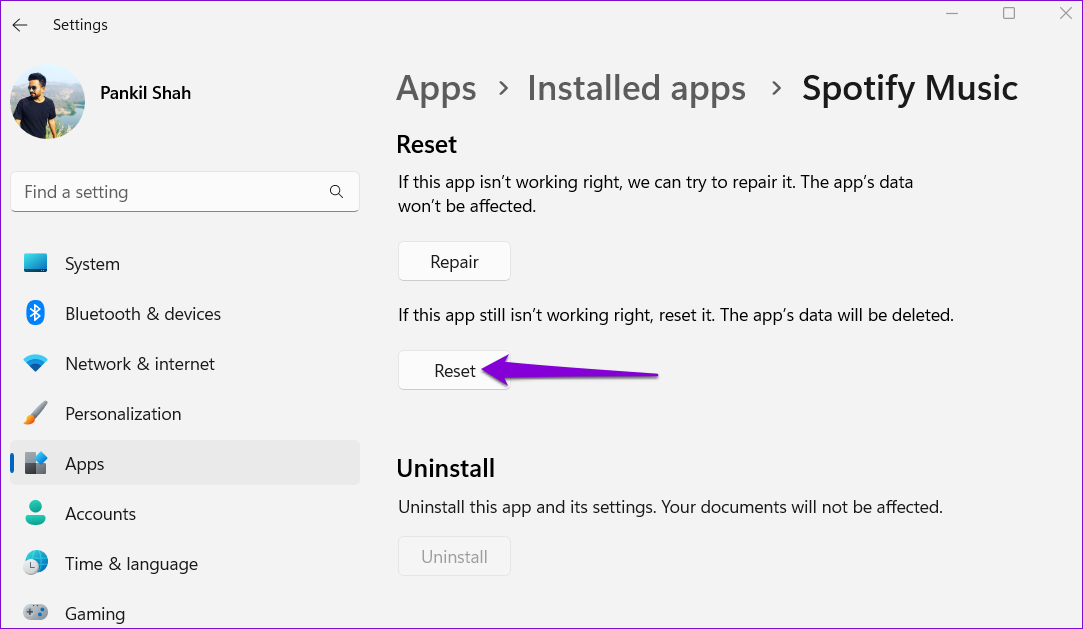
7. Baguhin ang Registry Files
Ilang mga user sa forum ng Spotify ang pag-aayos ng error code 4 ng Spotify sa pamamagitan ng pag-edit ng registry file sa Windows. Kaya, kung hindi gumana ang mga pag-aayos sa itaas, subukan ang paraang ito.
Bago ka magpatuloy, magandang ideya na i-back up ang lahat ng registry file o gumawa ng restore point kung sakali.
Hakbang 1: Pindutin ang Windows key + R keyboard shortcut upang buksan ang Run dialog box. I-type ang regedit sa kahon at pindutin ang Enter.
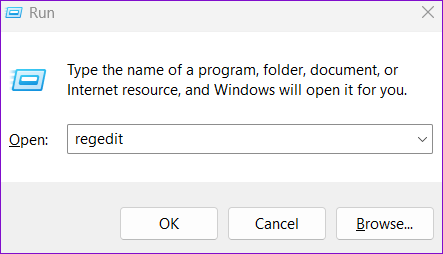
Hakbang 2: Piliin ang Oo kapag lumabas ang prompt ng User Account Control (UAC).
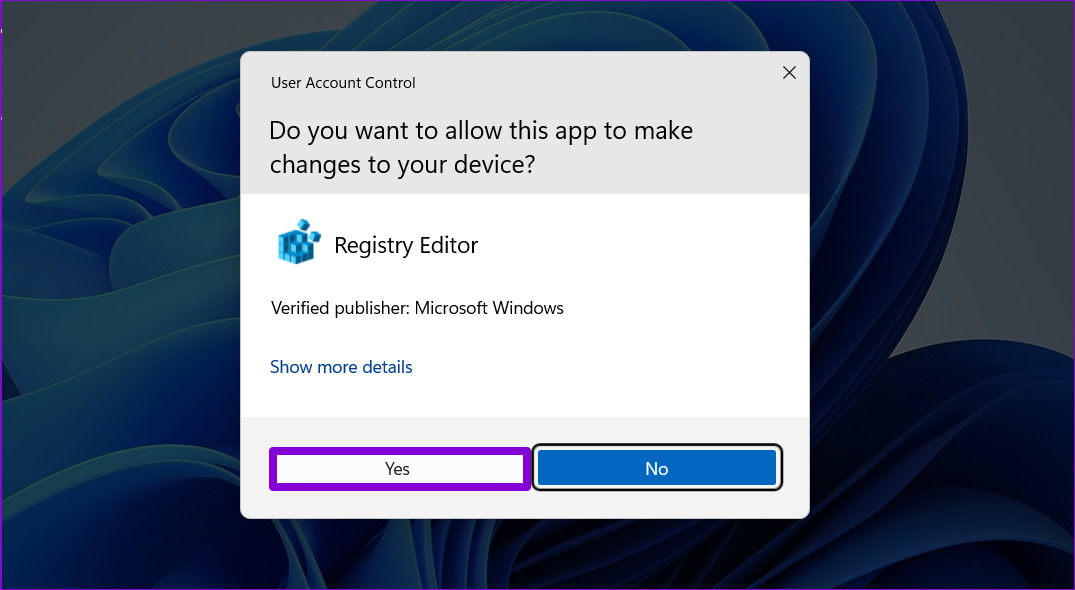
Hakbang 3: Sa window ng Registry Editor, i-paste ang sumusunod na landas sa address bar sa itaas, at pindutin ang Enter upang mag-navigate sa Internet key.
Computer\HKEY_LOCAL_MACHINE\SYSTEM\CurrentControlSet\Services\NlaSvc\Parameters\Internet
Hakbang 4: I-double click ang EnableActiveProbing DWORD para i-edit ito. I-type ang 1 sa field ng Value data at pindutin ang OK.
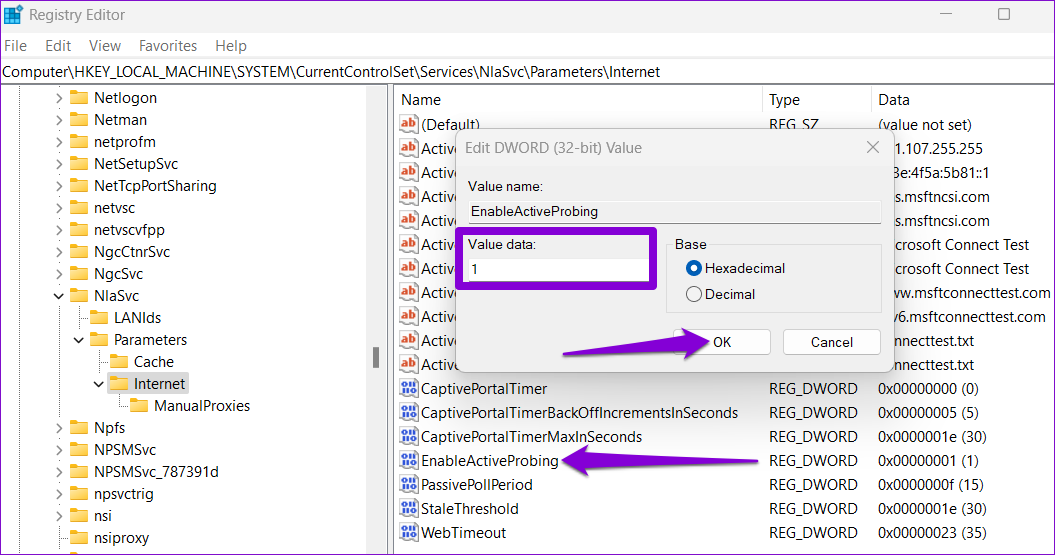
I-restart ang iyong PC upang ilapat ang mga pagbabago. Dapat kumonekta ang Spotify sa internet pagkatapos nito.
Jam Without Interruption
Maaaring nakakalito kung patuloy kang nakakakuha ng error code 4 sa Spotify sa kabila ng pagkakaroon ng aktibong koneksyon sa internet. Sana, isa sa mga pag-aayos sa itaas ang nakakuha ng Spotify upang kumonekta sa internet, at maaari mong i-stream muli ang iyong mga paboritong kanta at podcast.