Ilang mga user ng Outlook ang nag-ulat ng error Hindi masimulan ang Microsoft Outlook window, Invalid XML, na kanilang nararanasan habang sinusubukang simulan ang Microsoft Outlook sa kanilang Windows 11/10 PC. Kapag nag-click sila sa icon ng Outlook upang ilunsad ang application, may lalabas na popup na may mensahe ng error na nagsasabing:
Hindi masimulan ang Microsoft Office Outlook. Hindi mabuksan ang window ng Outlook. Di-wastong XML, hindi ma-load ang view.
Madalas na nahaharap ang mga user ng Outlook sa mga ganitong hamon kapag nag-freeze o hindi tumugon ang Outlook. Lalo pang lumalala ang sitwasyon kapag hindi nagbubukas ang Outlook. Kung nakikita mo ang parehong mensahe ng error at nagkakaproblema sa pagsisimula ng Outlook, patuloy na basahin ang post na ito upang malaman kung paano ayusin ang isyu.
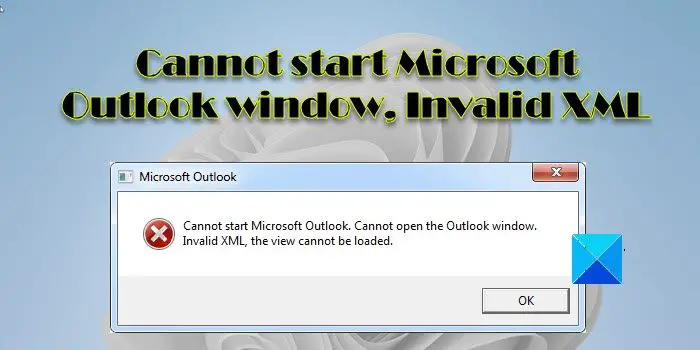
Ano ang invalid XML error sa Outlook?
Isinasaad ng di-wastong XML error na mayroong problema sa Outlook.xml file na nag-iimbak at namamahala sa mga setting ng navigation pane para sa isang profile ng user ng Outlook. Kapag nagsimula ang Outlook, nilo-load nito ang mga setting ng pagsasaayos ng Navigation Pane na nagbibigay-daan sa gumagamit na lumipat sa pagitan ng iba’t ibang mga module ng Outlook (Email, Kalendaryo, Mga Gawain, atbp.). Kung masira ang file na ito, hindi talaga tatakbo ang Outlook.
Ang pangunahing dahilan ng error na ito ay ang pagkasira ng Outlook.xml file, na nagpapanatili sa mga setting ng Navigation Pane para sa isang Outlook profile. Ang file na ito ay naka-imbak sa Outlook folder sa Windows dito sa C:\Users\
Hindi masimulan ang Microsoft Outlook window, Invalid XML
Patakbuhin ang Microsoft Support and Recovery Assistant at tingnan kung nakakatulong itong ayusin ang isyu sa Outlook. Kung hindi, gamitin ang sumusunod na solusyon upang ayusin ang error Hindi masimulan ang Microsoft Outlook window, Di-wastong XML:
I-reset ang mga setting ng Navigation Pane. Palitan ang pangalan ng sirang XML file. Ayusin ang mga file ng data ng Outlook. Lumikha ng Bagong Outlook profile. Huwag paganahin Compatibility Mode sa Outlook.I-update ang Outlook.
Hayaan nating tingnan ang mga ito nang detalyado.
1] I-reset ang mga setting ng Navigation Pane
Sa karamihan ng mga kaso, ang isyu ay sanhi dahil sa mga sira na setting ng Navigation Pane. Kaya magsimula sa pamamagitan ng pag-reset ng Navigation Pane sa Outlook.
Pindutin ang Win+R na key upang buksan ang Run dialogue boxI-type ang Outlook.exe/resetnavpane sa lalabas na window. Pindutin ang Enter key.
Aalisin ng command sa itaas ang lahat ng mga pagpapasadya ng Navigation Pane mula sa kasalukuyang profile ng user ng Outlook at i-reset ito sa mga default na setting.
Ngayon ilunsad ang Outlook at tingnan kung tatakbo ito sa oras na ito.
Basahin: Paano baguhin ang posisyon ng Outlook Navigation Pane.
2] Palitan ang pangalan ng sirang XML file
Ang pagpapalit ng pangalan sa Outlook.xml na file ay nakatulong sa marami na ayusin ang isyung ito. Buksan ang File Explorer at mag-navigate sa %appdata%\Microsoft\Outlook. Mag-right-click sa XML file at piliin ang opsyong Palitan ang pangalan. Palitan ang pangalan ng file bilang Outlook_old. Idi-disable nito ang file. Ngayon subukang patakbuhin ang Outlook. Kung hindi nito naresolba ang isyu, palitan ang pangalan ng XML file sa orihinal nitong pangalan.
Tandaan: Hindi namin inirerekomendang tanggalin ang file ng mga setting ng Navigation Pane upang maiwasan ang pagkawala ng data.
3] Ayusin ang mga file ng data ng Outlook
Ang isa pang dahilan ng error ay ang mga nasirang file ng data ng Outlook. Bilang isang resolusyon, ayusin ang mga sirang OST at PST file gamit ang Outlook Inbox Repair Tool at tingnan kung nakakatulong ito.
4] Gumawa ng Bagong Outlook profile
Gumawa ng bagong profile sa Outlook at gamitin ito upang ilunsad ang Outlook. Kung tumatakbo ang Outlook gamit ang profile na ito, mag-import ng data mula sa lumang PST file at magpatuloy sa paggamit ng Outlook kasama ang iyong umiiral na data.
Tandaan: Kung ang iyong lumang profile sa Outlook ay malubhang nasira, maaari kang kailangang gamitin ang bagong profile na ito nang hindi kumukopya ng data mula sa sirang profile. Kung talagang mahalaga ang data at hindi gumana ang tool sa Pag-aayos ng Inbox, gumamit ng software ng third-party upang ayusin ang mga file ng data ng Outlook.
Upang lumikha ng bagong profile sa Outlook, pumunta sa Control Panel > Mail > Ipakita ang Mga Profile > Magdagdag…
Maglagay ng Pangalan ng Profile at mag-click sa OK.
Upang itakda ang bagong profile na ito bilang default na profile para sa Outlook, pumunta sa Control Panel > Mail > Show Profiles. Piliin ang bagong profile sa dropdown na Palaging gamitin ang profile na ito at mag-click sa Ilapat > OK.
Ilunsad ngayon ang Outlook. Kung matagumpay itong tumakbo, i-import ang iyong lumang data ng PST sa bagong profile na ito tulad ng sumusunod:
Pumunta sa File > Open > Import/Export.Sa Import and Export wizard, piliin ang opsyong Mag-import mula sa isa pang program o file at i-click ang Susunod button. Sa susunod na screen, piliin ang File ng Data ng Outlook (.pst) na opsyon at mag-click sa button na Next. Sa sumusunod na screen, i-click ang Browse na button upang mag-browse at piliin ang iyong lumang PST file. Mag-click sa Next at sundin ang mga tagubilin upang makumpleto ang proseso ng paglipat.
5] Huwag paganahin ang Compatibility Mode sa Outlook
Kapag pinagana ang compatibility mode, maaaring ipakita ng Outlook ang error Hindi masimulan ang Microsoft Outlook. Hindi mabuksan ang Outlook window. Suriin kung na-configure mo ang Outlook na tumakbo sa compatibility mode (manu-mano man o sa pamamagitan ng pagpapatakbo ng Troubleshoot Compatibility wizard). Kung naka-on ang setting ng compatibility mode, i-off ito upang ayusin ang isyu.
I-type ang’outlook.exe’sa kahon ng Paghahanap sa Windows. Mag-click sa opsyong Buksan ang lokasyon ng file sa kanang bahagi ng mga resulta ng paghahanap. Mag-right-click sa Outlook.exe na file at piliin ang Properties.Bubuksan ang window ng Microsoft Outlook Properties. Mag-click sa tab na Compatibility. Alisan ng check ang Patakbuhin ang program na ito sa compatibility mode para sa opsyon. Mag-click sa button na Ilapat.Mag-click sa button na OK.
Basahin: Paano ayusin ang Outlook Error 0X800408FC.
6] I-update ang Outlook
Tulad ng sinabi sa simula, ang paggamit ng mas lumang bersyon ng Outlook ay maaari ring maging sanhi ng paglitaw ng error. I-update ang Outlook at tingnan kung inaayos nito ang isyu.
Buksan ang anumang Office application (Word, Excel, atbp.) at pumunta sa Account > Update Options > Update Now. Ia-update nito ang iyong buong Office suite, kabilang ang Microsoft Outlook.
Kung walang makakatulong, simulan ang Outlook sa Safe mode. Kung ito ay tumatakbo nang maayos, maaaring isa sa mga ad-in ang nagiging sanhi ng isyu. I-disable ang mga add-in nang paisa-isa upang mahanap ang problemang add-in. Kapag natukoy mo na ang add-in, isaalang-alang ang pag-alis nito sa Outlook.
Sana maging kapaki-pakinabang ito.