Hindi ba gumagana ang feature na awtomatikong pag-tune ng performance sa Nvidia Geforce Experience sa iyong PC? Ang awtomatikong pag-tune ay isang madaling gamiting feature na nagbibigay-daan sa mga gumagamit ng NVIDIA graphics na awtomatikong ayusin ang mga setting ng graphics para sa kanilang mga laro. Sinusuri nito ang pagganap ng iyong system gamit ang mga advanced na algorithm at pagkatapos ay ino-optimize ang iyong mga setting ng laro nang naaayon.
Madali mong ma-enable ang function ng awtomatikong pag-tune sa Geforce Experience app. Ngunit, ang ilang mga gumagamit ay nagreklamo na ang tampok na ito ay hindi naka-on o gumagana nang maayos sa kanilang PC. Gayunpaman, ang ilan sa kanila ay nag-ulat na ang pagsasara ng lahat ng mga background na app ay nakatulong sa kanila na ayusin ang isyu. Kaya, maaari mo ring subukang gawin ang parehong at tingnan kung nalutas ang isyu. Kung hindi, maaari mong gamitin ang mga pag-aayos na binanggit namin sa post na ito.
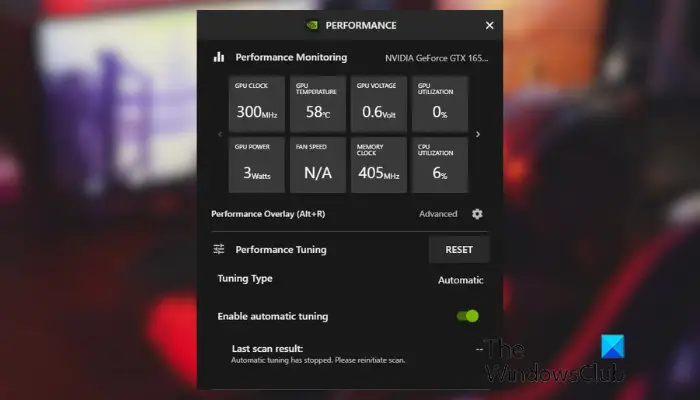
NVIDIA automatic performance tuning hindi gumagana o naka-on
Kung ang tampok na awtomatikong pag-tune ay nasa Hindi gumagana o nag-o-on ang Nvidia Geforce Experience, maaari mong gamitin ang mga pamamaraan sa ibaba upang ayusin ang isyu:
I-reinstall ang iyong mga graphics driver. I-off ang Instant Replay.Troubleshoot sa malinis na boot state.
1] I-install muli ang iyong graphics mga driver
Maaaring sanhi ang isyu dahil sa mga may sira o sira na NVIDIA graphics driver. Kaya, kung naaangkop ang senaryo, maaari mong i-uninstall ang mga driver ng graphics at pagkatapos ay muling i-install ang mga ito sa iyong PC. Narito ang mga hakbang para gawin iyon:
Una, pindutin ang Win+X at pagkatapos ay piliin ang Device Manager app mula sa listahan ng shortcut para buksan ito.
Sa Device Manager, hanapin ang Mga display adapter kategorya at palawakin ito. Sa ilalim ng kategoryang ito, makikita mo ang iyong NVIDIA graphics driver. Mag-right-click sa iyong GPU driver at piliin ang opsyong I-uninstall ang device mula sa menu ng konteksto. Pagkatapos nito, sundin ang mga na-prompt na tagubilin upang makumpleto ang proseso ng pag-uninstall.
Kapag tapos na, pumunta sa Action menu at pindutin ang opsyon na I-scan para sa mga pagbabago sa hardware. Ang nawawalang driver ng graphics ay awtomatikong muling mai-install. O, maaari mo ring i-restart ang iyong computer at awtomatikong muling i-install ng Windows ang mga graphics driver.
Kapag na-install muli ang iyong graphics driver, tingnan kung na-on mo ang feature na awtomatikong pag-tune sa Nvidia Geforce Experience o kung ito ay gumagana nang maayos o hindi.
Basahin: Hindi sine-save ng NVIDIA Control Panel ang mga setting sa Windows.
2] I-off ang Instant Replay
Ayon sa ilang ulat ng user, ang pag-off sa Instant Replay function sa Nvidia Geforce Experience ay nakatulong sa kanila na ayusin ang isyu. Kaya, maaari mong subukang gawin ang parehong at tingnan kung nalutas ang isyu. Narito ang mga hakbang para i-off ang Instant Replay:
Una, buksan ang Geforce Experience app. Ngayon, pindutin ang Alt+ Z hotkey para isaayos ang mga setting ng overlay. Susunod, mag-click sa Instant Replay na opsyon at i-off ito. Pagkatapos noon, lumabas sa mga setting ng overlay at tingnan kung naresolba ang problema.
3] Mag-troubleshoot sa malinis na estado ng boot
Maaaring sanhi ang isyu dahil sa mga salungatan sa software ng third-party. Kaya, kung naaangkop ang senaryo, maaari mong i-reboot ang iyong computer sa isang malinis na estado ng boot at tingnan kung nalutas ang problema. Narito kung paano gawin iyon:
Kung nalutas ang problema sa isang malinis na estado ng boot, maaari mong subukang i-enable ang mga serbisyo ng third-party nang paisa-isa at tukuyin kung alin ang naging sanhi ng isyu. Kapag nalaman mo ang tungkol sa sumasalungat na program, maaari mo itong i-disable o i-uninstall ang program upang permanenteng ayusin ang problema.
Basahin: Hindi sinusuportahan ng iyong display ang custom na resolusyon ng NVIDIA.
Bakit hindi gumagana ang NVIDIA Performance Overlay?
Kung ang tampok na overlay ng NVIDIA GeForce Experience ay hindi gumagana sa iyong PC, ang problema ay malamang na sanhi dahil sa luma o may sira na mga driver. Maliban doon, ang mga salungatan sa software ng third-party, mga isyu sa Visual C++ Redistributable package, nawawalang Media Feature Pack, kakulangan ng mga karapatan ng administrator, at ang iyong mga setting ng pagkuha sa Steam ay maaaring iba pang mga dahilan para sa isyu.
Paano paganahin ko ba ang mataas na pagganap ng NVIDIA GPU?
Upang paganahin ang mataas na pagganap para sa NVIDIA GPU, maaari mong buksan ang NVIDIA Control Panel at pagkatapos ay lumipat sa opsyon na 3D Settings > Manage 3D settings mula sa kaliwang bahagi ng pane. Ngayon, mula sa tab na Mga Global Setting, mag-click sa drop-down na button na Preferred graphics processor at piliin ang opsyon na High-performance na processor ng NVIDIA. Panghuli, pindutin ang button na Ilapat upang i-save ang mga pagbabago.
Basahin ngayon: Hindi lumalabas o gumagana ang NVIDIA Image Scaling sa Windows.