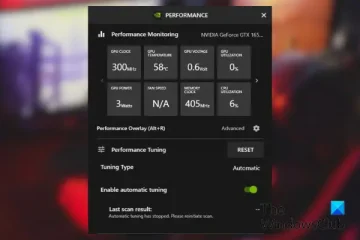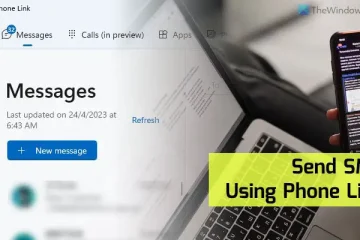Sa Windows 11/10, maaari mong paganahin o huwag paganahin ang Windows Optional Features tulad ng Hyper-V, Virtual Machine Platform, Container, Media Features, atbp., gamit ang Windows Features window. Gayunpaman, ang ilang mga gumagamit ay nag-ulat na kapag binuksan nila ito, ang I-on o i-off ang mga tampok ng Windows ay na-stuck sa Mangyaring maghintay na mensahe. Kahit na pagkatapos ng ilang minutong paghihintay, ang screen ay nananatiling tulad nito. Dahil dito, hindi na-load ang listahan ng mga opsyonal na feature, at hindi ma-enable/disable ng mga user ang alinman sa mga feature na iyon. Kung nahaharap ka rin sa isyung ito, tiyak na makakatulong ang mga pag-aayos na sakop sa artikulong ito.
I-on o i-off ang mga feature ng Windows na naka-stuck Mangyaring maghintay
Kung ang window na I-on o i-off ang mga feature ng Windows ay natigil sa pagpapakita ng mensaheng Pakihintay, pagkatapos ay gamitin ang mga sumusunod na pag-aayos. Bago gamitin ang mga pag-aayos na ito, dapat mong patakbuhin ang System File Checker at tingnan kung malulutas nito ang problema. Kung hindi, gamitin ang mga pag-aayos na ito:
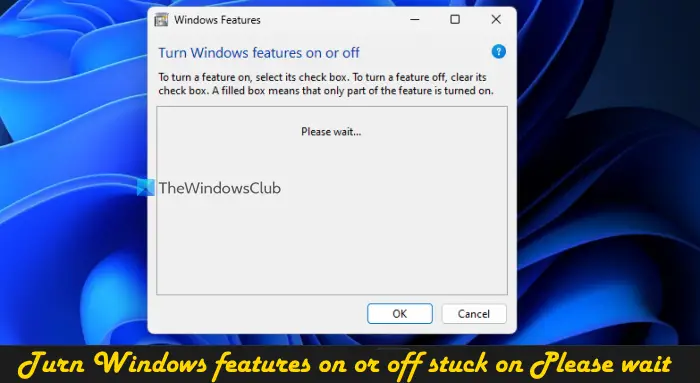 Gamitin ang DISM toolEnable Windows Modules Installer serviceI-on o i-off ang isang Windows Feature gamit ang Command PromptTroubleshoot sa Clean Boot StateLinisin ang pag-install ng Windows mula sa USB.
Gamitin ang DISM toolEnable Windows Modules Installer serviceI-on o i-off ang isang Windows Feature gamit ang Command PromptTroubleshoot sa Clean Boot StateLinisin ang pag-install ng Windows mula sa USB.
Suriin natin lahat ng mga pag-aayos na ito nang detalyado.
1] Gamitin ang DISM tool
Ito ang isa sa mga pinakamahusay na solusyon dahil nagagawa ng ilang user na lutasin ang isyung ito gamit ang pag-aayos na ito. Ang DISM tool (Deployment Image Servicing and Management) ay isang built-in na command line tool ng Windows 11/10 OS. Kung nasira ang imahe ng Windows at/o Windows Component Store at nagdudulot ito ng isyu, makakatulong sa iyo ang DISM tool na ayusin ang imahe ng Windows system at Windows Component Store. Kaya, buksan ang Command Prompt bilang administrator, at patakbuhin ang DISM tool gamit ang mga sumusunod na command nang paisa-isa:
Dism/Online/Cleanup-Image/ScanHealthDism/Online/Cleanup-Image/CheckHealthDism/Online/Cleanup-Image/RestoreHealth
Dito, ini-scan ng unang command ang imahe ng Windows para sa katiwalian, ang pangalawa ay nakakakita ng katiwalian (kung mayroon man), at ang pangatlong command ay aayusin ang larawan. Maaaring tumagal ng ilang oras ang buong proseso. Kapag tapos na, i-restart ang iyong system, at pagkatapos ay buksan ang Windows Features window. Dapat na nitong ipakita ang lahat ng feature.
2] Paganahin ang serbisyo ng Windows Modules Installer
Ang pag-aayos na ito ay personal na gumana para sa akin. Ginagamit ang serbisyo ng Windows Modules Installer upang paganahin ang pag-install, pag-alis, at pagbabago ng mga opsyonal na bahagi at mga update sa Windows. Ang nahanap ko ay kapag ang uri ng Startup ng serbisyong ito ay hindi pinagana, pagkatapos ay ang I-on o i-off ang mga feature ng Windows ay na-stuck sa Please wait message. Kahit na ang katayuan ng serbisyo ay nagpapakita bilang tumatakbo, ang problema ay maaaring magpatuloy. Kaya, kailangan mong paganahin ang serbisyo ng Windows Modules Installer kung ito ay hindi pinagana. Narito ang mga hakbang:
I-type ang mga serbisyo sa Windows 11/10 Search box at gamitin ang Enter keySa window ng Mga Serbisyo, hanapin ang serbisyo ng Windows Modules Installer sa kanang seksyon, at i-double-i-click itoAng kahon ng Properties ng serbisyong ito ay magbubukas sa tab na Pangkalahatan. Pindutin ang button na Start kung itinigil ang serbisyo. kung kinakailangan.
Maaaring kailanganin mo ring i-restart ang iyong PC. Pagkatapos nito, maaari mong buksan ang Windows Features window at ang mga opsyonal na feature ay maaaring ma-access at magamit.
Kaugnay: I-on o i-off ang Windows Features ay hindi gumagana
3] I-on o i-off ang isang Windows Feature gamit ang Command Prompt
Maaari mo ring gamitin ang DISM tool na may Command Prompt window upang i-on/i-off ang isang feature ng Windows pansamantala kung ang mga feature na I-on o i-off ang screen ay natigil sa pagpapakita ng mensaheng Pakihintay. Para dito, sundin ang mga hakbang na ito:
Magbukas ng nakataas na Command Prompt windowIpatupad ang sumusunod na command upang makakuha ng listahan ng mga available na feature ng Windows kasama ng kanilang Pangalan ng Feature at Estado ( Enabled or Disabled)Dism/online/Get-FeaturesUpang paganahin ang isang feature (kasama ang mga pangunahing feature nito), kailangan mong magsagawa ng command na may enable parameter at Feature Name ng opsyonal na feature. Kaya, ang iyong utos ay: Dism/online/Enable-Feature/FeatureName:EnterFeatureNameHere/AllKung ang isang feature ay walang parent na feature, hindi mo na kailangang idagdag ang /All sa utos. Ngayon, halimbawa, kung gusto mong paganahin ang tampok na Virtual Machine Platform, ang command ay: Dism/online/Enable-Feature/FeatureName:VirtualMachinePlatformMaaaring tumagal ng ilang minuto upang paganahin ang isang feature. Kapag tapos na ito, i-restart ang iyong PC.
Kailangan mong ilagay ang eksaktong pangalan ng feature kung hindi ay hindi gagana ang command. Sa ganitong paraan, maaari mong paganahin ang higit pang mga opsyonal na feature ng Windows.
Sa ibang pagkakataon, kapag kailangan mong i-disable o i-off ang isang feature, isagawa ang command na may disable parameter at feature name. Ang command ay magiging:
Dism/online/DisableFeature/FeatureName:EnterFeatureNameHere
Palitan ang EnterFeatureNameHere ng aktwal na pangalan ng feature at magiging matagumpay ang iyong command.
4] Mag-troubleshoot sa Clean Boot State
Kung ang problemang ito ay sanhi ng ilang third-party application o hindi serbisyo ng Microsoft, pagkatapos ay kailangan mong tukuyin ang salarin at gawin ang aksyon. Para doon, kailangan mong i-troubleshoot sa estado ng Clean Boot. Ito ay magiging isang mahabang proseso ngunit sulit na subukan.
Una sa lahat, kailangan mong buksan ang System Configuration window at huwag paganahin ang lahat ng iba pang mga serbisyo maliban sa mga serbisyo ng Microsoft gamit ang tab na Mga Serbisyo. Gayundin, huwag paganahin ang mga item sa Startup. Susunod, i-restart ang iyong Windows 11/10 PC sa isang malinis na boot environment.
Kung maayos ang lahat at magagamit mo ang Windows Features window at i-on o i-off ang mga opsyonal na feature, tiyak na mayroong ilang third-party startup item o serbisyo na nagdudulot ng isyu.
Ngayon ang kailangan mong gawin ay sistematikong i-on at i-off ang mga item at serbisyo ng Startup, i-restart ang iyong computer, at buksan ang Mga Feature ng Windows maliban kung ito ay natigil sa ang Please wait screen muli. Kung pagkatapos i-on ang isang partikular na serbisyong hindi Microsoft o Startup item, ang I-on o i-off na screen ang mga feature ng Windows ay na-stuck sa Mangyaring maghintay, iyon ang dahilan ng problema. Huwag paganahin o alisin ang item na iyon sa iyong system at malulutas ang iyong problema.
Pagkatapos nito, maaari mong i-restart ang iyong system sa regular na mode, buksan ang System Configuration window, at i-on ang iba pang mga serbisyong hindi mo pinagana. pag-troubleshoot. Gayundin, paganahin ang mga item sa Startup, at i-restart ang iyong Windows 11/10 system.
5] Linisin ang pag-install ng Windows mula sa USB
Kung hindi makakatulong ang mga pag-aayos sa itaas, maaaring magkaroon ng isang problema sa Windows mismo. Sa kasong iyon, dapat mong linisin ang pag-install ng iyong Windows PC mula sa USB. Inayos ng isa sa mga apektadong user ang problemang ito sa solusyong ito. Kaya, maaaring kailanganin mo ring gawin ang parehong. Bago subukan ang pag-aayos na ito, ibalik ang iyong computer sa dating estado gamit ang isang system restore point (kung available). Kung hindi iyon gumana, ang malinis na pag-install ng Windows ang magiging huling solusyon na gagamitin.
Paano ko aayusin ang Windows na na-stuck sa Please wait screen?
Kung ang iyong Windows PC ay na-stuck sa screen na Mangyaring maghintay, pagkatapos ay ihinto ang Windows Error Reporting Service, Network Location Awareness, at Network List Service mula sa pagtakbo, at pagkatapos ay itakda ang kanilang Startup type sa Disabled upang ang mga serbisyong ito ay hindi awtomatikong magsimula. Kung hindi nalutas ang problema, pilitin ang proseso ng Automatic Startup Repair o isagawa ang System Restore.
Bakit na-stuck ang aking PC sa Welcome screen?
Kung ang Desktop Window Manager (o DWM ) ay hindi makatapos sa paglo-load ng user interface, kung gayon ang iyong PC ay maaaring ma-stuck sa Welcome Screen. Habang ang isyung ito ay pansamantala, kung ang Windows ay natigil sa Welcome screen sa loob ng mahabang panahon, pagkatapos ay mag-boot sa Advanced Recovery mode at magsagawa ng System Restore. Bilang karagdagan, maaari kang mag-boot sa safe mode, at patakbuhin ang SFC scan at Chkdsk command mula doon gamit ang CMD. Maaari mo ring subukang pilitin ang Awtomatikong Pag-aayos o I-reset ang Windows upang lutasin ang isyu.
Basahin ang susunod: Ayusin ang Error 0x80070002 kapag nagdaragdag ng Mga Tampok ng Windows.