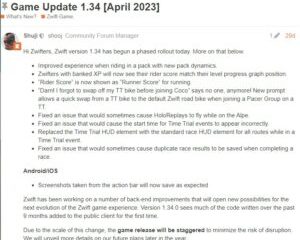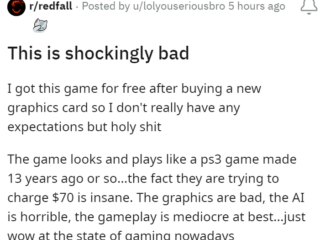Naroon ang Up at Down arrow sa taskbar ng Windows 11 dahil maraming icon ng application ang naka-pin sa Taskbar, at sa halip na ipakita ang lahat ng mga ito, ang Windows ay mayroong Taskbar Corner Icon Overflow na lugar kung saan ito Itinatago ang mga icon. Kung hindi mo gusto ang pag-uugaling ito at gusto mong itago ang Up/Down arrow para ipakita ang lahat ng icon ng system, magagawa mo ito. Sa post na ito, ipapaliwanag ko kung paano alisin ang Pataas/Pababang arrow sa Taskbar at ipakita ang lahat ng icon.
Paano alisin ang Pataas/Pababang mga arrow sa Taskbar at ipakita ang lahat mga icon
Kung gusto mong tanggalin ang Up/Down arrow sa Taskbar ng Windows 11 at ipakita ang lahat ng icon, magagawa mo ito sa pamamagitan ng Windows Settings o Drag and Drop.
Paggamit ng Windows SettingsUsing Drag and I-drop
Ating tingnan ang bawat isa sa kanila nang detalyado.
![]()
1] Gamit ang Mga Setting ng Windows
Taskbar.
Palawakin ang seksyong Taskbar corner overflow .
I-toggle ang mga button ng app para ipakita ang mga ito.” width=”700″ height=”473″>
Upang alisin ang Up/Down arrow sa Taskbar sa Windows 11, sundin ang mga hakbang na ito:
Pindutin ang Win+I para buksan ang Windows Settings.Go sa Personalization > Taskbar. Palawakin ang seksyong Iba pang mga icon ng system tray. Itakda ang toggle para sa Nakatagong icon na menu sa OFF na posisyon. Mawawala ang Pataas/Pababang arrow.
Sa kasong ito, gayunpaman, hindi mo maa-access ang nakatagong mga icon. Hindi nito ipapakita ang lahat ng mga icon. Kaya maaari mo lamang gamitin ang paraang ito kapag gusto mong itago ang mga icon na bihira mong gamitin.
Basahin: Paano Ipakita o Itago ang Mga Icon ng System sa Taskbar Corner Overflow sa Windows 11
2] Paggamit ng Drag and Drop
Ito ang magiging pinakamadaling paraan upang gawin ito. I-drag at i-drop lang ang bawat icon mula sa icon na overflow area papunta sa taskbar. Kapag naipakita na ang lahat ng icon, mawawala ang Pataas/Pababang arrow.
Upang itago ang ilang icon, i-drag lang ang mga ito sa kaliwang bahagi at lalabas ang arrow. Pagkatapos ay maaari mong i-drop ang icon upang itago ito.
Kung marami kang icon na ipapakita, maaaring kailanganin mong ilipat ang Start button sa kaliwang bahagi sa pamamagitan ng pagbabago sa Taskbar alignment mula sa Gitna patungo sa Kaliwa o magpakita ng isang mas maliit na Taskbar sa halip na ang default na laki upang magpakita ito ng mas maliliit na icon.
Nauugnay: Paano LAGING ipakita ang lahat ng Icon sa Notification area ng Windows 11
Ano ang tawag sa maliit na arrow sa taskbar?
Ang maliit na arrow sa taskbar ay maaaring tawaging Hidden Icon Menu arrow. Habang ang pataas o pababang arrow ay nagpapakita o nagtatago ng mga nakatagong icon sa Taskbar Corner Icon Overflow area, maaari naming alisin ang mga arrow sa pamamagitan ng pagsunod sa mga paraang ito. Ang Windows Web Experience Pack ay maaari ding magpakita ng maliit na arrow sa loob ng ilang segundo kapag sinimulan mo ang iyong PC.
Basahin: Paano Ipakita o Itago ang Notifications Area sa Windows gamit ang Registry o Group Policy Editor.
Paano ko ire-reset ang aking mga icon ng taskbar sa Windows 11?
Upang i-reset ang Taskbar Corner Overflow Icons sa Windows 11 buksan ang Registry Editor, pumunta sa HKEY_CURRENT_USER\Software\Classes \Local Settings\Software\Microsoft\Windows\CurrentVersion\TrayNotify at tanggalin ang IconStreams at PastIconsStream.
Umaasa kami na makita mong kapaki-pakinabang ang post.