Bukod sa malaking library ng mga laro, ang kasikatan ng Steam ay dahil sa isang malakas na patakaran sa seguridad. Kaya kung nagmamalasakit ka sa seguridad ng iyong library ng laro, nag-aalok ang Steam ng sapat na mga hakbang upang ma-secure ang iyong mga detalye sa pag-login. Karaniwan, ang proseso ng pag-log in ay gumagana nang walang putol, ngunit kung minsan ay maaaring makatagpo ka ng error na’Ang iyong tugon sa CAPTCHA ay lumilitaw na hindi wasto’habang sinusubukang gamitin ang Steam sa Windows.
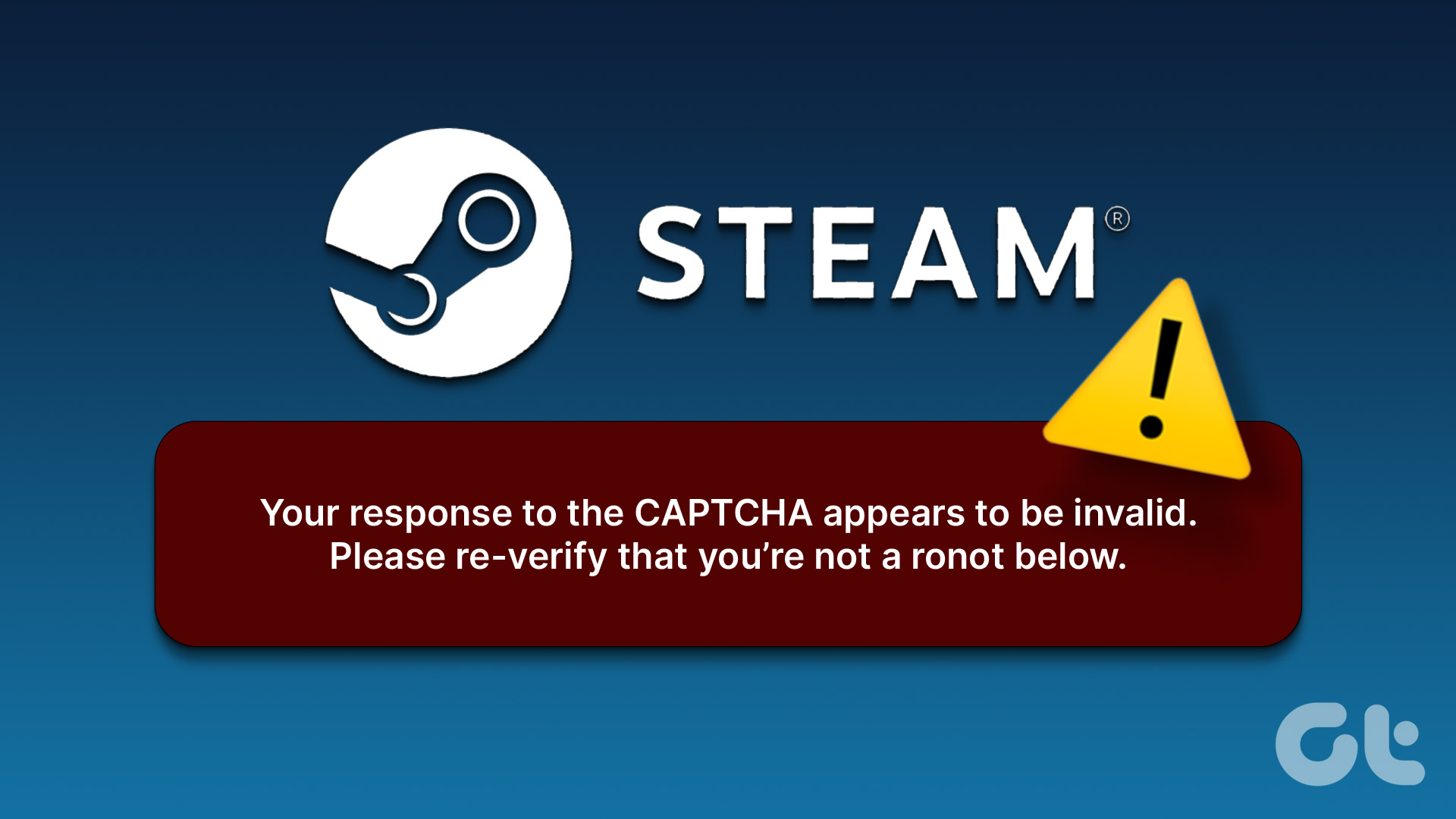
Ang error na ito ay nangangahulugan na ang SteamTC ay hindi na kakailanganing kumpirmahin muli ang iyong pagkakakilanlan, at hindi mo na kailangang kumpirmahin muli ang CAPTC ng iyong pagkakakilanlan. Gayunpaman, malamang na makakatagpo ka ng parehong mensahe ng error kahit na matapos nang tama ang pagkumpleto ng CAPTCHA. Sa kabutihang palad, ang pag-troubleshoot sa error na ito ay isang piraso ng cake. Narito kung paano ayusin ang isyu na hindi gumagana ang Steam CAPTCHA sa Windows.
1. Suriin ang Mga Isyu sa Internet
Kadalasan, hindi mabe-verify ng Steam ang iyong pagkakakilanlan dahil sa mahina o hindi matatag na koneksyon sa internet. Maaari kang magpatakbo ng isang serye ng mga pagsubok sa bilis ng internet sa iyong computer upang suriin ang pagiging maaasahan ng iyong koneksyon sa internet.
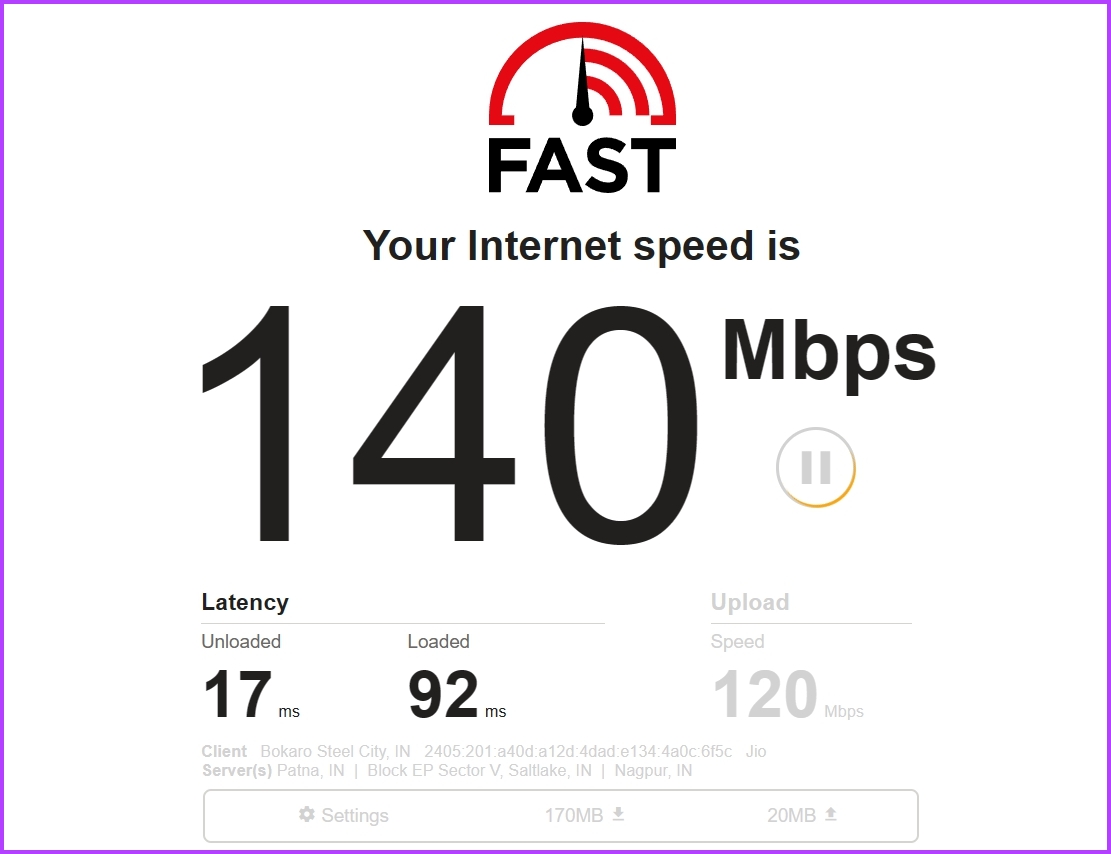
Kung nakakakuha ka ng medyo mabagal na bilis, makipag-ugnayan sa iyong Internet Service Provider. Bilang kahalili, sumangguni sa aming gabay sa pag-aayos ng mabagal na koneksyon sa internet.
2. Huwag paganahin ang Any Active VPN
Ang Virtual Private Network (VPN) ay isang tool upang ma-secure ang iyong online na privacy. Gayunpaman, minsan ang mga VPN ay maaaring magdulot ng mga isyu sa pagkakakonekta, lalo na kung ang configuration ng iyong network ay may problema sa compatibility.
Ang solusyon ay i-disable ang mga aktibong VPN at tingnan kung naayos na ang isyu. Narito kung paano gawin iyon:
Hakbang 1: Pindutin ang Windows + I keyboard shortcut upang buksan ang app na Mga Setting.
Hakbang 2: Piliin ang Network at Internet mula sa kaliwang sidebar.
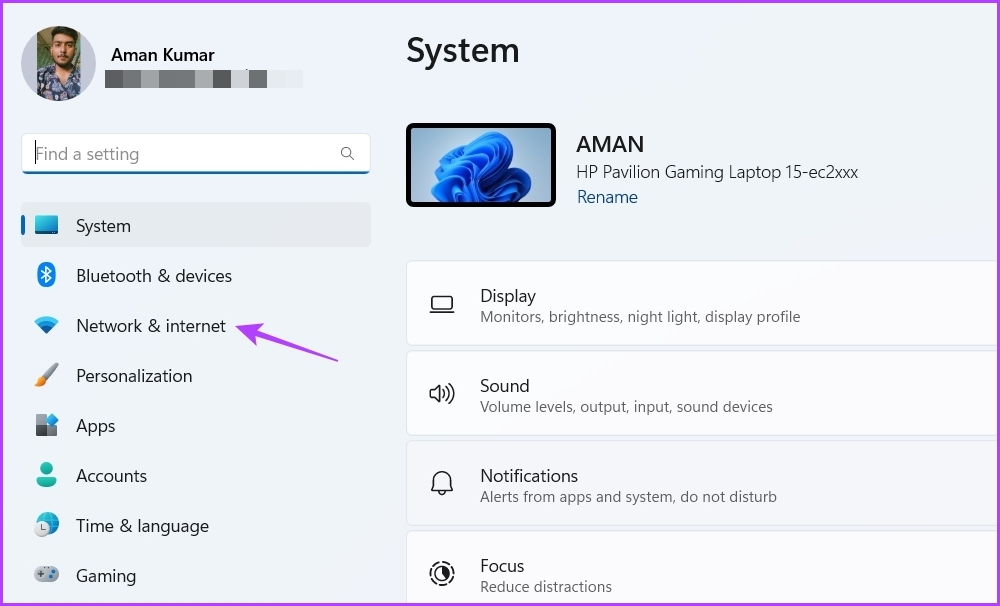
Hakbang 3: Piliin ang VPN mula sa kanang pane.
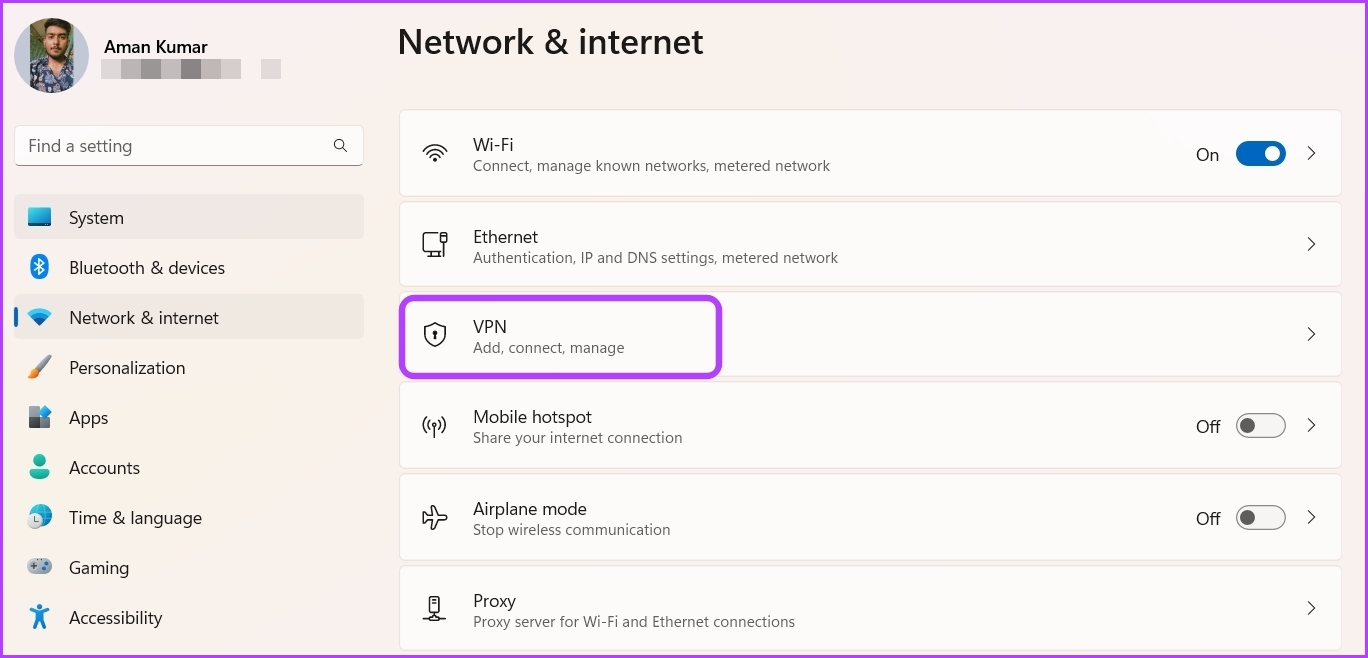
Hakbang 4: I-click ang button na Idiskonekta sa tabi ng iyong VPN name.
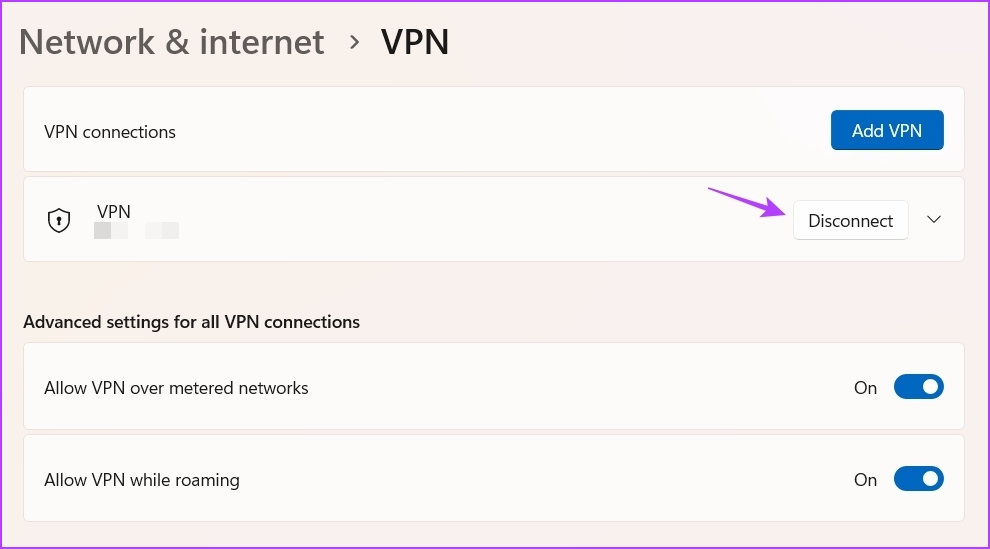
Kung gumagamit ka ng third-party na VPN, maaari mo itong i-disable sa pamamagitan ng pag-right-click sa icon nito sa lugar ng system tray at pagpili sa I-disable mula sa menu ng konteksto.
3. Huwag paganahin ang IPv6
Ang IPv6 ay ang pinakabagong bersyon ng IP na nag-aalok ng mas mahusay na seguridad at nagbibigay-daan sa higit pang mga IP address kaysa sa hinalinhan nito-IPv4. Gayunpaman, marami pa ring koneksyon sa internet na hindi sumusuporta sa IPv6. Kapag pilit mong na-configure ang mga koneksyong iyon para sa IPv6, haharap ka sa mga isyu sa pagkakakonekta sa iba’t ibang app tulad ng Steam.
Upang ayusin iyon, maaaring kailanganin mong mag-downgrade sa IPv4. Ganito:
Hakbang 1: Pindutin ang Windows key upang buksan ang Start Menu.
Hakbang 2: I-type ang View network mga koneksyon sa paghahanap at piliin ang Buksan mula sa kanang pane.
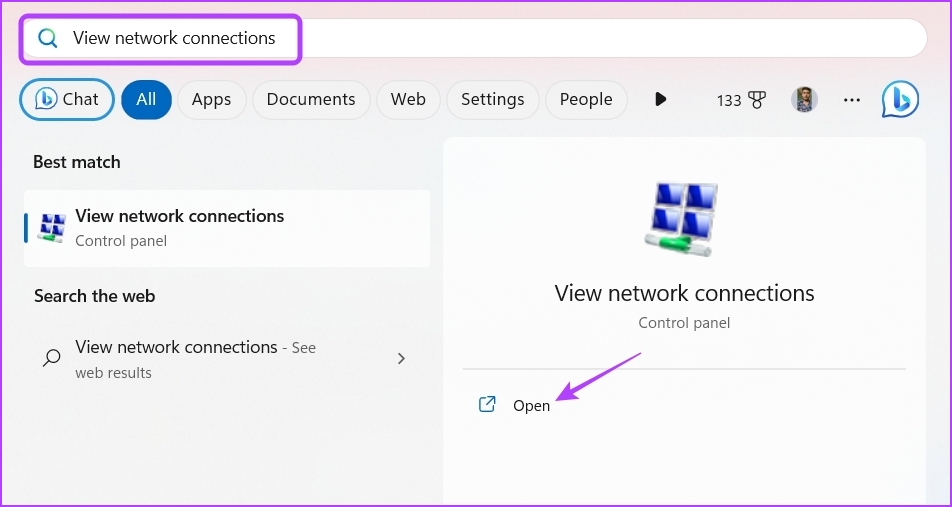
Hakbang 3: Mag-right-click sa iyong koneksyon at piliin ang Properties mula sa menu ng konteksto.
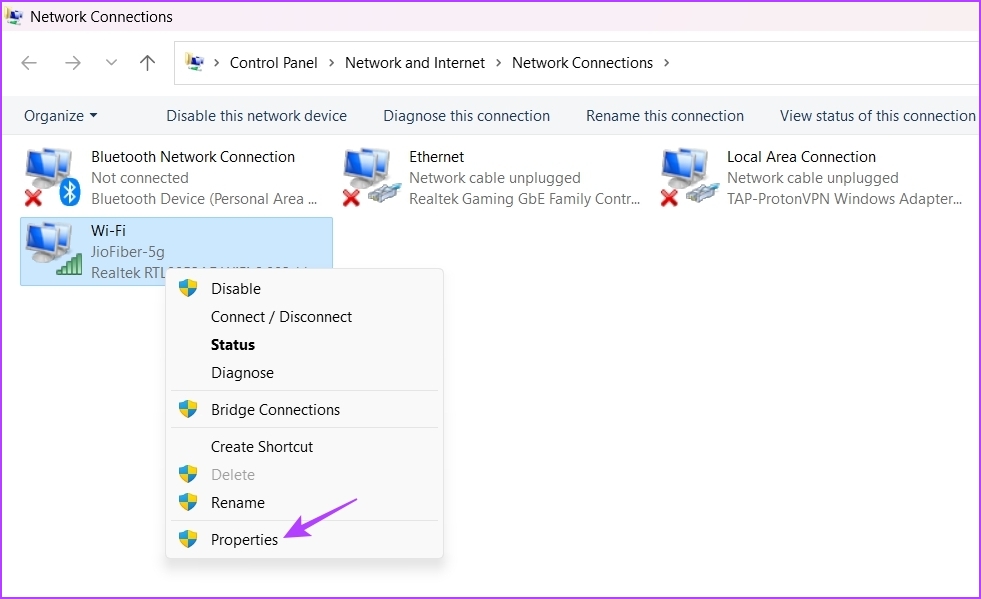
Hakbang 4: Alisan ng check ang IPv6 box at lagyan ng check ang IPv4 box. Pagkatapos, i-click ang OK upang i-save ang mga pagbabago.
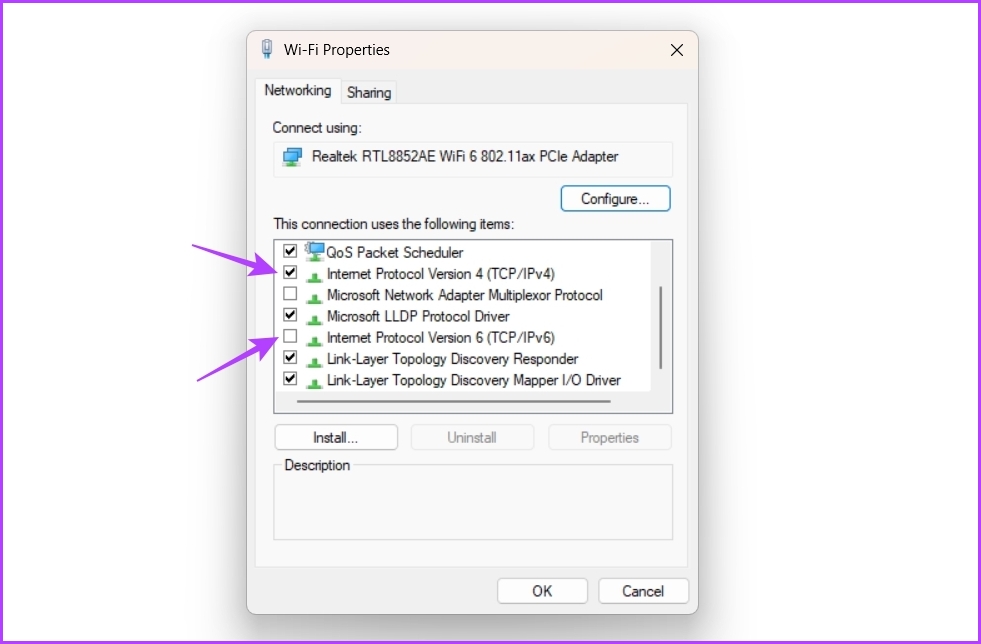
4. Flush DNS Cache Data
Ang isa pang dahilan kung bakit hindi gumagana ang CAPTCHA sa Steam ay maaaring isang sira na data ng cache ng DNS. Tumutulong ang Domain Name System (DNS) na isalin ang mga domain name ng website sa mga IP address na mauunawaan ng iyong system. Ngunit dahil sa mga pagbabago sa mga tala ng DNS ng website o pag-atake ng malware, maaaring masira ang cache ng DNS at magdulot ng mga isyu tulad ng pinag-uusapan.
Ang solusyon, sa kasong ito, ay i-flush ang DNS cache datos. Magagawa mo iyon sa pamamagitan ng pagsunod sa mga hakbang sa ibaba:
Hakbang 1: Buksan ang Start Menu, i-type ang Command Prompt sa search bar, at piliin ang Run as administrator mula sa kanang pane.
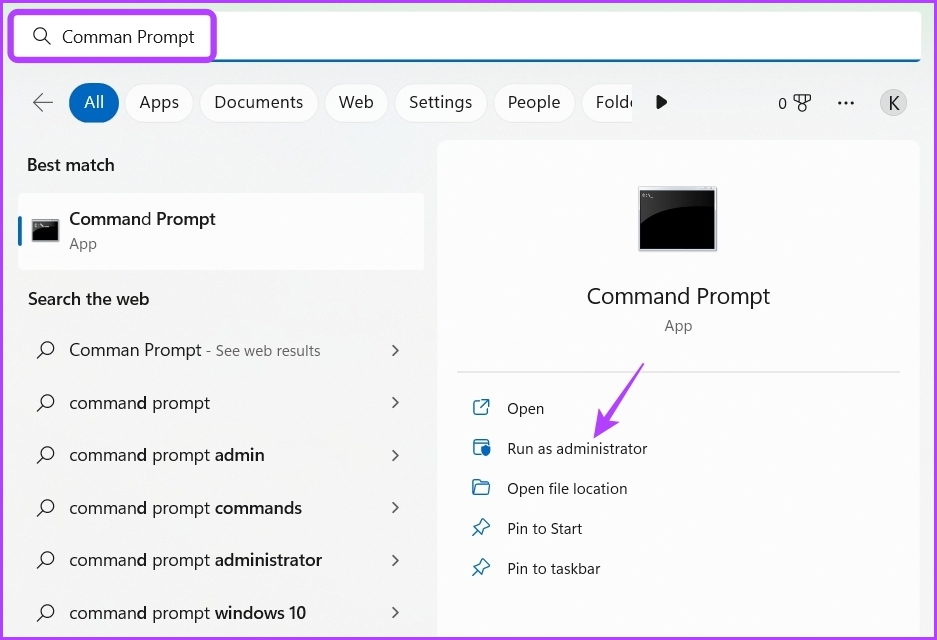
Hakbang 2: I-type ang ipconfig/flushdns at pindutin ang Enter.
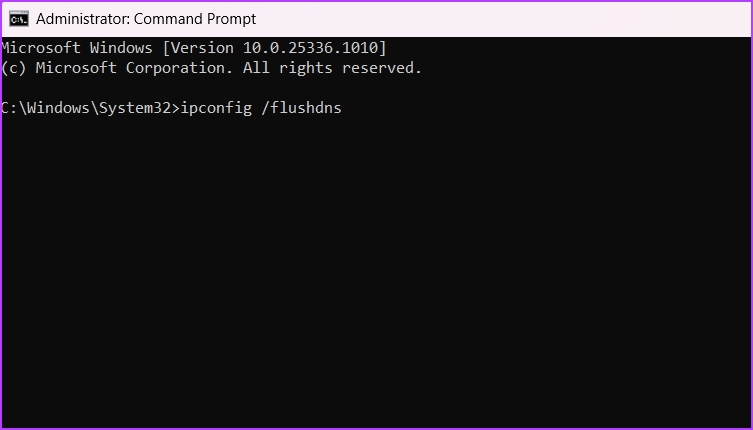
Pagkatapos makumpleto ang proseso, i-restart ang iyong computer at tingnan kung may isyu.
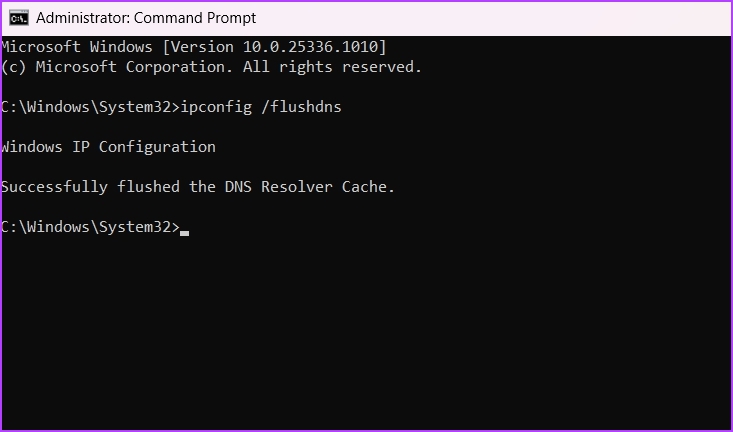
5. Tanggalin ang Mga Isyu sa Browser
Maaari mong harapin ang error na ‘Mukhang di-wasto ang iyong tugon sa CAPTCHA’ dahil sa sirang data ng cache ng browser o mga nakakahamak na extension. Kung ang sirang cache ang nagdudulot ng problema, kailangan mong i-clear ang data ng cache ng browser upang ayusin ang problema. Upang i-clear ang data ng cache ng Google Chrome, sundin ang mga hakbang na ito:
Hakbang 1: Ilunsad ang Google Chrome, i-click ang tatlong patayong tuldok sa kanang sulok sa itaas, at piliin ang Mga Setting.
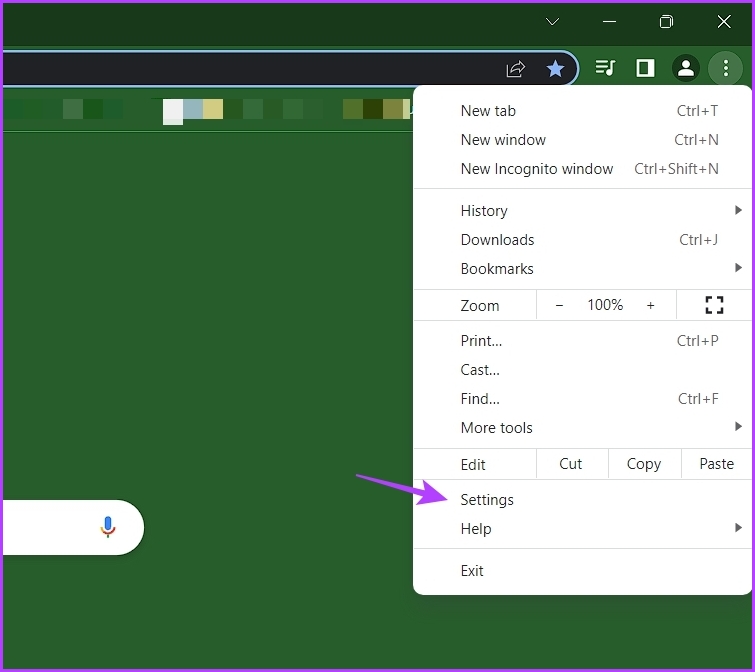
Hakbang 2: Piliin ang Privacy at Seguridad mula sa kaliwang sidebar.
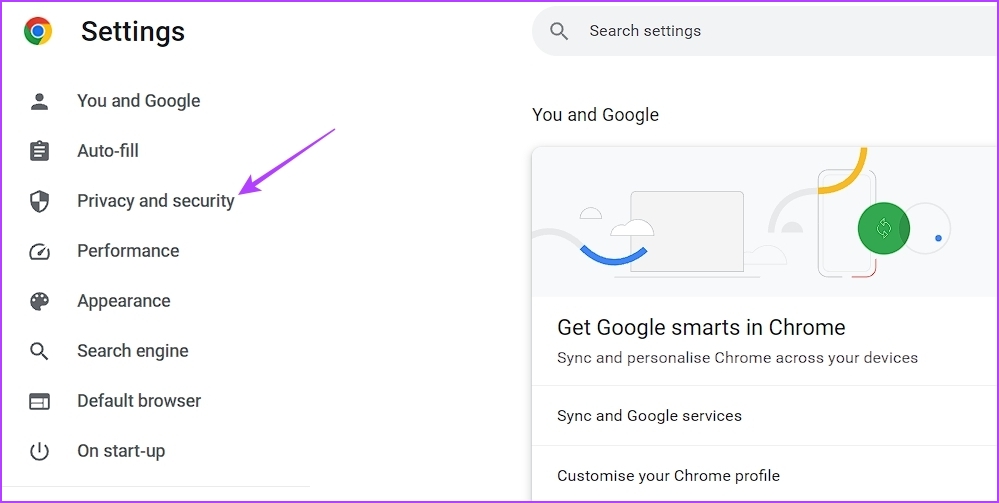
Hakbang 3: I-click ang opsyong I-clear ang data sa pagba-browse.
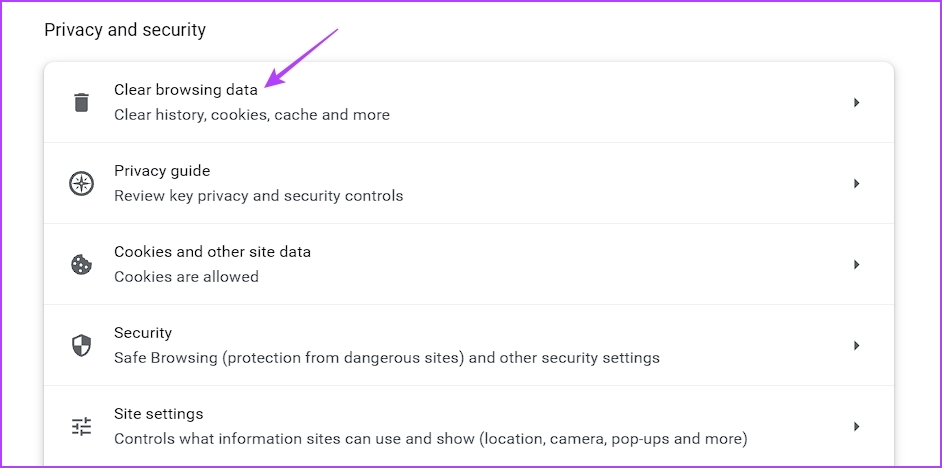
Hakbang 4: Suriin ang mga naka-cache na larawan at file at i-click ang button na I-clear ang data. p> 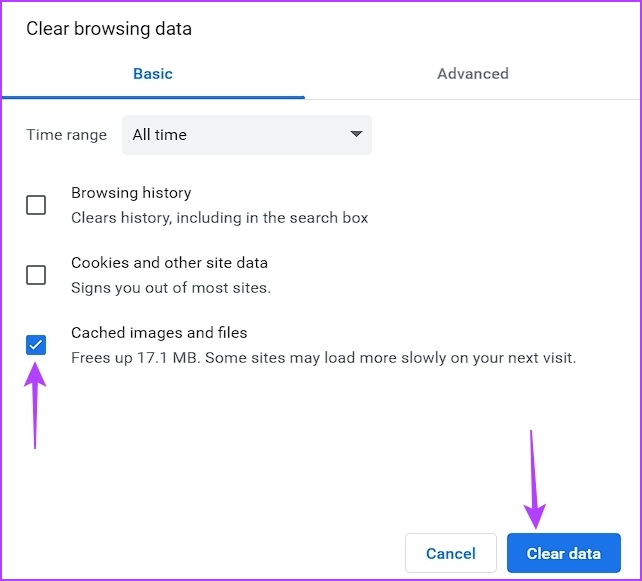
Katulad nito, maaari mong i-clear ang cache sa iba pang mga browser tulad ng Microsoft Edge, Mozilla Firefox.
Ang isang nakakahamak na extension na naka-install sa iyong browser ay maaari ding maging dahilan sa likod ng CAPTCHA error ng Steam. Kailangan mong tuklasin at alisin ang extension na iyon mula sa iyong browser upang ayusin ang isyu. Narito kung paano gawin iyon:
Hakbang 1: Buksan ang Google Chrome, mag-click sa tatlong patayong tuldok sa kanang sulok sa itaas, i-hover ang cursor sa Higit pang mga tool at piliin ang Mga Extension.
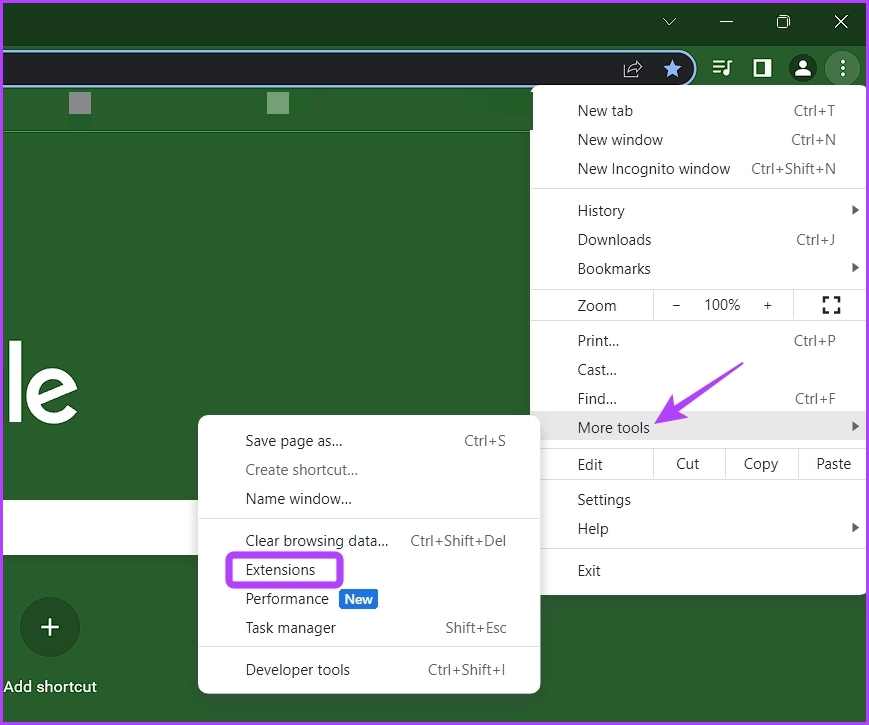
Hakbang 2: Huwag paganahin ang lahat ng extension.
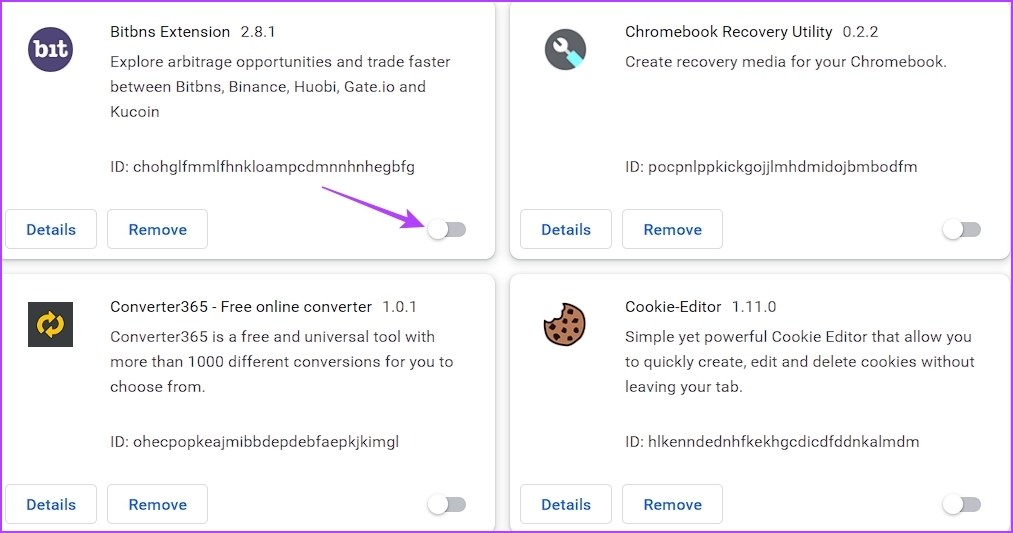
Tingnan kung nahaharap ka pa rin sa problema. Kung hindi, simulang paganahin ang bawat extension nang paisa-isa hanggang sa muling lumitaw ang problema. Pagkatapos mong mahanap ang nakakahamak na extension na iyon, alisin ito sa iyong browser.
6. I-reset ang Winsock
Kung hindi nakakatulong ang mga solusyon sa itaas, dapat mong subukang i-reset ang Winsock. Ito ay isang API na nagpapadali sa komunikasyon sa pagitan ng mga programa at serbisyo sa network. Ang pag-reset ng Winsock ay mag-aalis ng anumang problema na nakakasagabal sa komunikasyon sa pagitan ng mga programa at mga serbisyo ng network.
Upang i-reset ang Winsock, ilunsad ang Command Prompt bilang administrator, i-type ang sumusunod na command, at pindutin ang Enter.
netsh winsock i-reset ang 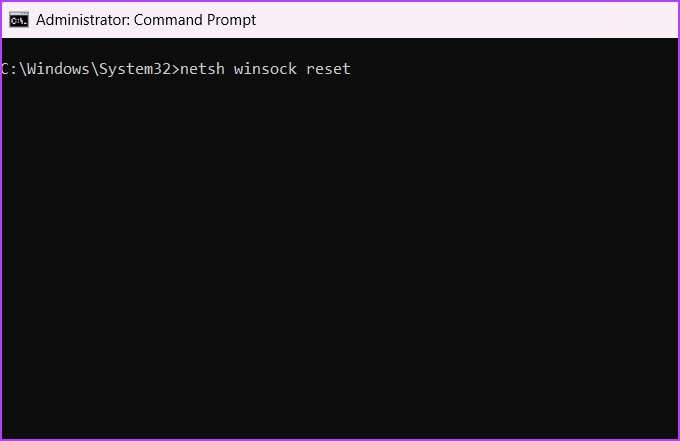
Matagumpay na Mag-log in sa Steam
Walang gustong humarap sa mga isyu sa pag-access sa kanilang mga paboritong application. Kung ihagis ng Steam ang error na’Ang iyong tugon sa CAPTCHA’ay lumilitaw na hindi wasto, pagkatapos ay gamitin ang mga pag-aayos sa itaas upang i-troubleshoot ang problema nang tuluyan.

