Habang ang malayong trabaho at online na pakikipagtulungan ay patuloy na hinuhubog ang modernong lugar ng trabaho, ang pagsasama-sama ng mahahalagang tool tulad ng Microsoft Teams at Outlook ay makakapagpapataas ng produktibidad at makakapag-streamline ng komunikasyon.
Ang pagdaragdag ng Microsoft Teams sa Outlook ay kasing diretso nito, at hinihiling lamang sa iyo na i-download ang parehong mga application sa iyong device. Wala nang magpalipat-lipat sa pagitan ng maraming app para i-coordinate ang mga iskedyul.
Talaan ng mga Nilalaman
Magdagdag ng Mga Koponan ng Microsoft sa Outlook (Windows at Mac)
Ang magandang balita tungkol sa pagsasama ng Mga Koponan sa Microsoft Outlook ay ang proseso ay tuluy-tuloy, sa kagandahang-loob ng advanced na ecosystem ng Microsoft. Kapag na-install mo ang parehong mga application sa iyong device, ang Microsoft Teams Add-in ay awtomatikong idaragdag sa Outlook, na nagbibigay-daan sa iyong maginhawang ma-access ang Microsoft Teams mula mismo sa ribbon.
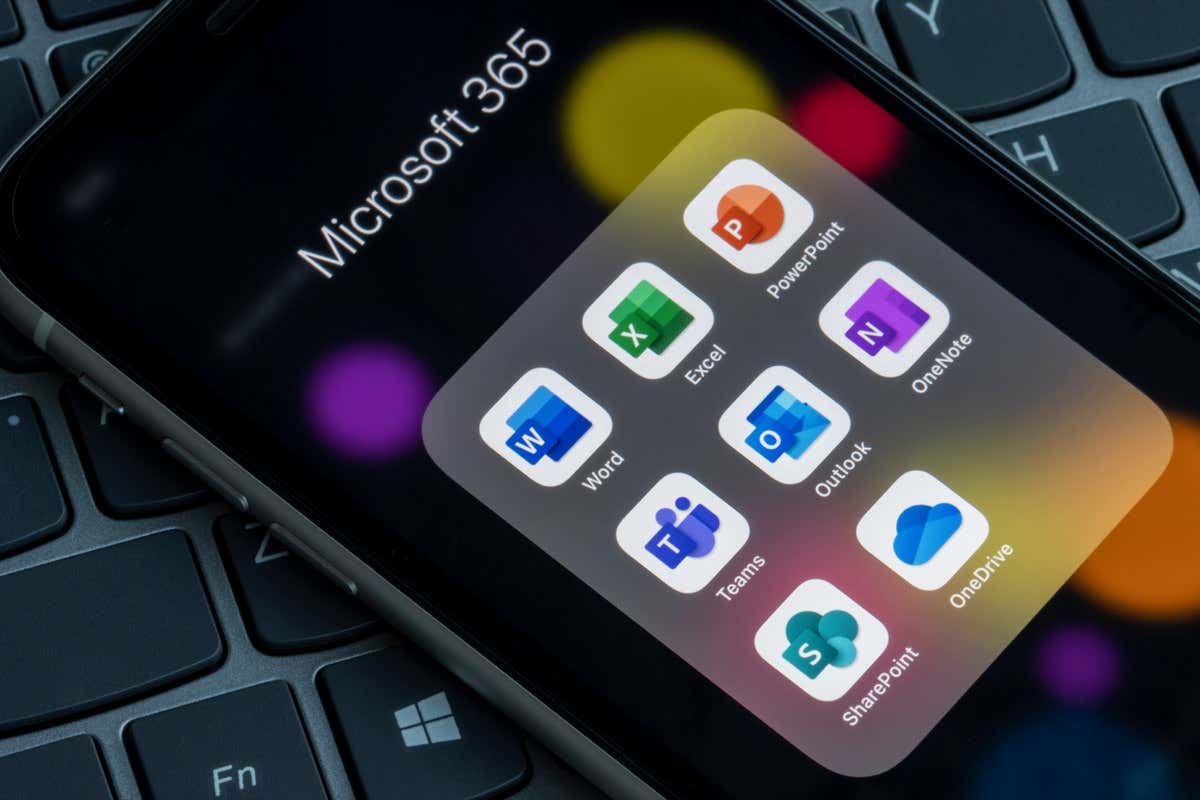
Ang Outlook ay may kasamang karamihan sa mga plano ng Microsoft, ngunit ang Teams ay may kasamang mga paketeng nakatuon sa negosyo, tulad ng Microsoft 365 for Business. Kung wala kang mga Team na na-download sa iyong machine, maaari mong i-download ito sa opisyal na website ng Microsoft. Gagabayan ka ng installation wizard sa proseso ng pag-install, at pangasiwaan ang mabigat na pagbubuhat para sa iyo.
Kapag na-install mo na ang parehong application sa iyong computer, buksan ang Outlook desktop client at lilitaw ang Mga Koponan sa pangkat ng Teams Meeting ng tab na Home sa view ng Calendar. Piliin ang Bagong Teams Meeting para buksan ito.
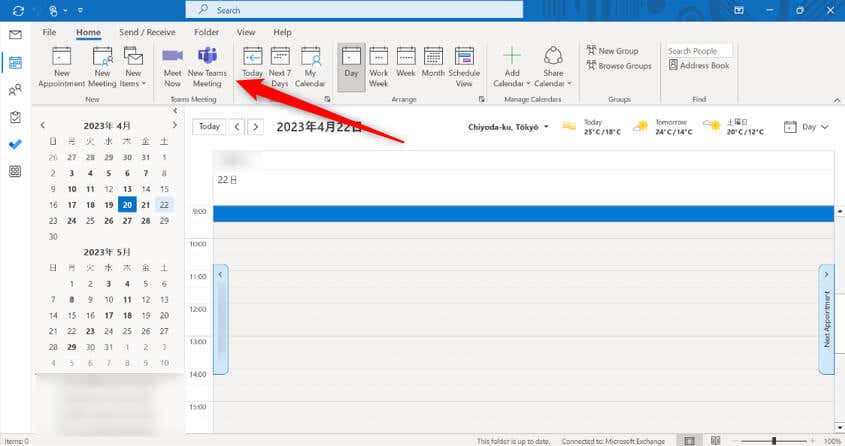
Maaari mo na ngayong itakda ang mga detalye para sa pulong ng Mga Koponan.
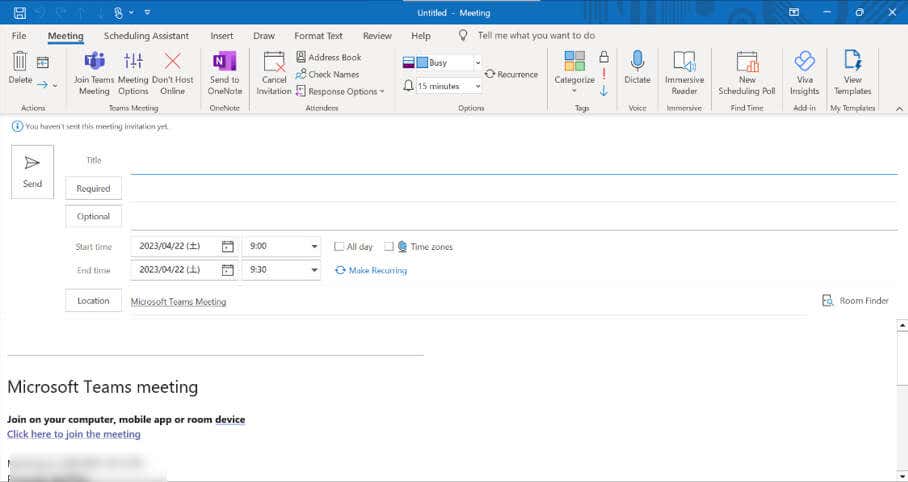
Idagdag ang Microsoft Teams sa Outlook (iOS at Android)
Tulad ng mga desktop na bersyon, awtomatikong idinaragdag ang Microsoft Teams sa Outlook para sa iOS at Android device, hangga’t mayroon kang account sa negosyo. Sundin ang mga hakbang na ito upang magtakda ng pulong ng Mga Koponan sa Outlook.
Ilunsad ang Outlook app at i-tap ang Calendar Icon sa ibabang kanang sulok ng screen. I-tap ang Plus sign. Magbubukas ito ng bagong imbitasyon sa kalendaryo.  I-tap ang slider sa tabi ng Teams Meeting upang i-toggle ito sa posisyong Naka-on. Itakda ang natitirang bahagi ng mga detalye ng imbitasyon at pagkatapos ay i-tap ang Checkmark sa kanang sulok sa itaas ng screen.
I-tap ang slider sa tabi ng Teams Meeting upang i-toggle ito sa posisyong Naka-on. Itakda ang natitirang bahagi ng mga detalye ng imbitasyon at pagkatapos ay i-tap ang Checkmark sa kanang sulok sa itaas ng screen. 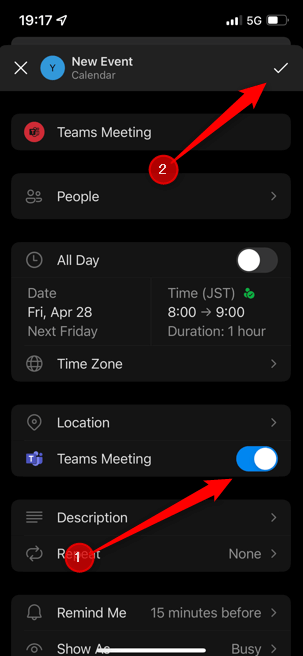
Nakatakda na ang imbitasyon ng Mga Koponan.
Magdagdag ng Mga Koponan ng Microsoft sa Outlook (Web)
Maaari ka ring lumikha ng pulong ng Mga Koponan gamit ang Outlook para sa Web. Tulad ng ibang bersyon ng Outlook, awtomatikong idinaragdag ang Teams kung mayroon kang account sa negosyo. Upang magtakda ng pulong ng Mga Koponan mula sa Outlook para sa Web, sundin ang mga hakbang na ito.
Buksan ang Outlook sa iyong gustong browser. I-click ang icon ng Kalendaryo sa kaliwang menu upang pumunta sa View ng Kalendaryo, at pagkatapos ay piliin ang Bagong Kaganapan. 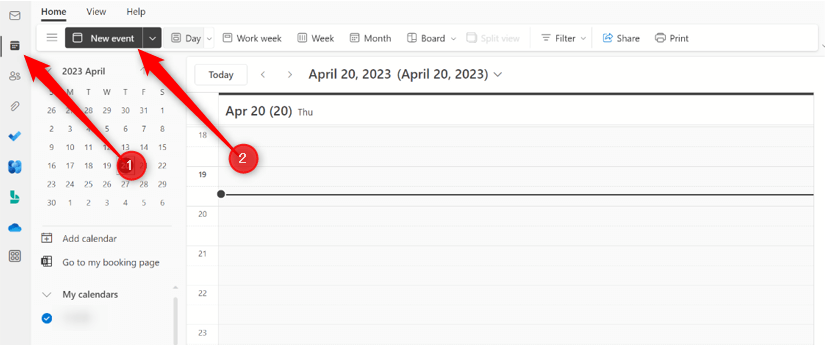 Magbubukas ang page ng kaganapan. I-toggle ang switch sa tabi ng Teams Meeting sa posisyong On para itakda ang event na ito bilang isang Teams meeting. Punan ang mga detalye ng imbitasyon at pagkatapos ay i-click ang I-save.
Magbubukas ang page ng kaganapan. I-toggle ang switch sa tabi ng Teams Meeting sa posisyong On para itakda ang event na ito bilang isang Teams meeting. Punan ang mga detalye ng imbitasyon at pagkatapos ay i-click ang I-save. 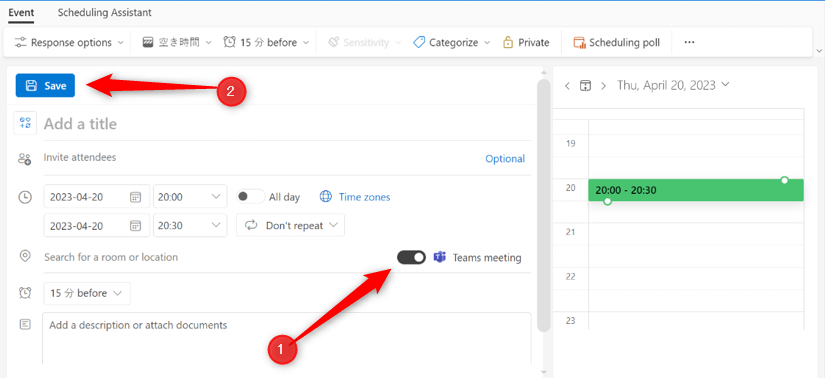
Nakatakda na ang imbitasyon sa pagpupulong ng Mga Koponan.
Mga Tip sa Pag-troubleshoot para Ayusin ang Mga Koponan na Hindi Ipinapakita sa Outlook
May ilang dahilan kung bakit maaaring hindi lumalabas ang Mga Koponan sa Outlook. Una, kailangan mong gumamit ng account sa negosyo o paaralan upang magkaroon ng Mga Koponan sa Outlook. Kung gumagamit ka ng personal na account, hindi ka magkakaroon ng access sa feature na ito. Sa kasong ito, kakailanganin mong i-upgrade ang iyong account.
Kung mayroon kang account sa negosyo o paaralan at hindi mo pa rin nakikita ang Mga Koponan sa Outlook, maaaring hindi pinagana ang Add-in. Sundin ang mga hakbang na ito para tingnan kung naka-enable ang Teams Add-in.
I-click ang tab na File. 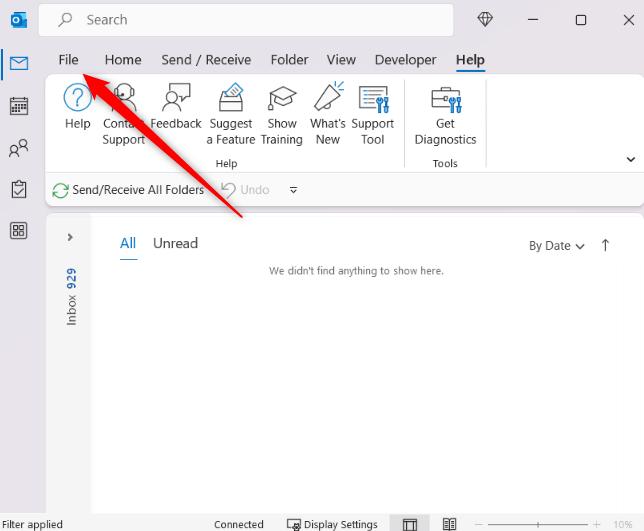 Piliin ang Opsyon mula sa ibaba ng kaliwang pane.
Piliin ang Opsyon mula sa ibaba ng kaliwang pane. 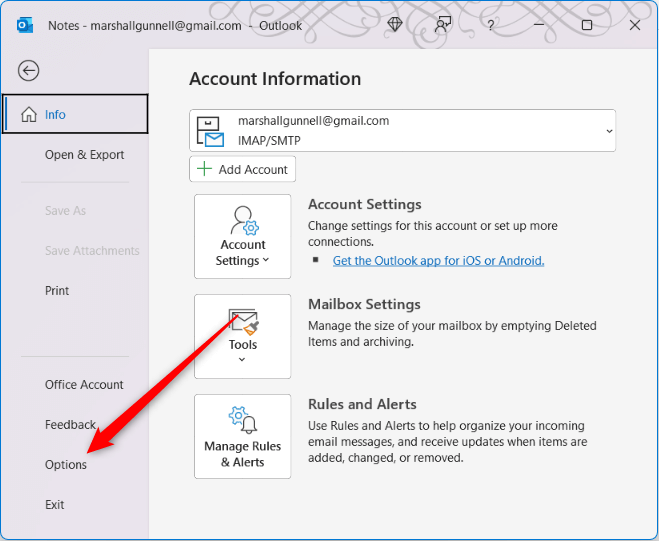 I-click ang Mga Add-in sa kaliwang bahagi ng pane at pagkatapos ay tingnan kung ang Microsoft Teams Meeting Add-in para sa Microsoft Office ay nasa pangkat ng Active Application Add-in.
I-click ang Mga Add-in sa kaliwang bahagi ng pane at pagkatapos ay tingnan kung ang Microsoft Teams Meeting Add-in para sa Microsoft Office ay nasa pangkat ng Active Application Add-in. 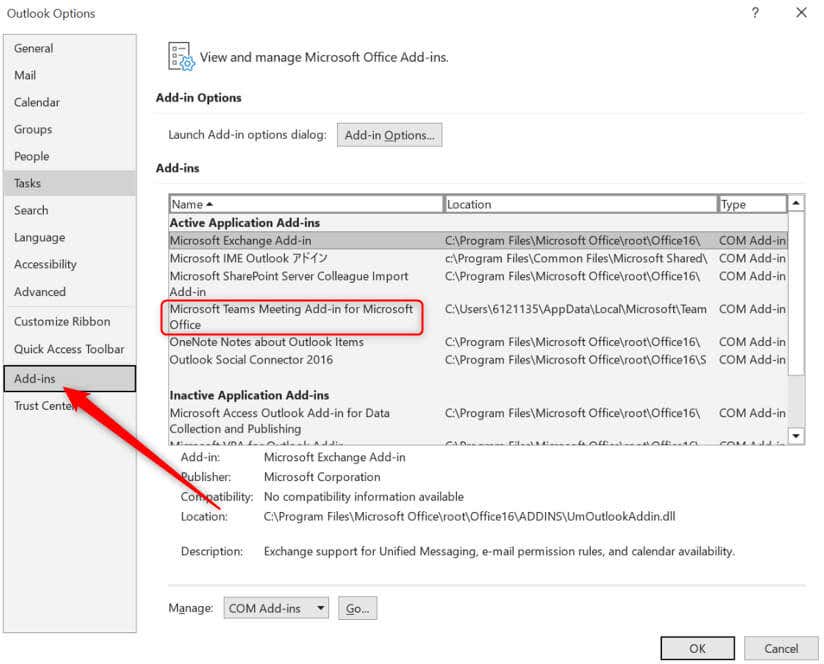 Kung hindi aktibo ang Add-in, piliin ang COM Add-in sa tabi ng opsyong Pamahalaan, at pagkatapos ay i-click ang Go…
Kung hindi aktibo ang Add-in, piliin ang COM Add-in sa tabi ng opsyong Pamahalaan, at pagkatapos ay i-click ang Go… 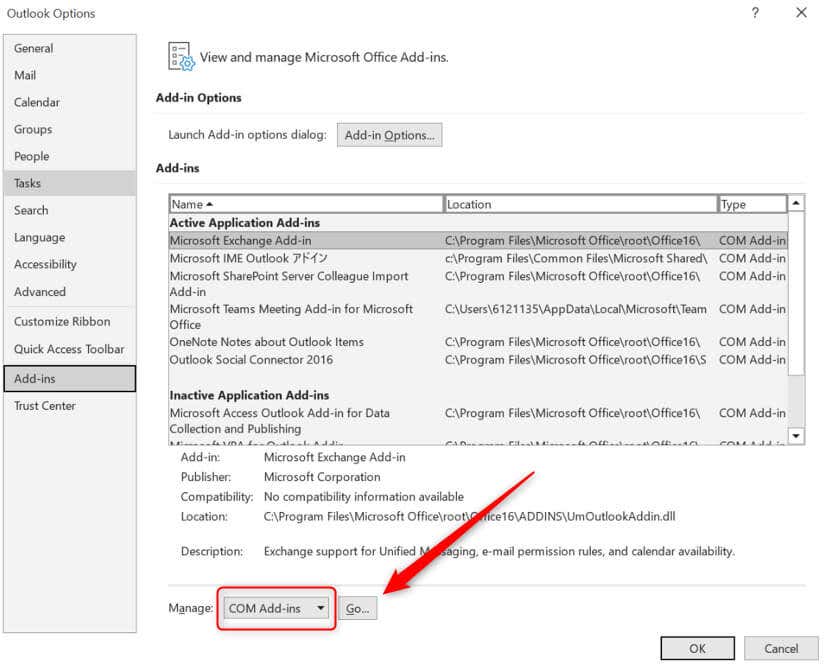 Lalabas ang COM Add-in window. Lagyan ng check ang kahon sa tabi ng Microsoft Teams Meeting Add-in para sa Microsoft Office at pagkatapos ay i-click ang OK.
Lalabas ang COM Add-in window. Lagyan ng check ang kahon sa tabi ng Microsoft Teams Meeting Add-in para sa Microsoft Office at pagkatapos ay i-click ang OK. 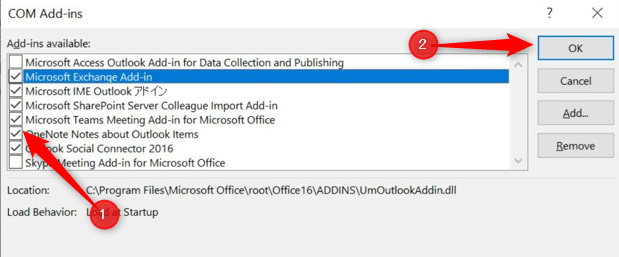
Ngayon, kapag na-restart mo ang Outlook, dapat na lumabas ang Add-in sa pangkat ng Teams Meeting ng tab na Home sa view ng Calendar.
Iyon lang ang naroroon. Maaari ka na ngayong gumawa ng bagong pagpupulong ng Mga Koponan mula mismo sa Outlook, na makakatipid sa iyo ng oras mula sa paglipat sa pagitan ng mga application.