Para sa mga interes ng pinahusay na privacy, ang ilang third-party na iOS app ay may kasamang opsyon na humiling ng passcode o Face ID authentication bago sila mabuksan, kahit na ang iPhone ay naka-unlock na. Inilalagay nito ang mga nilalaman ng app sa likod ng karagdagang layer ng seguridad, ngunit hindi lahat ng app ay nag-aalok ng parehong pasilidad.
Hanggang kamakailan lamang, hindi nag-aalok ang Apple ng paraan upang isa-isang i-lock ang mga sensitibong app tulad ng Photos, at ang mga user ng iPhone ay kailangang gumamit sa Mga Limitasyon ng App ng Oras ng Screen bilang isang solusyon. Sa kabutihang palad, gayunpaman, hindi na iyon ang kaso, dahil maaari ka na ngayong lumikha ng karagdagang hadlang sa seguridad para sa anumang app sa iyong iPhone gamit ang isang shortcut na aksyon na bago sa iOS 16.4.
Nagdagdag ang Apple ng ilang bagong pagkilos sa Shortcuts app, at ang isa na interesado sa amin dito ay Lock Screen. Ang pagkilos ng Lock Screen ay talagang nagbibigay-daan sa iyo na mag-set up ng personal na automation na awtomatikong nagla-lock sa iyong iPhone kapag binuksan ang isang tinukoy na app.
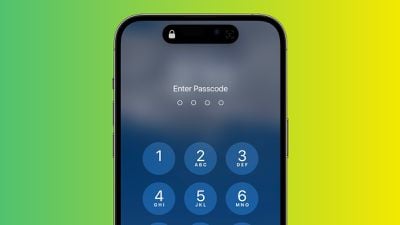
Siyempre, ang pagkilos na ito ay hindi dapat magdulot ng mga isyu sa pag-access para sa iyo bilang may-ari ng iPhone, ngunit nangangahulugan ito na ang sinumang sumusubok na buksan ang app muna ay kailangang pumasa sa facial authentication o ilagay ang iyong passcode kahit na bagama’t na-unlock ang iyong iPhone nang i-tap nila ang icon ng app.
Ang mga sumusunod na hakbang ay gagabay sa iyo sa proseso ng pag-set up ng personal na automation na agad na magla-lock sa iyong iPhone kapag binuksan ang app na iyong pinili.
Ilunsad ang Shortcuts app sa iyong iPhone. I-tap ang tab na Automation sa ibaba ng screen. I-tap ang + na button sa kanang sulok sa itaas, pagkatapos ay i-tap ang Gumawa ng Personal na Automation.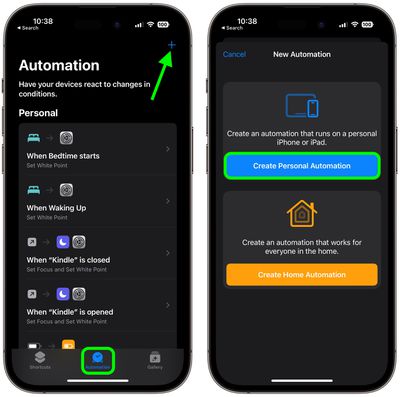
Mag-scroll pababa at i-tap ang App. Tiyaking ang Nakabukas ay may marka sa susunod na screen, pagkatapos ay i-tap ang Pumili.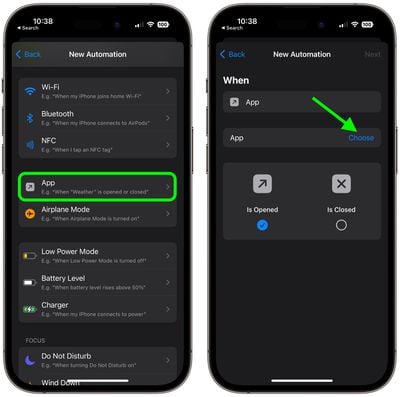
Piliin isang app mula sa listahan, pagkatapos ay i-tap ang Tapos na. I-tap ang Susunod, pagkatapos ay i-tap ang asul na button na Magdagdag ng Aksyon sa susunod na screen.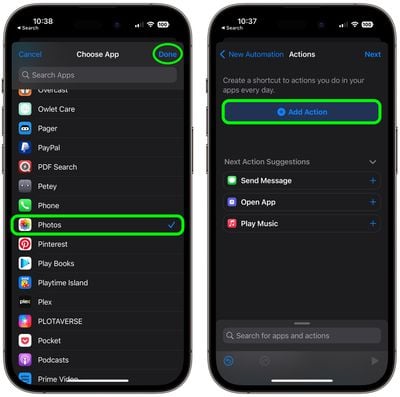
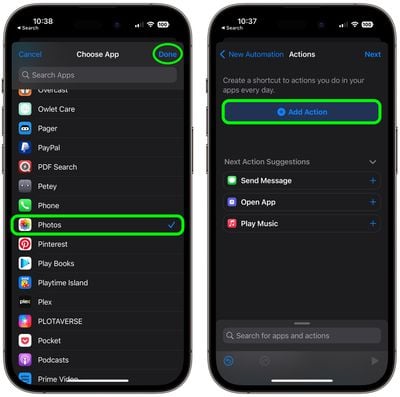
Simulang i-type ang”Lock Screen”sa field ng text at piliin ang Lock Screen kapag lumabas ito sa mga resulta sa ibaba, pagkatapos ay i-tap ang Susunod. I-toggle off ang switch sa tabi ng Magtanong Bago Tumakbo. I-tap ang Huwag Magtanong sa pop-up prompt, pagkatapos ay i-tap ang Tapos na.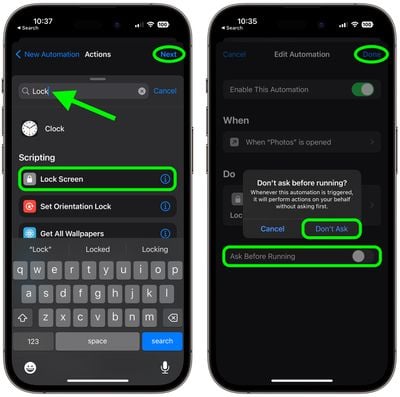
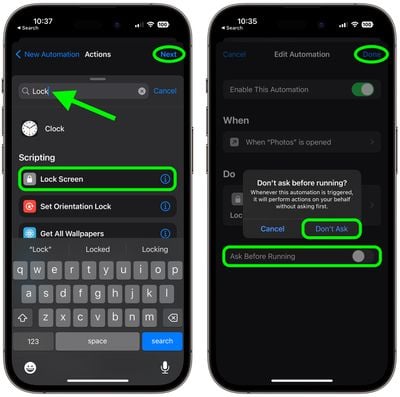
Kumpleto na ang iyong personal na automation at ay dapat na awtomatikong magsimulang kumilos sa susunod na buksan mo ang napiling app. Para sa karagdagang hakbang sa seguridad, maaari mong isaalang-alang ang pag-set up ng parehong pagkilos sa Lock Screen para sa Shortcuts app.
Tandaan na ang parehong pagkilos sa Lock Screen ay makikita rin sa macOS 13.3, ngunit tandaan na maaaring may iba pang mga paraan upang ma-access ang mga nilalaman ng isang Mac app nang hindi ito inilulunsad.