Alamin kung paano madaling tumuklas at mag-alis ng mga device na nakakonekta sa iyong iPhone hotspot upang matiyak na mananatiling secure ang iyong personal na data at bilis ng internet.
Tingnan kung sino ang gumagamit ng Personal Hotspot ng iyong iPhone: itago
Paano malalaman kung may nakakonekta sa Hotspot ng iyong iPhone
Sa iPhone na may Dynamic Island
Makikita mo ang berdeng icon na Personal Hotspot sa tuktok na Dynamic Island ng iyong iPhone 14 Pro o 14 Pro Max.
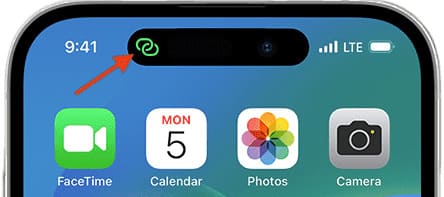
Sa iPhone na may Face ID
Kung nakakonekta ang isang device sa Hotspot ng iyong iPhone, makakakita ka ng berdeng hugis ng tableta sa kaliwang sulok sa itaas ng screen, kung saan ang oras ay ipinapakita.
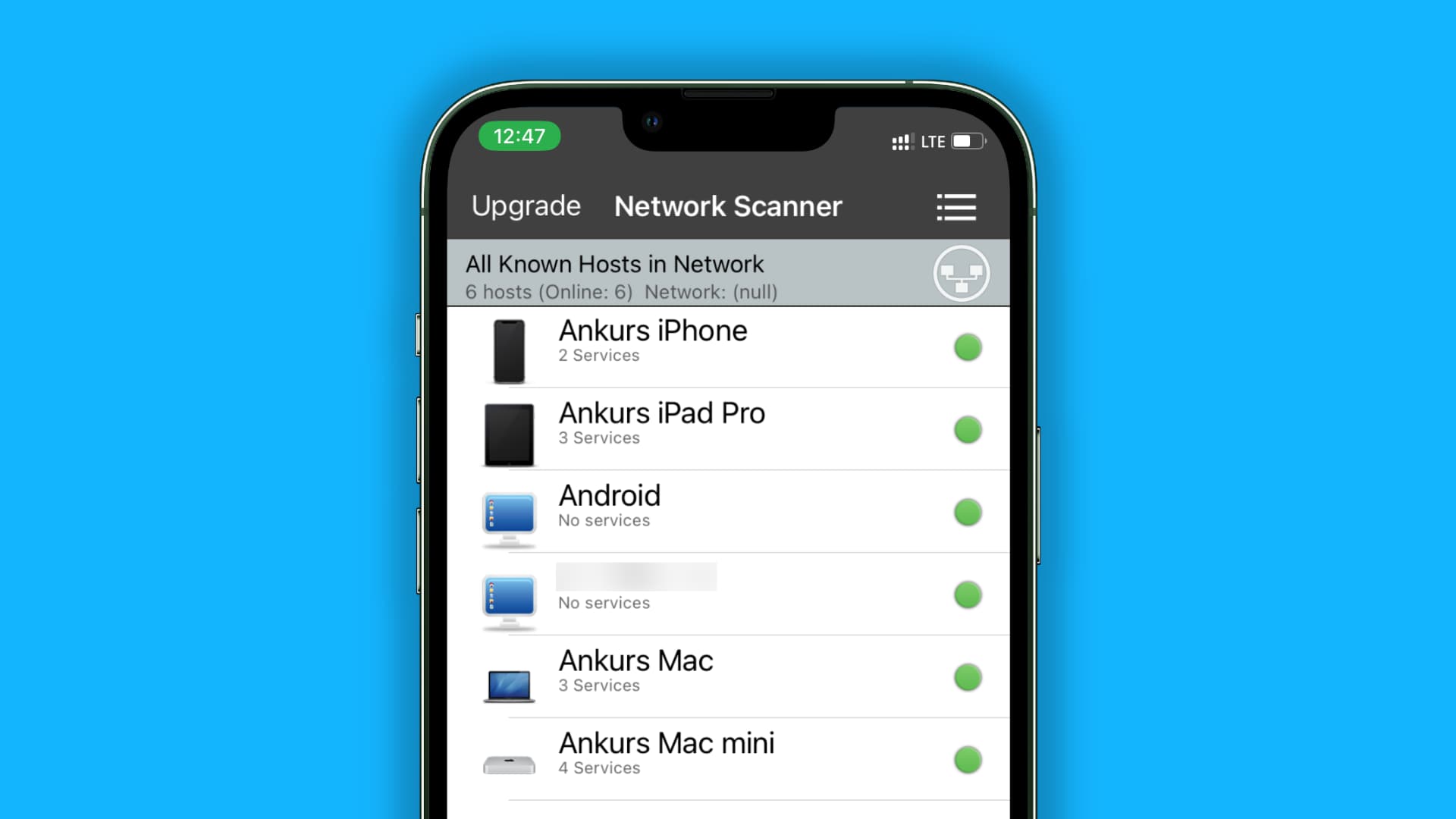
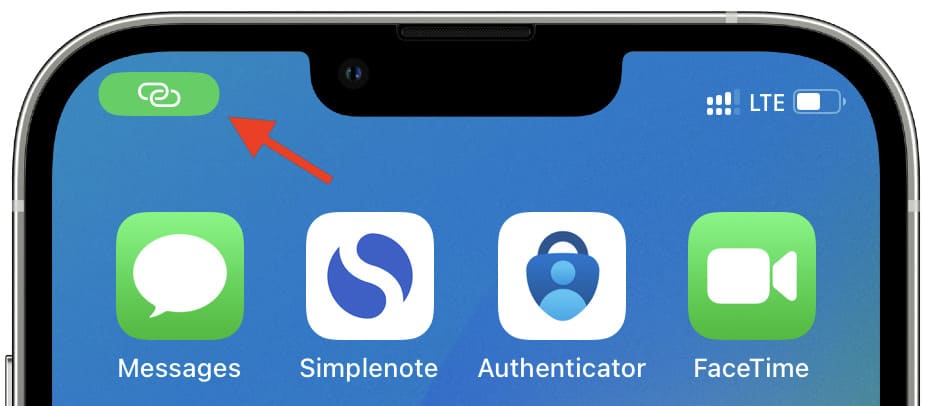
Sa iPhone na walang Face ID
Makakakita ka ng manipis na asul na strip sa tuktok ng screen.
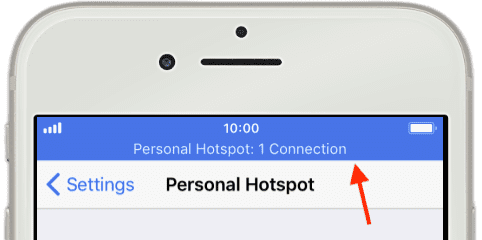
Tingnan ang kabuuang bilang ng mga device na nakakonekta sa iyong iPhone Hotspot
Buksan ang Control Center at pindutin nang matagal ang tile ng network upang palawakin ito. Makikita mo ang bilang ng mga nakakonektang device sa ilalim ng icon na Personal Hotspot. Magsasabi ito ng N Connections. 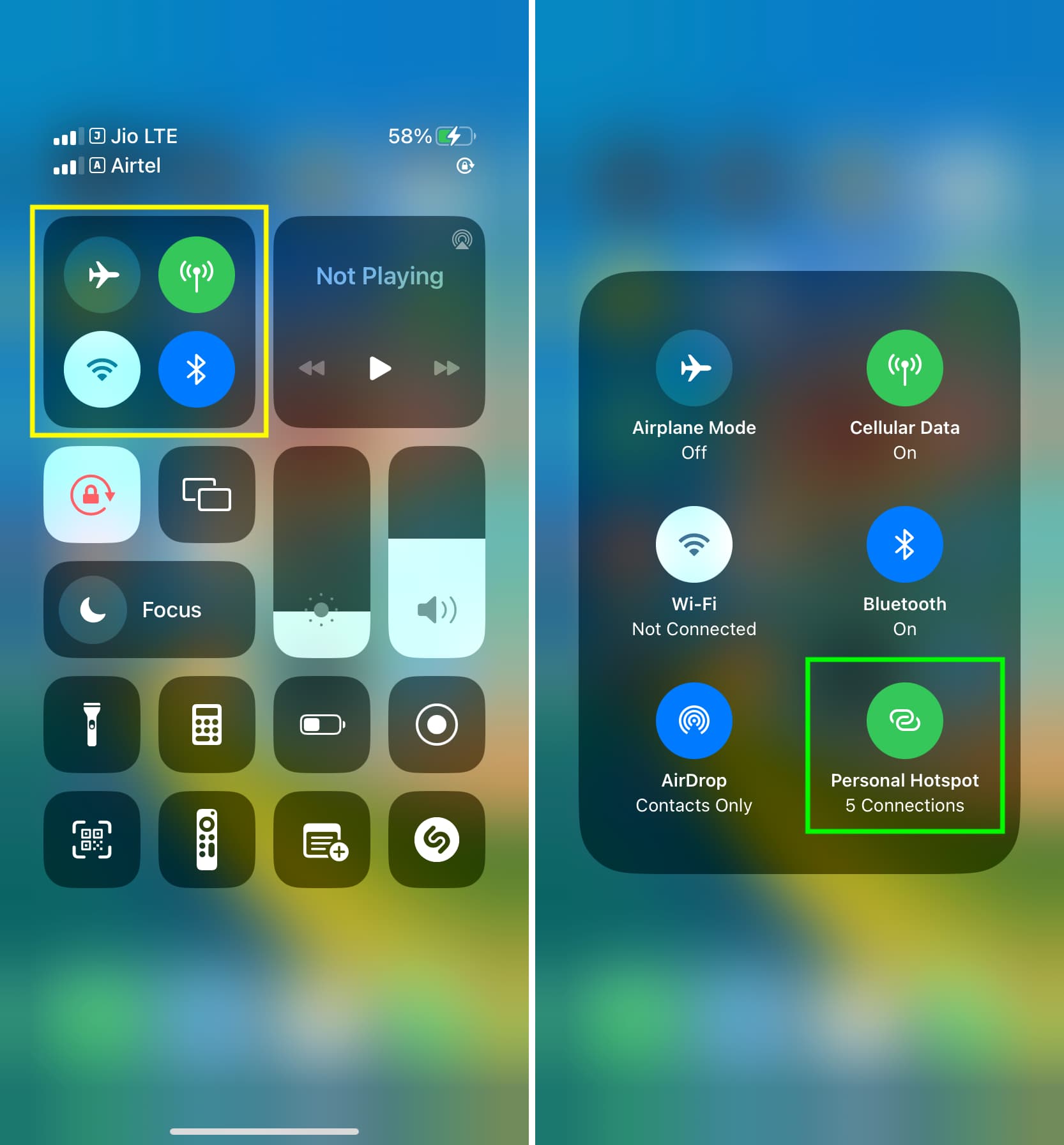
Sa mga iPhone na walang Face ID, binabanggit din ang kabuuang bilang ng mga nakakonektang device sa tuktok na asul na strip.
Tingnan ang lahat ng device na nakakonekta sa iyong iPhone Hotspot at ginamit. ang cellular data nito
Buksan ang App na Mga Setting at i-tap ang Cellular o Mobile Data. Opsyonal: Kung gumagamit ka ng maraming SIM card, i-tap ang Cellular Data mula sa itaas at pumili ng SIM. Mag-scroll sa listahan ng mga app at serbisyo sa page ng mga setting ng cellular at i-tap ang Personal Hotspot. Dito, makikita mo ang isang listahan ng mga device na kailanman nakakonekta sa iyong iPhone at kung gaano karaming mobile data ang ginamit ng bawat isa sa kanila. Ang listahan dito ay maaaring may malinaw na pangalan ng device o hindi nakakatulong na MAC address. 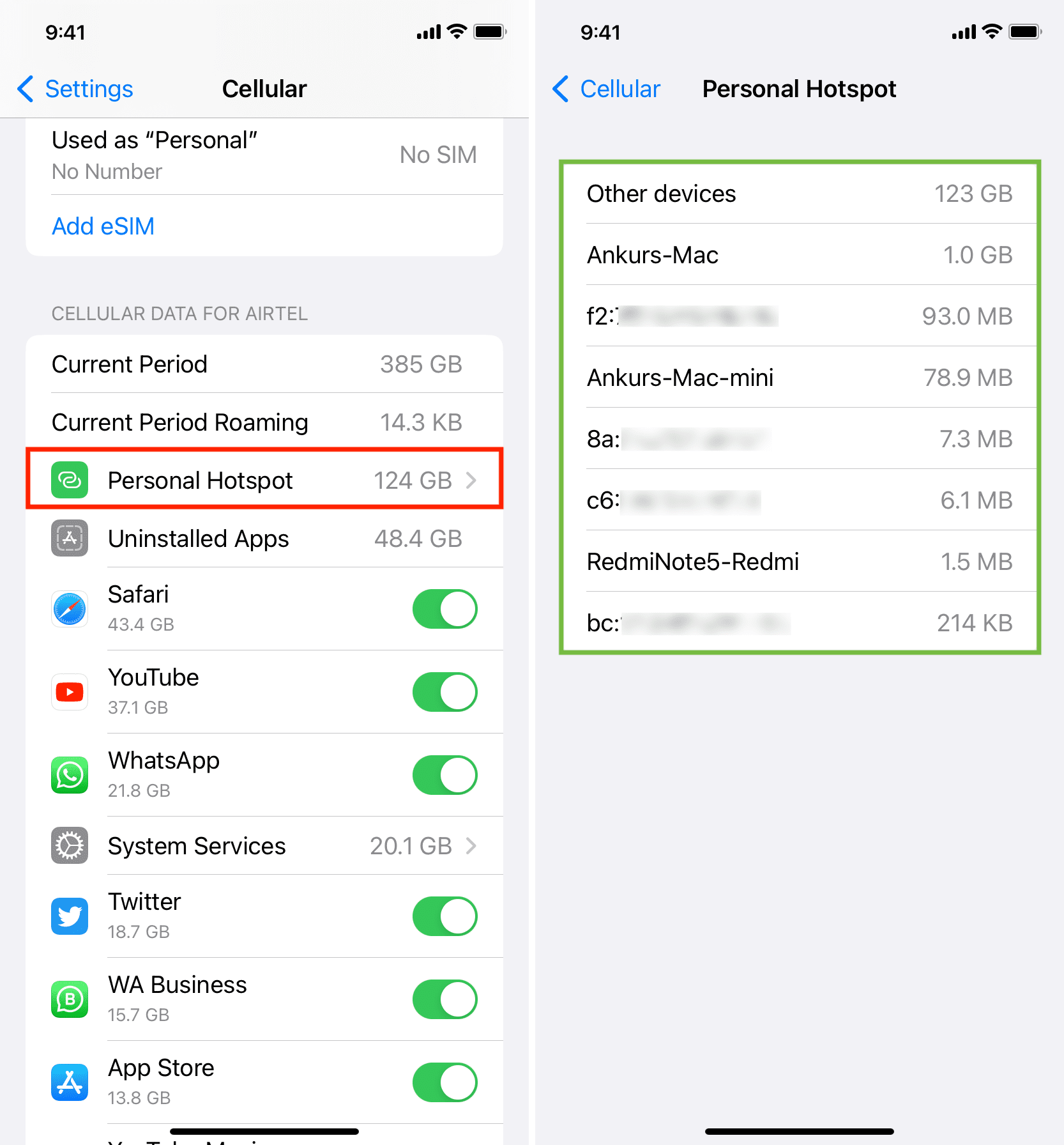
Tandaan: Mare-reset ang listahan ng Personal Hotspot device kung ire-reset mo ang iyong mga istatistika sa paggamit ng cellular data. At kung mayroon kang dalawa o higit pang mga SIM card sa iyong iPhone, ang data na ginamit dati ng mga nakakonektang device ay magsasama bilang isang opsyon na tinatawag na Iba pang mga device.
Maghanap ng mga device na kasalukuyang nakakonekta sa iyong Personal Hotspot
Ang iOS ay hindi nagpapakita ng tumpak na listahan ng mga device na nakakonekta sa Hotspot ng iyong telepono. Ang ginagawa lang nito ay ipakita ang kabuuang bilang ng mga nakakonektang device (na ipinaliwanag na namin sa itaas).
Gayunpaman, maibibigay sa iyo ng mga third-party na app tulad ng iNet at Net Analyzer ang impormasyong ito at ipaalam sa iyo kung aling mga device ang nakakonekta sa Personal Hotspot ng iyong iPhone sa isang partikular na oras.
iNet
I-download ang iNet – Network Scanner nang libre mula sa App Store. Tiyaking hindi nakakonekta ang iyong iPhone sa isang Wi-Fi network at nakakonekta ang isa o higit pang device sa Personal Hotspot nito. Buksan ang iNet at payagan itong maghanap ng mga device sa iyong lokal na network. I-tap ang curved arrow scan button mula sa kanang ibaba at hayaan ang app na mag-scan. Kapag tapos na ito, makakakita ka ng listahan ng mga device na nakakonekta sa Personal Hotspot ng iyong iPhone. Makikita mo ang pangalan ng device (tulad ng Ankurs iPad Pro), ang generic na pangalan nito (tulad ng Android), o ang IP address lang. 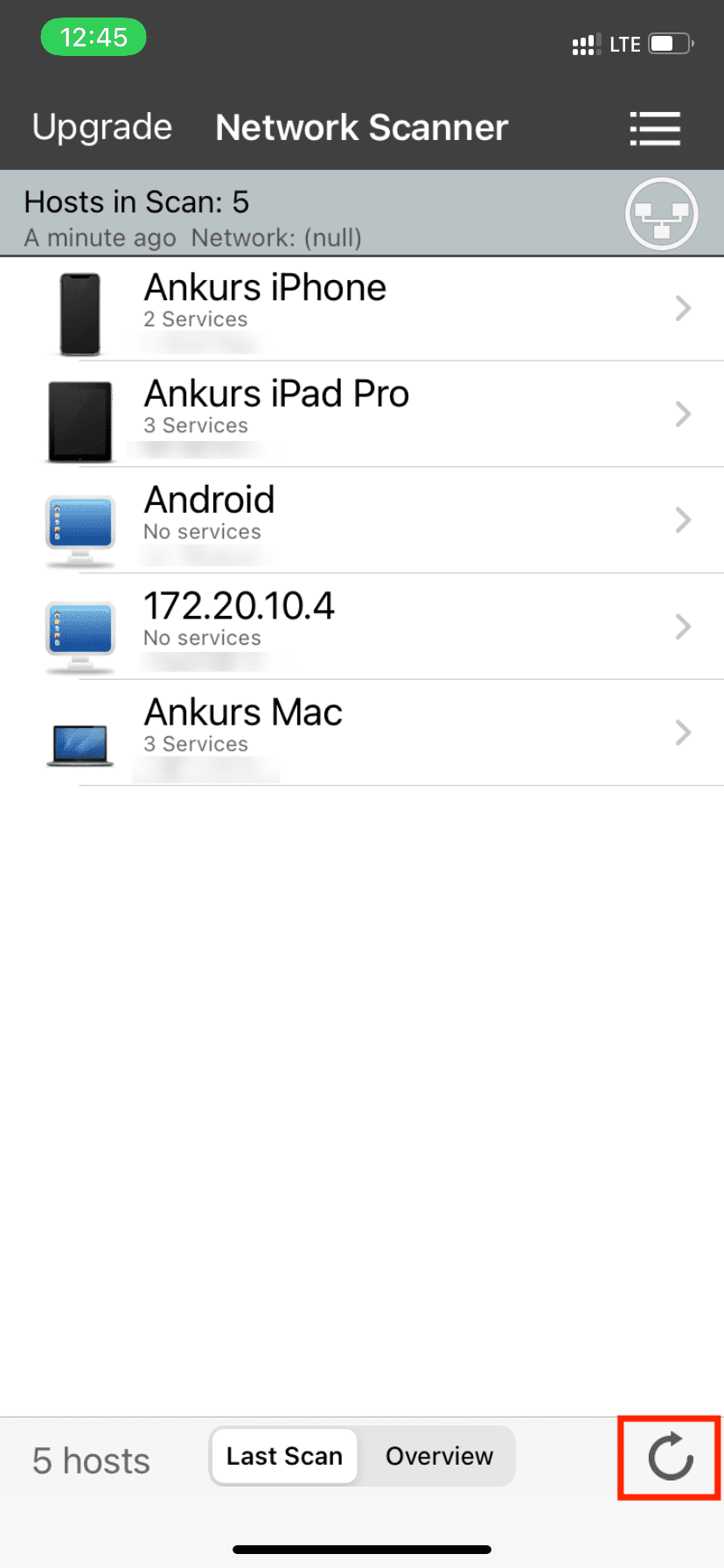
Network Analyzer
I-download ang Net Analyzer app nang libre mula sa Apple App Store. Buksan ang app at i-tap ang LAN mula sa ibabang hilera. I-tap ang I-scan mula sa kanang itaas. Kapag natapos na ang pag-scan ng app, makakakita ka ng listahan ng mga device na nakakonekta sa Personal Hotspot ng iyong iPhone. Maaaring ipakita ng app ang mga pangalan ng device o manufacturer ng ilang konektadong device o ang kanilang IP lang kasama ang MAC address. 
Tandaan: Ang unang opsyon na makikita mo sa parehong app ay malamang na ang impormasyon tungkol sa host device, iyon ang iyong iPhone. At pagkatapos nito, makikita mo ang mga nakakonektang device. Kahit na matapos magdiskonekta ang isang device sa Hotspot ng iyong iPhone, maaari pa rin itong lumabas sa app. Maaari kang mag-scan muli, at hindi na ito dapat lumabas sa listahang iyon. Kung ganoon pa rin, piliting huminto at muling buksan ang app at mag-scan muli.
Bakit hindi mo makita ang eksaktong pangalan ng device sa lahat ng app
Maaaring payagan ng ilang konektadong device tulad ng mga Mac ang kanilang pangalan na makikita sa host device, habang maaaring hindi ito payagan ng mga smartphone.
Sa screenshot ng Net Analyzer app sa itaas, makikita mo na ang pangalan ng aking Mac mini at MacBook ay ipinapakita, ngunit ang mga pangalan ng Ang mga Android phone at ang konektadong iPad ay hindi. Sa halip, makikita mo lang ang kanilang MAC address at IP.
Napansin ko ang isang katulad na pattern sa dalawang Android phone sa aking bahay (Motorola at Xiaomi). Ikinonekta ko ang aking iPad, iPhone, at Mac sa kanilang Hotspot at makikita ko ang pangalan ng aking Mac sa ilalim ng seksyong Pamahalaan ang Mga Device ng mga setting ng Personal na Hotspot. Gayunpaman, lumabas ang aking iPhone at iPad bilang Hindi kilalang na mga device (na ipinakita ang kanilang IP at MAC address).
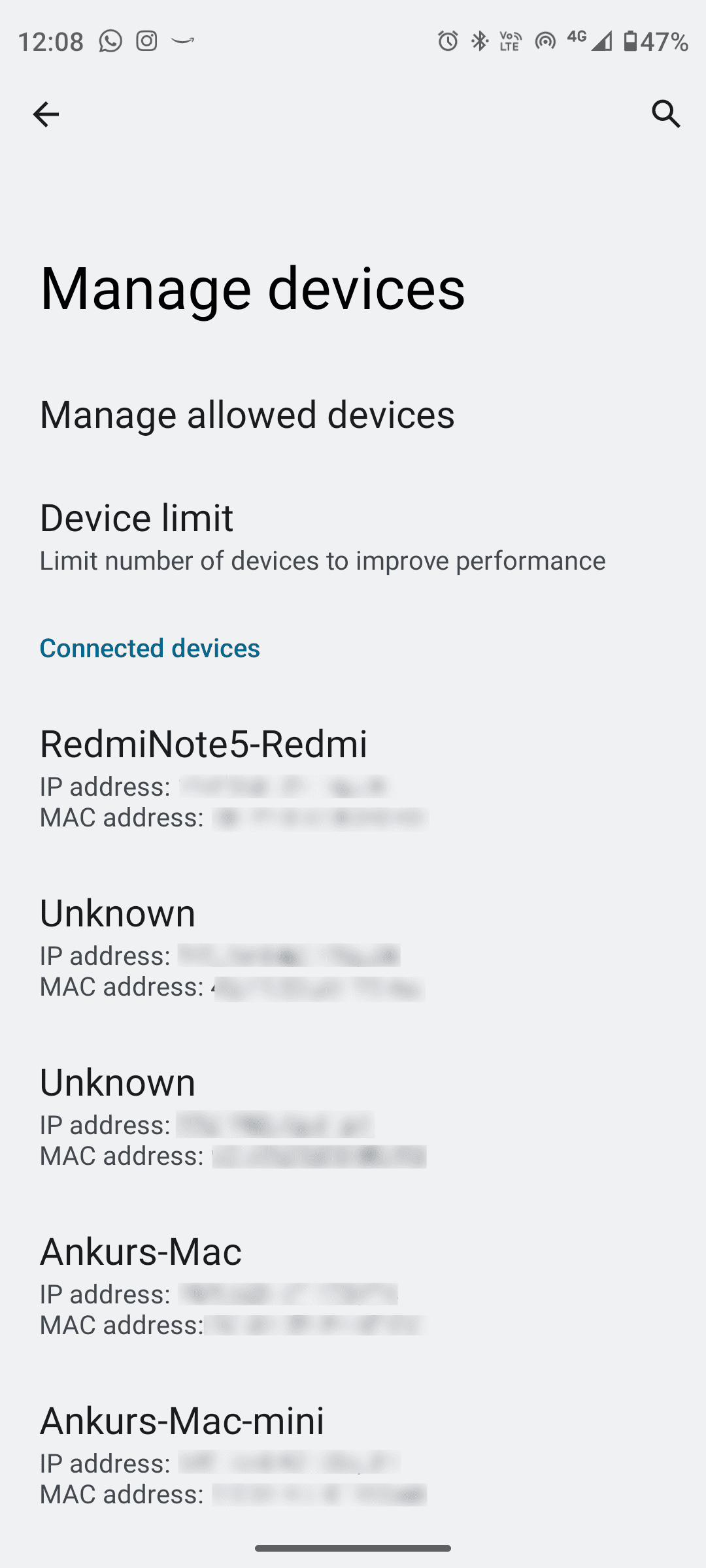
Kick out mga nakakonektang user mula sa iyong iPhone Hotspot
Sa mga Android phone, maaari kang pumunta sa seksyong Pamahalaan ang Mga Device ng mga setting ng Hostpot at piliing idiskonekta ang mga nakakonektang user mula sa iyong panig. Sa kasamaang palad, kulang ang iOS sa feature na ito, at kailangan mong gawin ang isa sa mga sumusunod upang alisin ang mga user mula sa Personal Hotspot ng iyong iPhone.
I-off ang Personal Hotspot
Pumunta sa iPhone Mga Setting ng app > Personal na Hotspot at i-off ang switch para sa Payagan ang Iba na Sumali. Maaari mo ring palawakin ang tile ng network ng Control Center at i-tap ang icon ng Personal na Hotspot upang gawin itong’Hindi Natutuklasan.’Ang paggawa nito ay madidiskonekta ang lahat ng user na nakakonekta sa Hotspot ng iyong iPhone.
Sumali sa isang Wi-Fi
Pumunta sa app na Mga Setting o sa Control Center at sumali sa isang Wi-Fi network. Awtomatikong nadidiskonekta ang Personal Hostpot kapag kumonekta ang iyong iPhone sa Wi-Fi.
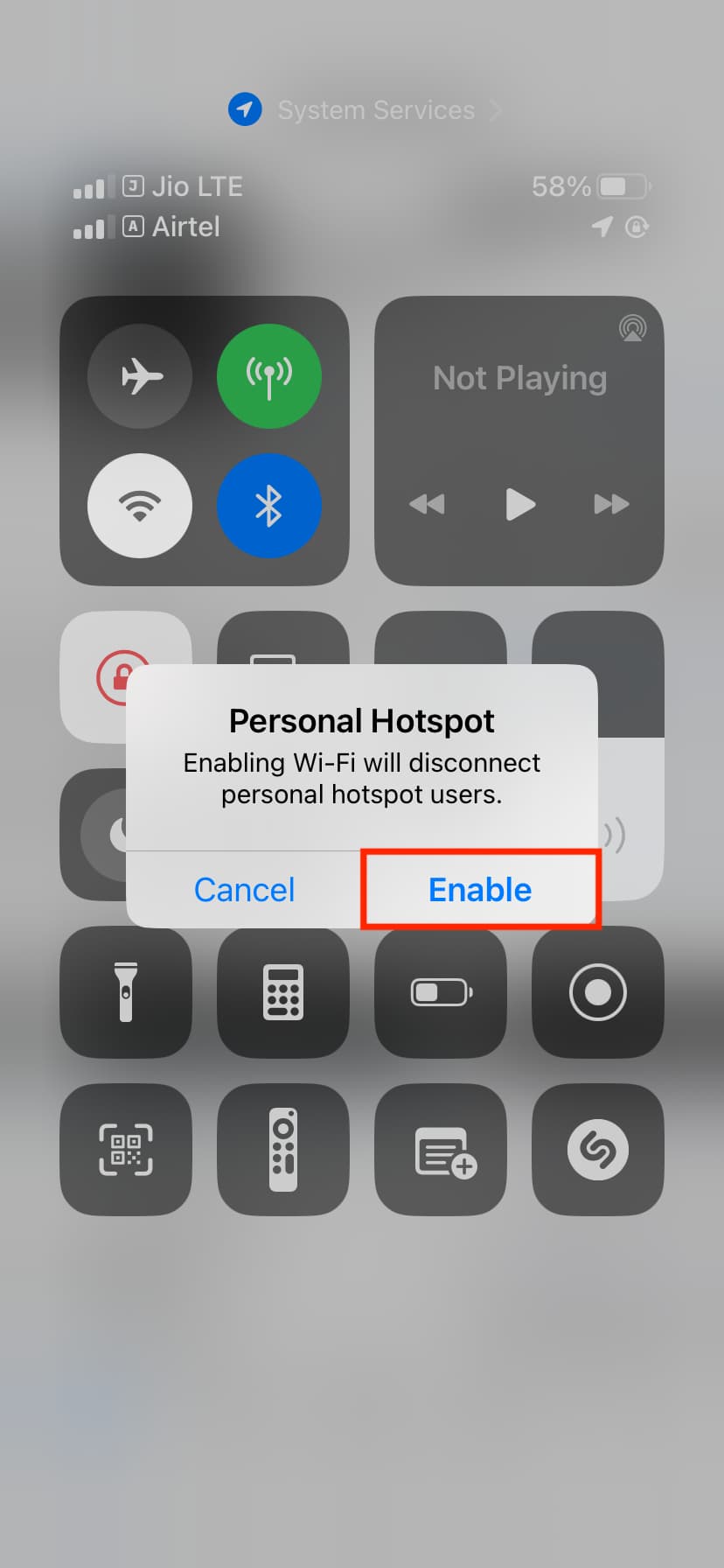
I-off ang Bluetooth
Kung may device na sumali sa Personal Hotspot ng iyong iPhone sa pamamagitan ng Bluetooth, ang pag-off nito ay madidiskonekta sa kanila.
I-unplug ang iyong iPhone mula sa computer
Kung sakaling ibinabahagi mo ang mobile data ng iyong iPhone sa pamamagitan ng cable sa isang Mac o PC, i-unplug ito awtomatikong ihihinto iyon.
Baguhin ang iyong Personal Hotspot password
Pumunta sa iPhone Settings app > Personal Hotspot at baguhin ang Wi-Fi Password, na awtomatikong magdidiskonekta sa mga nakakonektang device at pipigilan din ang mga ito sa muling pagkonekta (maliban kung ibabahagi mo ang bagong password sa kanila).
I-off ang Personal Hotspot para sa mga miyembro ng pamilya
Pumunta sa App na Mga Setting > Personal na Hotspot > Pagbabahagi ng Pamilya at i-off ang switch para sa Pagbabahagi ng Pamilya o i-tap ang pangalan ng miyembro at itakda ito sa’Humiling ng Pag-apruba‘kumpara sa’Awtomatiko.’
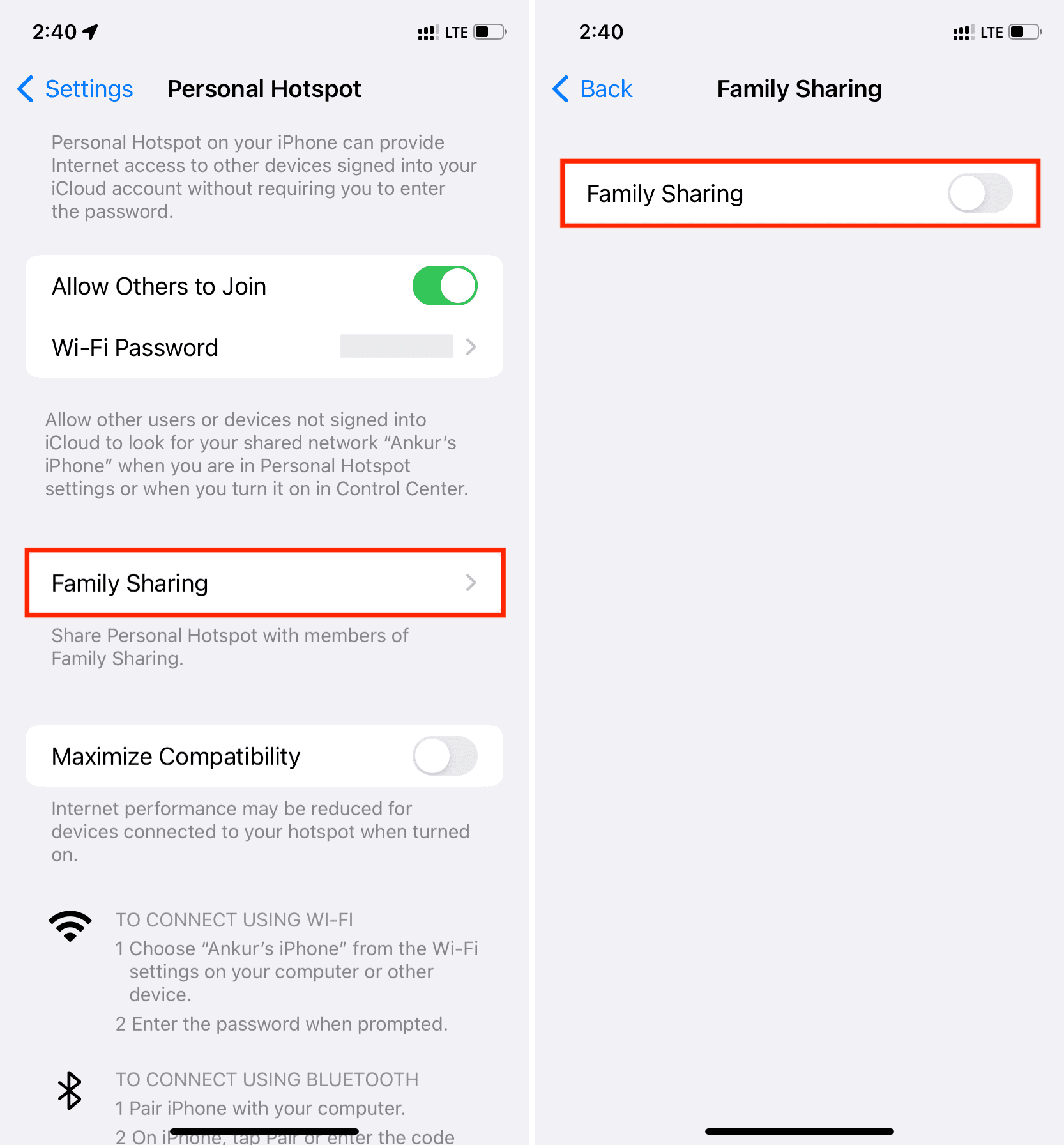
Isang salita tungkol sa Instant Hotspot
Sa Instant Hotspot, maaaring payagan ng iyong iPhone o cellular iPad ang iyong iba pang iPhone, iPad, iPod, o Mac na kumonekta sa Personal Hotspot nang hindi kinakailangang ilagay ang password ng Hotspot. Hindi ito nagsasangkot ng pag-setup, at ang iyong iPhone o cellular iPad ay lilitaw bilang isang Instant na opsyon sa Hotspot sa mga setting ng Wi-Fi ng iyong iba pang mga Apple device kung natupad ang mga sumusunod na kundisyon:
Ang parehong mga device ay gumagamit ng parehong Apple ID. Naka-enable ang Wi-Fi at Bluetooth sa host iPhone o cellular iPad pati na rin sa guest na Apple device. Ang iyong host na iPhone o iPad ay may naka-enable na cellular data gamit ang isang carrier plan na nagbibigay-daan sa Personal Hotspot (na ginagawa ng karamihan). 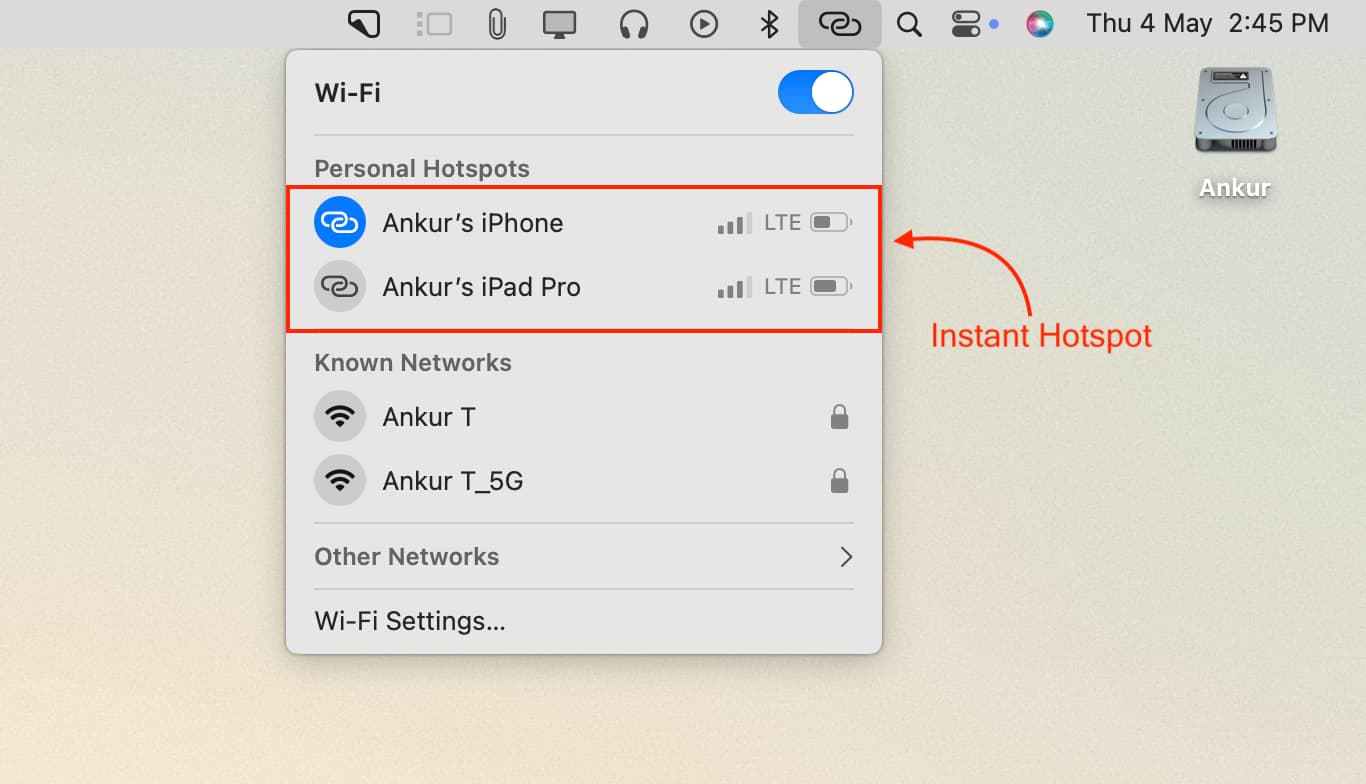
Hindi mo maaaring ihinto ang pagtingin sa iyong iPhone o cellular iPad bilang isang Instant na opsyon sa Hotspot maliban kung hindi mo pinarangalan ang mga kinakailangan sa itaas.
Sa parehong tala:
