Kung ginagamit mo ang Google Chrome araw-araw, maaaring alam mo ang storage na patuloy na tumatambak at kumukuha ng malaking espasyo sa iyong Mac. Ang pag-clear sa mga file na ito sa isang regular na batayan ay mahalaga para sa pagpapanatili ng pinakamainam na pagganap ng browser at pagprotekta sa privacy. Gagabayan ka ng gabay na ito sa proseso ng pag-clear ng cache, history, at cookies ng Chrome sa iyong Mac. Magsimula tayo.
Kahalagahan ng pag-clear ng cache, history, at cookies sa Mac
Iminumungkahi na regular na i-clear ang cache, history, at cookies. Kung madalas mong gamitin ang Chrome bilang iyong default na browser, babawasan ng kasanayang ito ang dami ng storage na ginagawa ng iyong browser.
Gayunpaman, bago pumunta sa proseso, mahalagang malaman ang mga tuntunin.
p>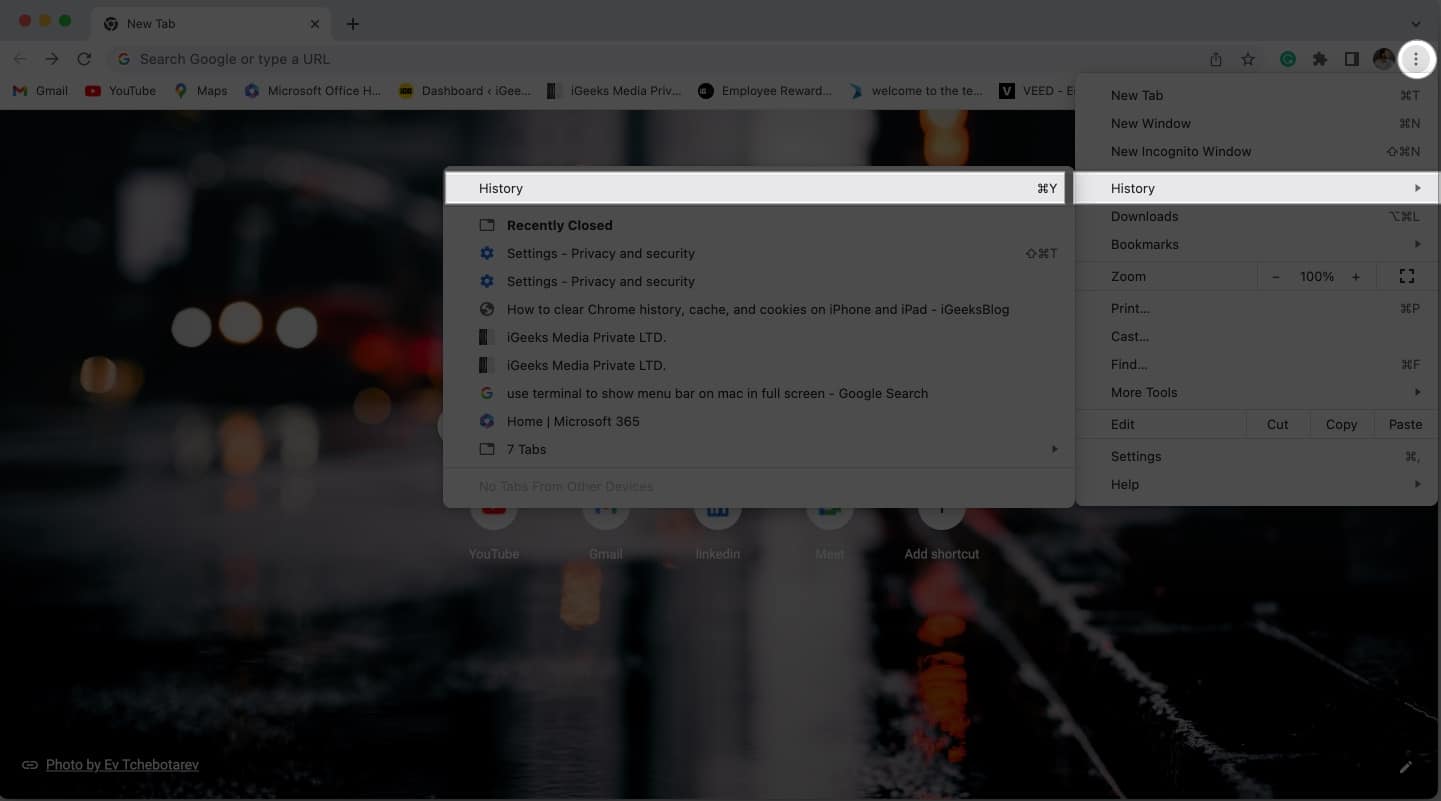 Cache: Ang bawat nilalaman na dati nang na-access, tulad ng mga web page, mga larawan, at mga online streaming na serbisyo, ay gumaganap bilang cache memory. Ang data na ito ay lokal na nakaimbak sa memorya ng iyong browser, na humahantong sa mas mabagal na pagganap. Kasaysayan: Maaari itong i-reference bilang isang logbook na sumusubaybay sa iyong mga aktibidad. Ang rekord ng iyong presensya sa internet ay maaaring magamit para sa kagustuhan sa hinaharap ngunit lubhang pabagu-bago rin. Ang iyong kasaysayan ng browser ay maaaring magbunyag ng isang tonelada ng sensitibong impormasyon at makompromiso ang privacy. Cookies: Hindi tulad ng pangalan nito, ginagamit ang cookies upang subaybayan ang gawi ng user sa maraming website. Naglalaman ito ng mahalagang impormasyon tulad ng mga kredensyal sa pag-log in, mga kagustuhan, at marami pang iba. Habang nagbibigay ang cookies ng personalized na karanasan, nilagyan ang mga ito ng impormasyon sa pagsubaybay.
Cache: Ang bawat nilalaman na dati nang na-access, tulad ng mga web page, mga larawan, at mga online streaming na serbisyo, ay gumaganap bilang cache memory. Ang data na ito ay lokal na nakaimbak sa memorya ng iyong browser, na humahantong sa mas mabagal na pagganap. Kasaysayan: Maaari itong i-reference bilang isang logbook na sumusubaybay sa iyong mga aktibidad. Ang rekord ng iyong presensya sa internet ay maaaring magamit para sa kagustuhan sa hinaharap ngunit lubhang pabagu-bago rin. Ang iyong kasaysayan ng browser ay maaaring magbunyag ng isang tonelada ng sensitibong impormasyon at makompromiso ang privacy. Cookies: Hindi tulad ng pangalan nito, ginagamit ang cookies upang subaybayan ang gawi ng user sa maraming website. Naglalaman ito ng mahalagang impormasyon tulad ng mga kredensyal sa pag-log in, mga kagustuhan, at marami pang iba. Habang nagbibigay ang cookies ng personalized na karanasan, nilagyan ang mga ito ng impormasyon sa pagsubaybay.
Dapat mong matanto na ang mga file na ito ay pansamantala at hindi makakaapekto sa iyong karanasan sa pagba-browse. Sa kabaligtaran, ang pag-clear sa pansamantalang data na ito ay magbabawas sa panganib ng pagnanakaw ng ID at maiiwasan ang mga cyber-attack.
Paano magtanggal ng cache, history, at cookies sa Chrome sa Mac
Ilunsad ang Google Chrome sa iyong Mac → I-click ang tatlong patayong tuldok upang ma-access ang menu ng browser. Mag-navigate sa Kasaysayan → Pindutin ang Kasaysayan upang magpatuloy.
Bilang kahalili, maaari mong gamitin ang CMD + Y na kumbinasyon ng key upang ma-access ang kasaysayan ng browser.
Susunod, i-click ang I-clear ang data sa pagba-browse at hayaang mag-load ang system.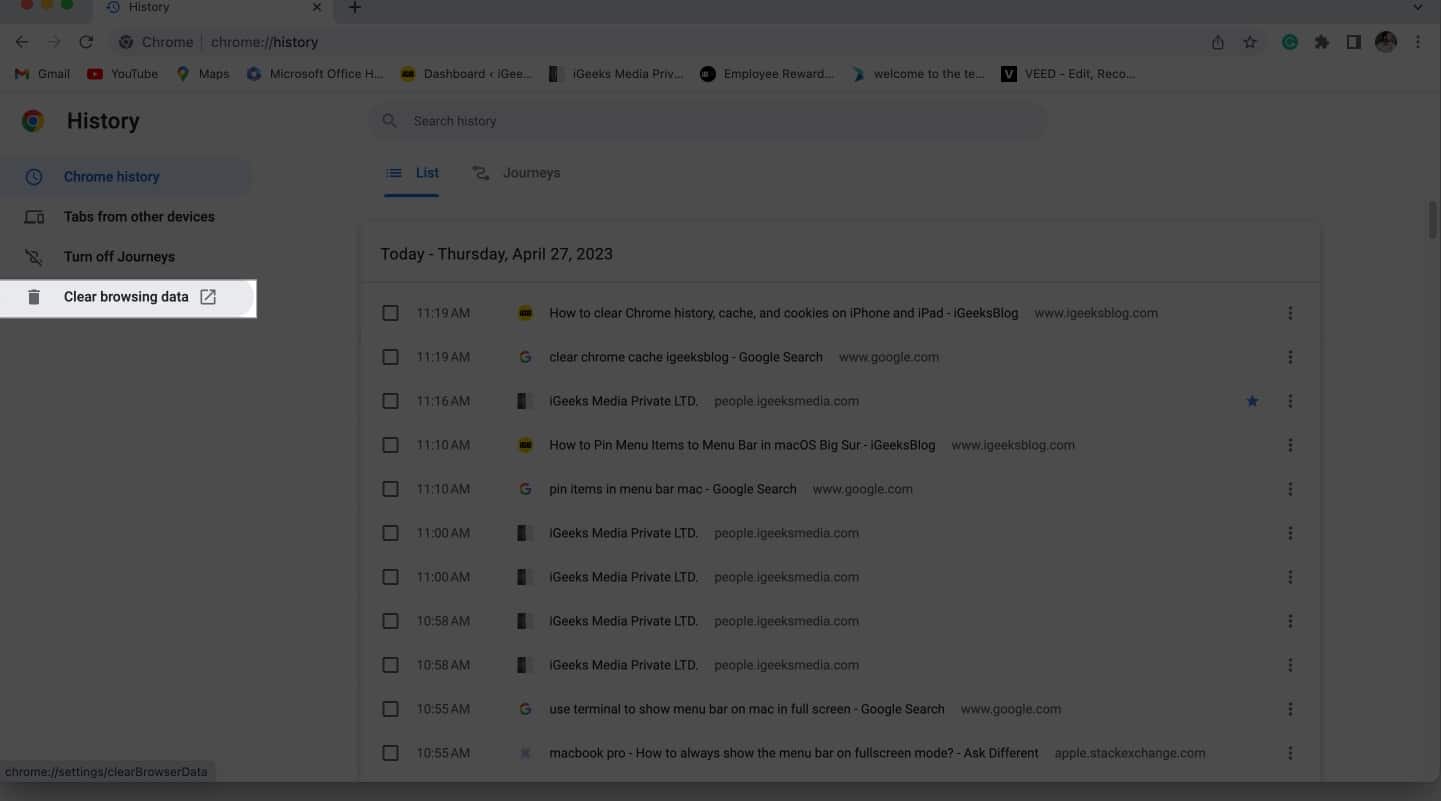 May lalabas na maliit na menu sa iyong screen, na magbibigay-daan sa iyong ganap na alisin ang Cache, History, at Cookies mula sa iyong browser. Maaari mong piliin ang mga entity na gusto mong i-wipe out sa Google Chrome.
May lalabas na maliit na menu sa iyong screen, na magbibigay-daan sa iyong ganap na alisin ang Cache, History, at Cookies mula sa iyong browser. Maaari mong piliin ang mga entity na gusto mong i-wipe out sa Google Chrome.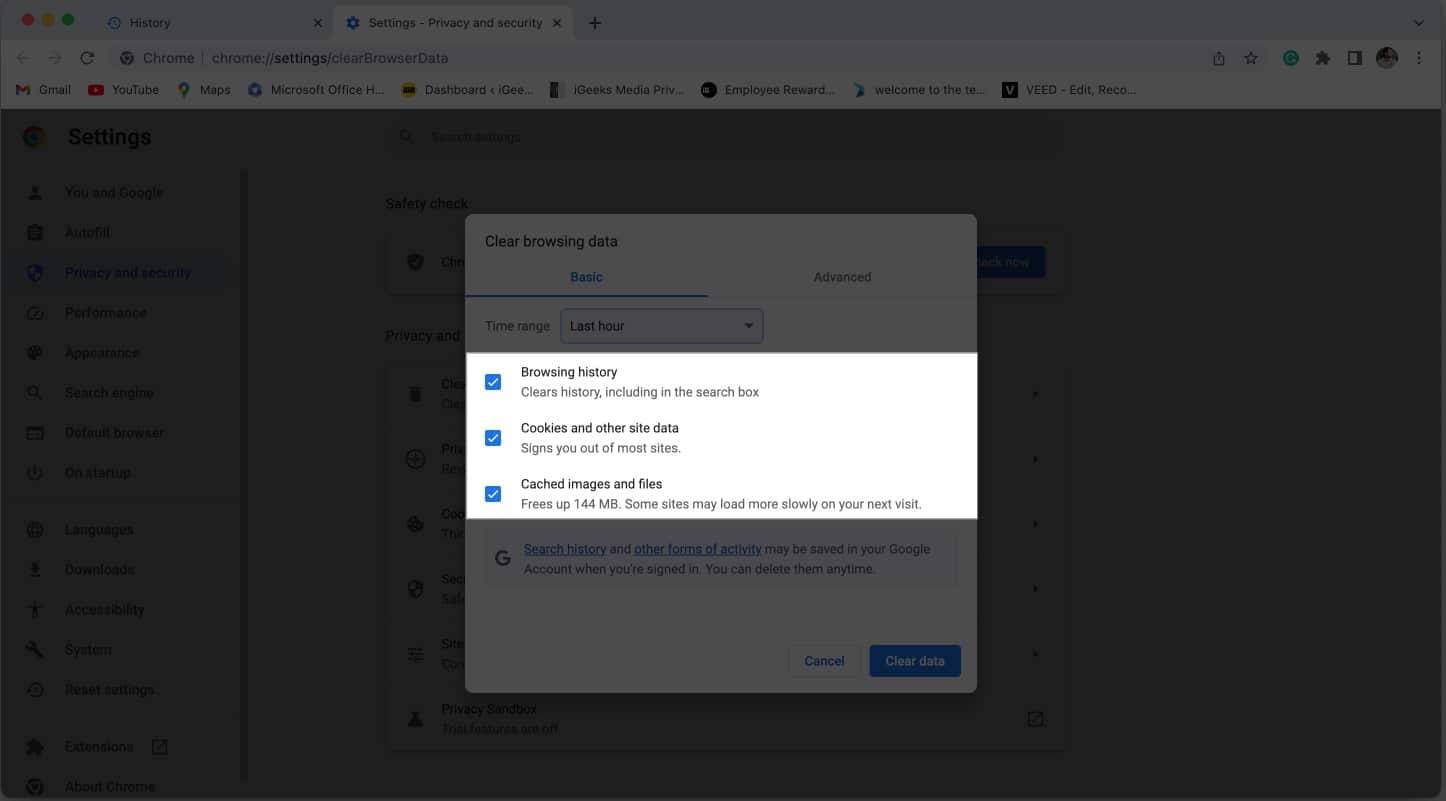 Bukod pa rito, maaari kang magtakda ng nais na hanay ng oras upang pasimplehin ang pamamaraan at pindutin ang I-clear ang Data kapag handa ka na.
Bukod pa rito, maaari kang magtakda ng nais na hanay ng oras upang pasimplehin ang pamamaraan at pindutin ang I-clear ang Data kapag handa ka na.
Sa ilang segundo, mali-clear ang iyong web browser sa bawat piraso ng impormasyong nakaimbak sa iyong device.
Mga advanced na opsyon upang i-clear ang data ng Chrome sa Mac
Sa pag-access sa interface para sa Pag-clear ng data sa pagba-browse, maaari kang lumipat sa Advanced na feature na opsyon.
Ito ay nagbibigay-daan sa iyo na mag-isip-isip sa mga feature sa mas malaking sukat. Magkaroon tayo ng detalyadong breakdown ng pareho:
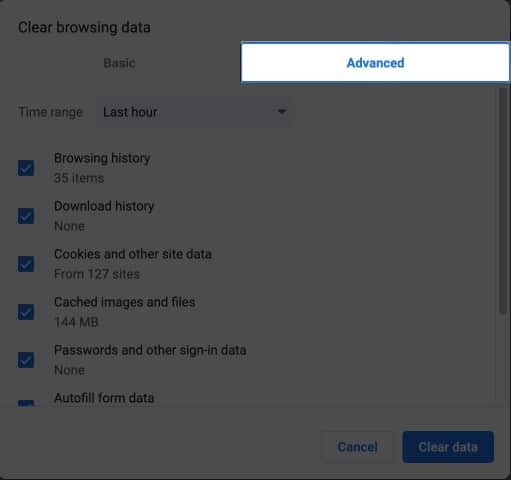 Hanay ng oras: I-access ang drop-down na menu upang piliin ang tagal kung kailan mo gustong i-clear ang data. Kasaysayan ng Pag-browse: Ang tampok na ito ay nagpapahiwatig ng iyong kasaysayan ng paghahanap na nakategorya ayon sa iyong pang-araw-araw na aktibidad. Kasaysayan sa Pag-download: Nag-iingat ito ng talaan ng iyong mga naunang na-download na file o dokumento. Cookies at iba pang data ng site: Ito ay responsable para sa pag-imbak ng iyong mga kagustuhan sa website at pagsubaybay sa iyong presensya sa internet. Mga naka-cache na larawan at file: Nagbibigay-daan ito sa iyo ng maayos at mabilis na karanasan sa pag-surf. Iniimbak ng Chrome ang iyong mga paghahanap sa pagba-browse sa web sa iyong Mac. Mga password at iba pang data sa pag-sign-in: Kung pinapayagan, maaaring iimbak ng Chrome ang iyong Mga Password at iba pang kredensyal sa pag-log in upang mabilis mong ma-access ang parehong mga website sa hinaharap. Awtomatikong punan ang data ng form: Kung napunan mo na ang mga detalye tulad ng iyong pangalan at address sa web browser, maaaring iimbak ng Chrome ang impormasyong iyon para sa sanggunian sa hinaharap. Bilang karagdagan, maaari mong baguhin ang mga detalyeng ito kung gusto mo mula sa mga setting. Mga setting ng site: Ang pag-access sa mga website na nangangailangan ng mga pahintulot, tulad ng lokasyon at mga contact, ay nai-save bilang mga personal na kagustuhan para sa parehong website. Samakatuwid, hindi ka sinenyasan ng gayong mga alerto sa pag-access sa website sa hinaharap. Data ng naka-host na app: Iniimbak nito ang impormasyon tungkol sa mga idinagdag na third-party na add-on sa pamamagitan ng Chrome web store.
Hanay ng oras: I-access ang drop-down na menu upang piliin ang tagal kung kailan mo gustong i-clear ang data. Kasaysayan ng Pag-browse: Ang tampok na ito ay nagpapahiwatig ng iyong kasaysayan ng paghahanap na nakategorya ayon sa iyong pang-araw-araw na aktibidad. Kasaysayan sa Pag-download: Nag-iingat ito ng talaan ng iyong mga naunang na-download na file o dokumento. Cookies at iba pang data ng site: Ito ay responsable para sa pag-imbak ng iyong mga kagustuhan sa website at pagsubaybay sa iyong presensya sa internet. Mga naka-cache na larawan at file: Nagbibigay-daan ito sa iyo ng maayos at mabilis na karanasan sa pag-surf. Iniimbak ng Chrome ang iyong mga paghahanap sa pagba-browse sa web sa iyong Mac. Mga password at iba pang data sa pag-sign-in: Kung pinapayagan, maaaring iimbak ng Chrome ang iyong Mga Password at iba pang kredensyal sa pag-log in upang mabilis mong ma-access ang parehong mga website sa hinaharap. Awtomatikong punan ang data ng form: Kung napunan mo na ang mga detalye tulad ng iyong pangalan at address sa web browser, maaaring iimbak ng Chrome ang impormasyong iyon para sa sanggunian sa hinaharap. Bilang karagdagan, maaari mong baguhin ang mga detalyeng ito kung gusto mo mula sa mga setting. Mga setting ng site: Ang pag-access sa mga website na nangangailangan ng mga pahintulot, tulad ng lokasyon at mga contact, ay nai-save bilang mga personal na kagustuhan para sa parehong website. Samakatuwid, hindi ka sinenyasan ng gayong mga alerto sa pag-access sa website sa hinaharap. Data ng naka-host na app: Iniimbak nito ang impormasyon tungkol sa mga idinagdag na third-party na add-on sa pamamagitan ng Chrome web store.
Ang mga advanced na feature ng pag-clear sa data ng Chrome ay nagbibigay-daan sa iyong pumili sa lahat ng mga salik na inilarawan sa itaas. Maaari mong piliin ang mga nais mong kalimutan at pindutin ang I-clear ang Data upang tapusin ang proseso.
Mga FAQ
Tatanggalin ba ng pag-clear sa aking cache, history, at cookies ang aking mga naka-save na password sa Chrome?
Oo, pag-clear sa iyong cache Tatanggalin ng , history, at cookies ang iyong mga naka-save na password.
Maaapektuhan ba ng pag-clear sa aking Chrome cache, history, at cookies ang history ng pagba-browse ko sa iba pang device?
Hindi, pag-clear sa iyong cache, history , at ang cookies sa iyong Mac ay makakaapekto lamang sa iyong kasaysayan ng pagba-browse sa partikular na device na iyon. Hindi maaapektuhan ang iyong history ng pagba-browse sa iba pang mga device.
Made-delete ba ng pag-clear sa aking Chrome cache, history, at cookies ang aking mga bookmark?
Hindi, ang pag-clear sa iyong cache, history, at cookies ay huwag tanggalin ang iyong mga bookmark. Ang iyong mga bookmark ay nakaimbak nang hiwalay sa iyong data sa pagba-browse at mananatiling buo.
Maligayang pagba-browse
Ang pamamaraan ng pag-clear ng cache, kasaysayan, at cookies mula sa iyong Chrome hindi kasing hirap ang browser. Ang mga hakbang na binanggit sa itaas ay titiyakin na ang iyong kumpidensyal na impormasyon ay pinangangalagaan sa lahat ng oras. Tandaan na regular na gawin ang gawaing ito upang mapanatiling maayos ang iyong browser at maiwasan ang mga potensyal na isyu sa privacy.
Inaasahan kong nakatulong ang tutorial na ito. Kung gayon, huwag mag-atubiling ihulog ang iyong mga saloobin sa mga komento sa ibaba.
Magbasa nang higit pa:
Profile ng May-akda

Si Yash ay isang hinihimok na indibidwal na may hilig sa teknolohiya at epekto nito sa ating mundo. Ang kanyang layunin ay upang turuan at ipaalam sa iba ang tungkol sa mga pinakabagong pagsulong sa teknolohiya at kung paano sila makikinabang sa lipunan. Sa consonance, siya ay lubos na nalulugod sa anime at Marvel Cinematic Universe, kung hindi man nagsusulat.