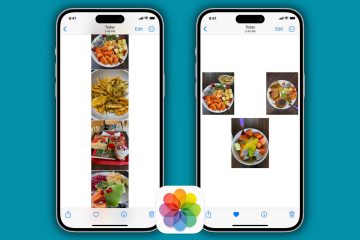Sa loob ng maraming taon, kinainggitan ng mga user ng iPhone ang mga user ng Android para sa kanilang kakayahang madaling i-customize ang kanilang mga home screen, na nagdaragdag ng pop ng personalidad sa handset ng isang tao. Ipasok ang iOS 16, na nagbibigay-daan sa mga user ng iPhone na sa wakas ay i-customize ang kanilang mga home screen gamit ang mga stack at widget tulad ng kanilang mga Android counterpart!
Bagama’t mahusay ang pag-personalize, maaari itong maging napakalaki at magulo kung magkakaroon ka ng napakaraming app at mga widget sa home screen ng iyong iPhone. Kung nalaman mong ito ang kaso, o gusto mo lang magsimula ng bago gamit ang blangkong slate, narito kung paano i-reset ang iyong iPhone Home Screen layout sa default sa ilang pag-tap lang.
Ano ang ginagawa I-reset ang Home Screen Layout sa iPhone?
Kilala ang Apple sa reputasyon nito sa pagbibigay-priyoridad sa pagiging kabaitan ng gumagamit at kadalian ng paggamit. Sa kaso, nag-aalok ito sa mga user ng ilang paraan upang madaling i-reset ang kanilang mga iPhone. Halimbawa, maaari mong itakda ang iyong Mga Setting ng Network o Mga Setting ng Lokasyon at Privacy sa default nang hindi hinahawakan ang iba pang mga setting.
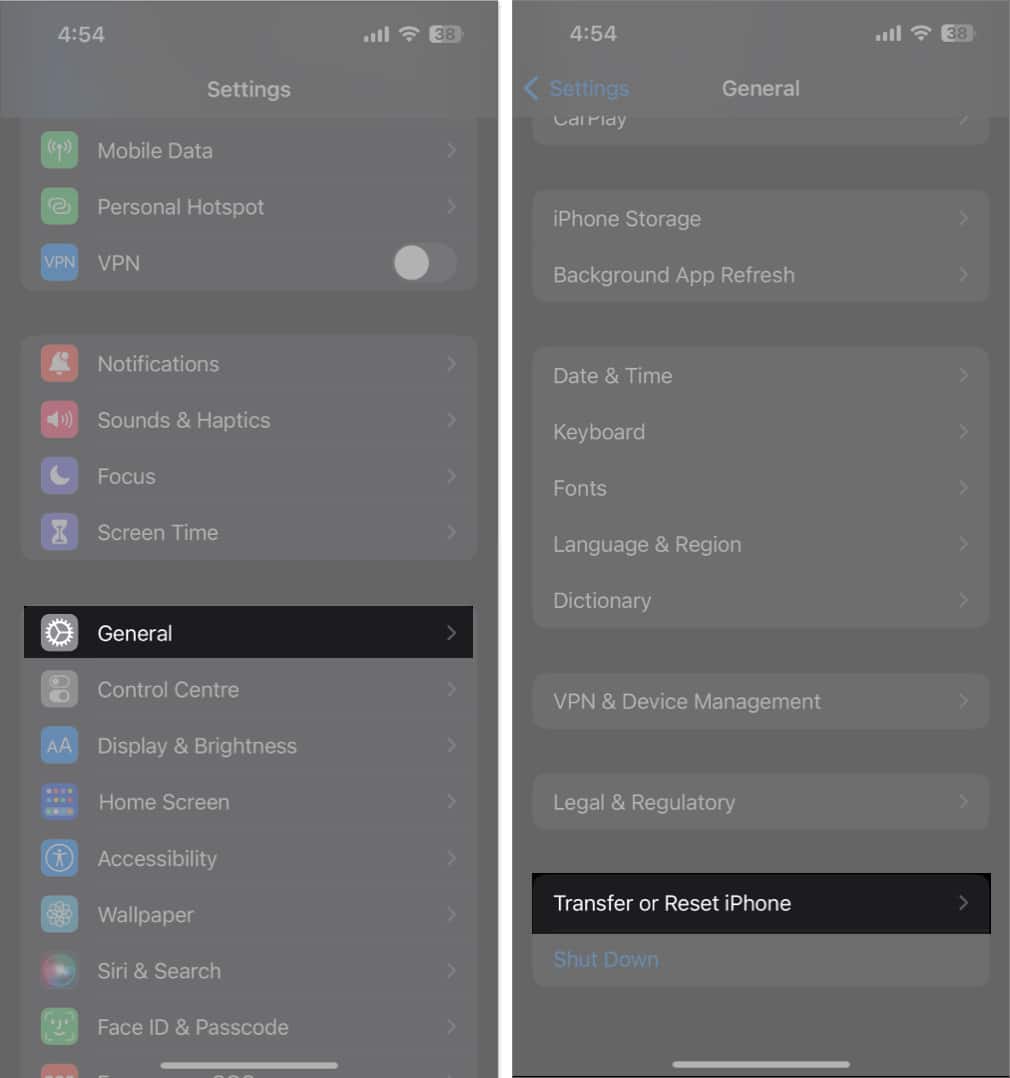
Katulad nito, ang iPhone ay may tampok na I-reset ang Home Screen Layout na hinahayaan kang ibalik ang iyong iPhone Home Screen sa default nito.
Ano ang mangyayari kapag na-reset mo ang iyong iPhone‘s Home Screen?
Kapag na-reset mo ang iyong Home Screen ng iPhone, ibinabalik nito ang layout ng Home Screen sa orihinal nitong pagkakaayos at layout noong binili mo ang iyong iPhone o ang layout ng screen na kasama ng iyong kasalukuyang iOS.
Huwag mag-alala. Hindi nito ide-delete ang alinman sa iyong mga file maliban sa mga custom na folder at iba pang mga custom na widget ng Home Screen na maaaring na-set up mo. Ang mga app na na-download mo ay isasaayos ayon sa alpabeto pagkatapos ng mga built-in na app na kasama ng iyong iPhone.
Paano i-reset ang iyong iPhone Home screen layout sa default
Buksan Mga Setting → I-tap ang Pangkalahatan. Piliin ang Ilipat o I-reset ang iPhone.
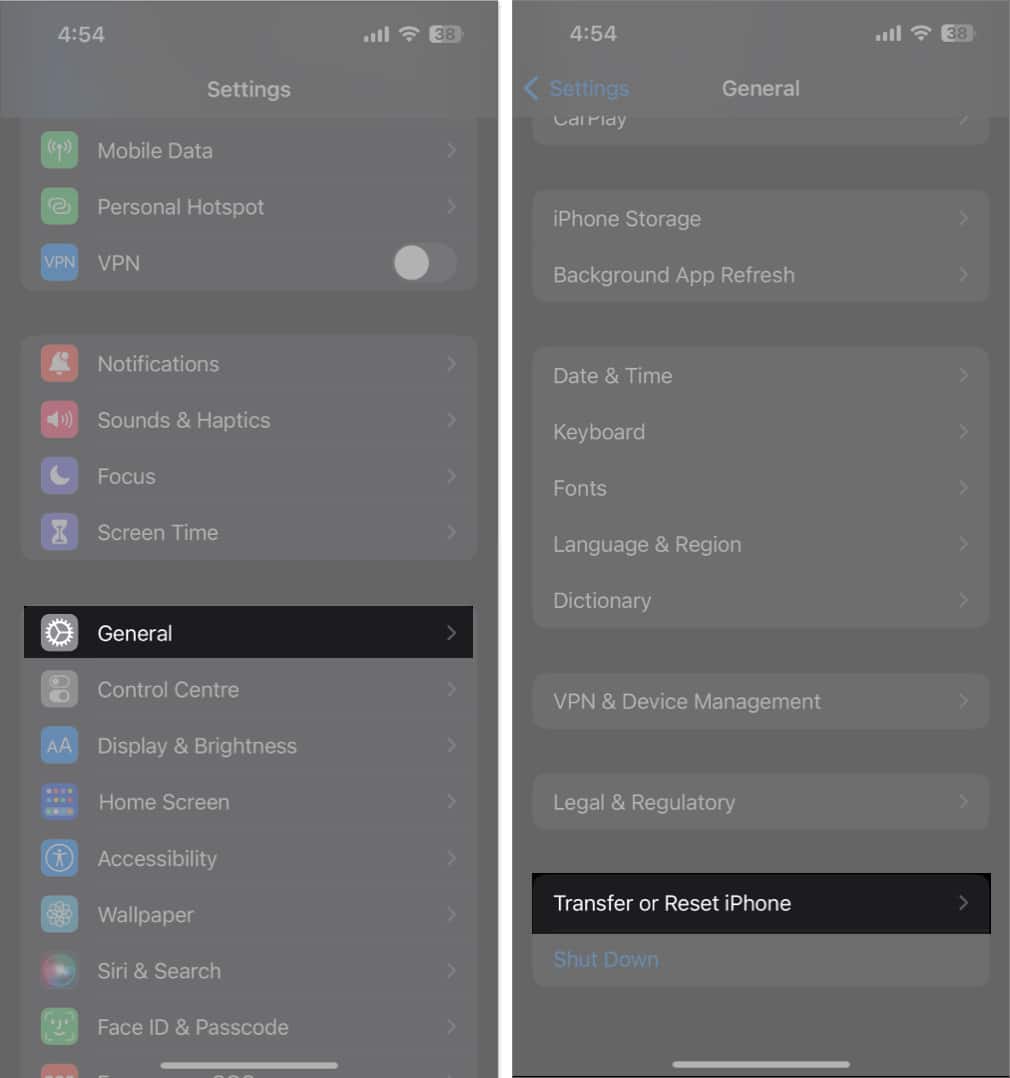 I-tap ang I-reset → I-reset ang Home Screen Layout. Piliin ang I-reset ang Home Screen upang kumpirmahin ang pagpili.
I-tap ang I-reset → I-reset ang Home Screen Layout. Piliin ang I-reset ang Home Screen upang kumpirmahin ang pagpili.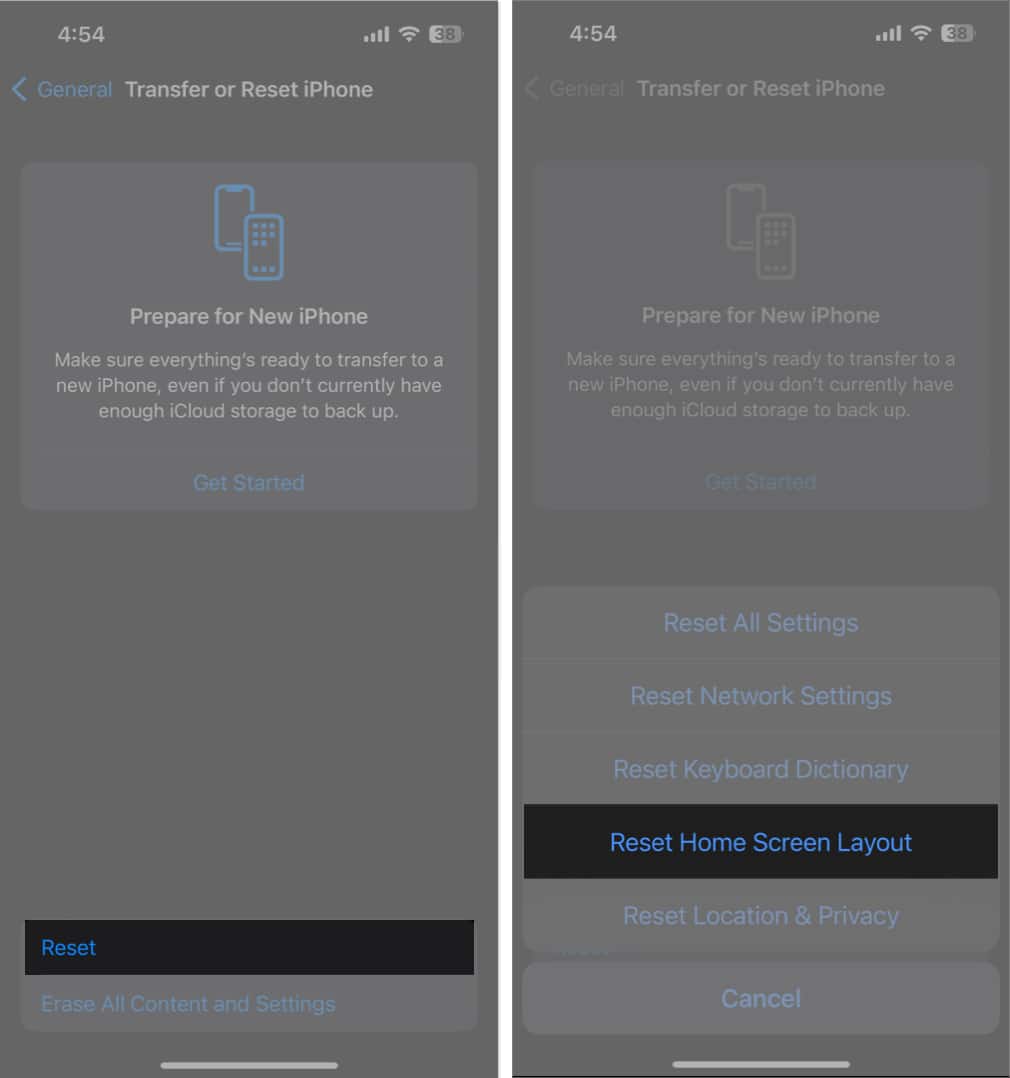
Paano i-declutter ang iyong iPhone Home Screen
Sabihin mo na’Gusto kong pumunta ng masyadong malayo at i-reset ang Home Screen ng iyong iPhone pabalik sa default. Maaari kang gumawa ng iba pang mga bagay anumang oras upang muling ayusin ang iyong Home Screen, tulad ng pagdaragdag ng bagong pahina ng Home Screen at paglipat ng iyong mga app at widget sa paligid.
Magdagdag ng mga bagong Home Screen page sa iPhone
Ang pagdaragdag ng bagong Home Screen page ay isa pang opsyon kung ang iyong kasalukuyang Home Screen ay puno na ng mga app at folder. Napakadaling gawin.
Pumunta sa Edit mode sa pamamagitan ng pag-tap at pagpindot sa kahit saan sa screen hanggang sa mag-jiggle ang lahat. Sa Edit mode, palaging magpapakita ang iyong iPhone ng bagong blangkong Home Screen na handa para sa iyo. Mag-swipe lang pakanan para tingnan ito, mag-drag ng app mula sa App Library o magdagdag ng widget sa pamamagitan ng pag-tap sa Add (+) na button, at i-tap ang Tapos na.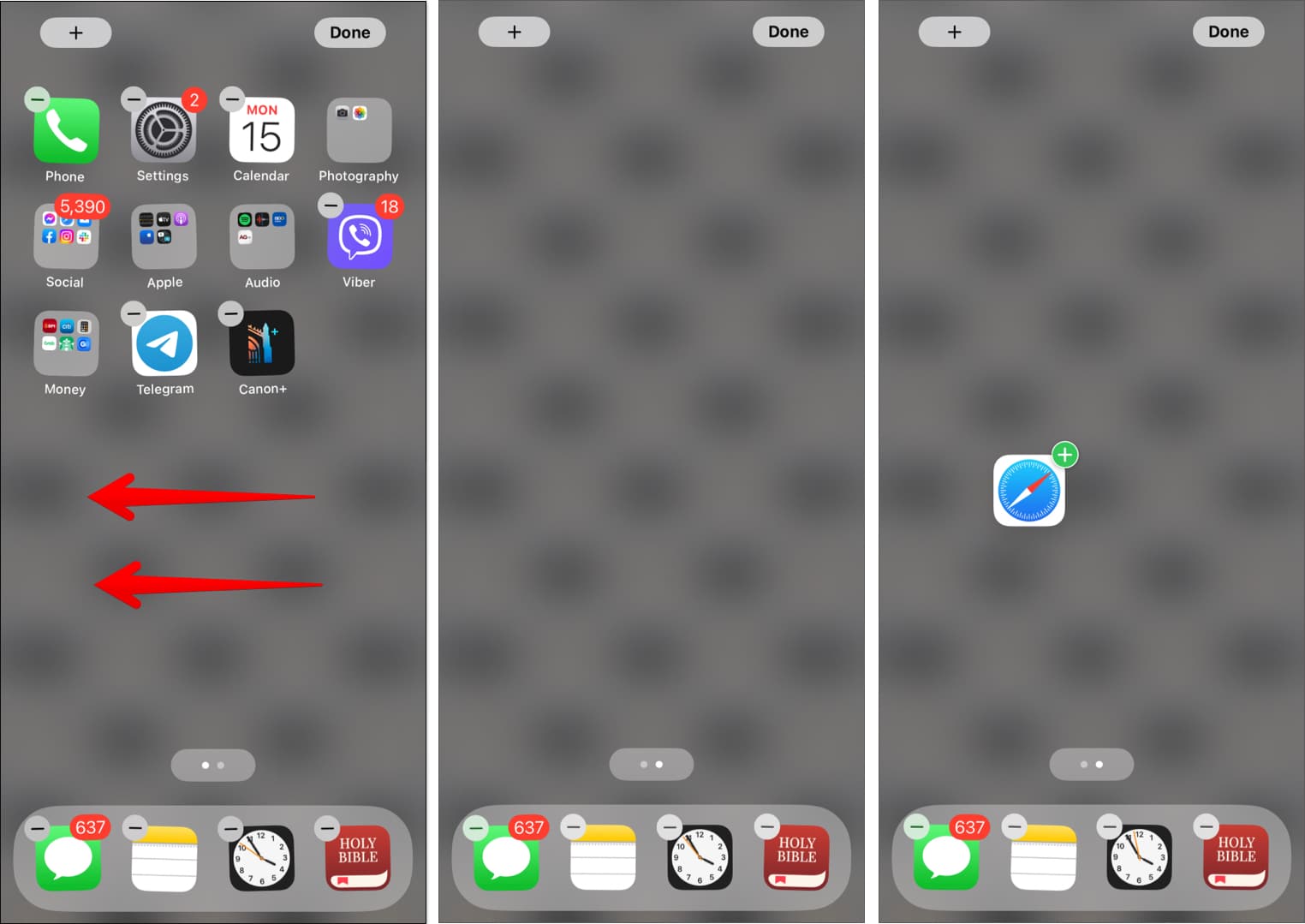
Nandiyan ka na. Mayroon ka na ngayong bagong Home Screen page.
Maaari mo ring itago ang Mga Home Screen mula sa iyong view—isang diretsong paraan upang i-declutter ang iyong screen.
Bumalik lang sa I-edit ang view sa pamamagitan ng pagpindot nang matagal saanman sa iyong screen.. I-tap ang ang mga tuldok sa itaas ng iyong iPhone Dock. Ang lahat ng mga pahina ng Home Screen na makikita ay may checkmark sa ilalim ng mga ito. I-tap ang bilog sa ilalim ng Home Screen upang alisan ng check ito, na magtatago sa Home Screen na iyon mula sa iyong view.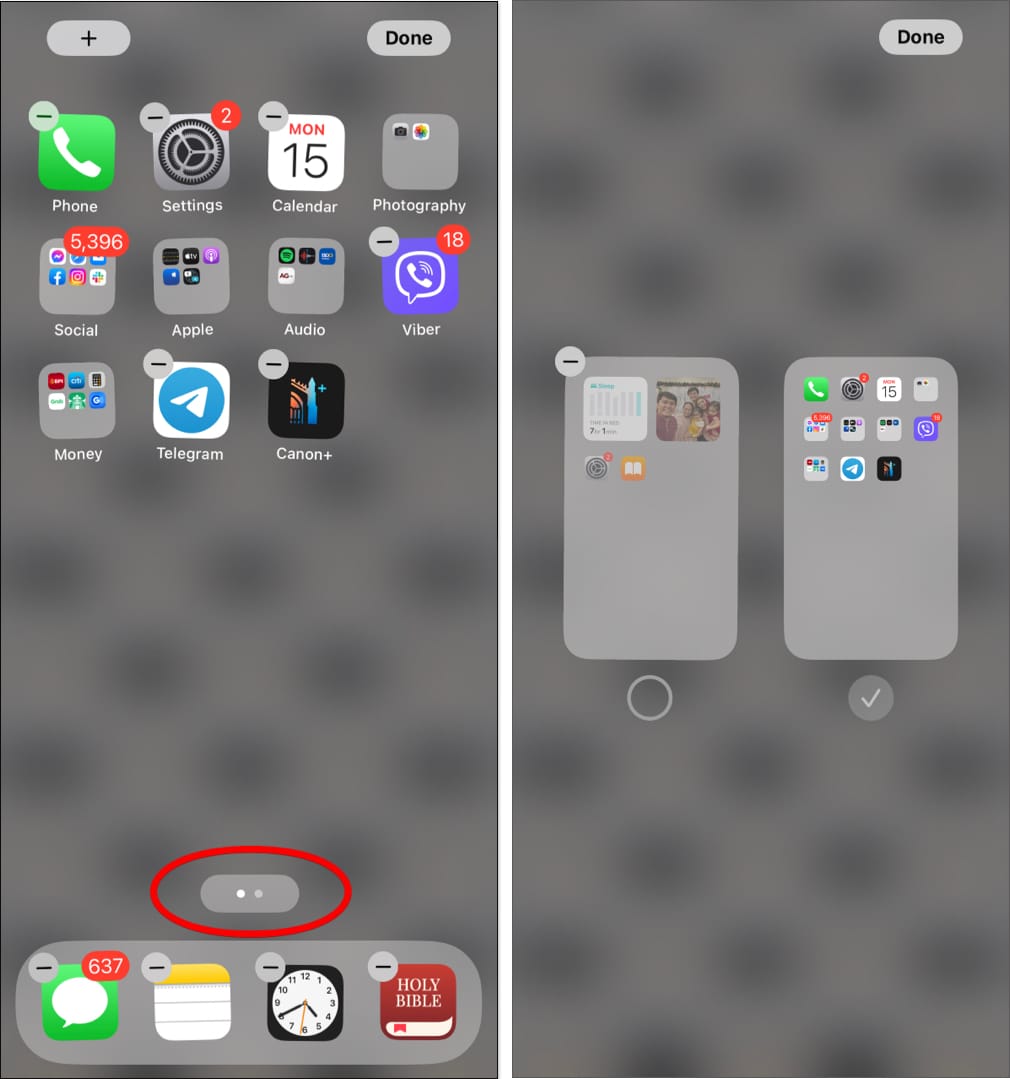
Mayroon ka ring opsyong gumawa ng blangko o walang laman na Home Screen kung gusto mo lang ibaluktot ang iyong wallpaper o ikaw gusto lang makamit ang decluttered na hitsura ng screen na iyon.
Paano ilipat ang mga app at widget sa iPhone
Kung mahilig kang mag-download ng mga app, magtatagal lang ito bago nila kalat ang iyong Home Screen. Tiyaking isasaayos ang iyong mga iPhone app gamit ang mga folder, ang iPhone Dock, o kahit na alisin ang mga hindi mo na kailangan. Ang mga widget ay isa pang elemento na karaniwang nakikita sa screen ng iPhone. Ang mga ito ay maliliit na bintana na nagbibigay sa iyo ng kapaki-pakinabang na impormasyon sa isang sulyap. Hinahayaan ka ng iPhone na muling ayusin ang mga widget sa Today’s View at magdagdag pa ng mga widget sa iyong Home Screen. Basahin ang aming gabay sa kung paano gumamit ng mga widget sa iPhone para matuto pa tungkol sa pagdaragdag, pag-aalis, at muling pagsasaayos ng mga ito para matulungan kang mag-navigate at gamitin ang iyong telepono nang mas madali.
Wrapping up…
Ang pag-reset sa Home Screen ng iyong iPhone ay isang mabilis na paraan upang i-declutter ang iyong screen at gawin itong magmukhang bago. Ngunit sa artikulong ito, nagbahagi rin ako ng iba pang mga opsyon para sa pag-aayos at pag-customize ng iyong iPhone screen.
Aling opsyon ang pinakamahusay na nagtrabaho para sa iyo? Ibahagi ito sa mga komento sa ibaba!
Magbasa nang higit pa:
Profile ng May-akda
Gusto ni Rachel ang anumang bagay sa Apple —mula sa mga iPhone, hanggang sa Apple Mga relo, hanggang sa mga MacBook. Isa rin siyang medikal na manunulat at ghostwriter para sa iba’t ibang publikasyon.