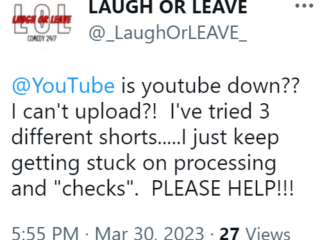Ang menu bar ay isang mahalagang bahagi ng interface ng MacBook, at lumilitaw ito bilang isang slender strip sa tuktok ng screen. Nag-aalok ito ng access sa iba’t ibang mga function ng system at application, kaya ang pagpapabuti ng iyong kasanayan sa paggamit ng tab na ito ay maaaring mapalakas ang pagiging produktibo at i-streamline ang iyong workflow. Upang matuklasan kung paano ka makakapag-pin ng mga item sa menu bar sa iyong Mac, sundan ang artikulong ito.
Mga pakinabang ng pag-pin ng mga item sa menu bar
Mabilis access: Nagbibigay ito ng mabilis na access sa mga item na kailangan mo. Tinatanggal nito ang pangangailangang mag-navigate sa file system o hanapin ang mga ito sa start menu o launchpad. Pagpapasadya: Kapag na-pin mo ang iyong mga gustong app sa menu bar, maaari mong muling ayusin ang mga item sa pamamagitan lamang ng pagpindot sa Cmd key (⌘) at pag-order ng mga pin gamit ang trackpad o external mouse. Multitasking: Sa pamamagitan ng pag-pin sa mga madalas na ginagamit na application, ang mga user ay maaaring mabilis na magpalipat-lipat sa pagitan ng mga ito nang hindi na kailangang i-minimize o isara ang ibang mga window.
Anong mga uri ng item ang maaari mong i-pin sa Menu bar?
System control item: Kabilang dito ang mga kontrol ng system gaya ng Bluetooth, AirDrop, Screen Mirroring, atbp. Mga Module ng Control Center: Maaari mong piliin kung kailan gagawing nakikita ang mga ito (mga agwat) sa menu bar. Iba pang mga module: Ito ang mga item na maaaring gawing nakikita sa menu bar at Control Center. Mga third-party na app: Maraming app ang may suporta ng mga icon ng menu bar. Basahin ang aming artikulo upang malaman ang pinakamahusay na libreng menu bar apps para sa Mac.
Paano i-pin ang control center item sa Mac menu bar
Mag-click sa Control Center → Pumili ng item mula sa pane.
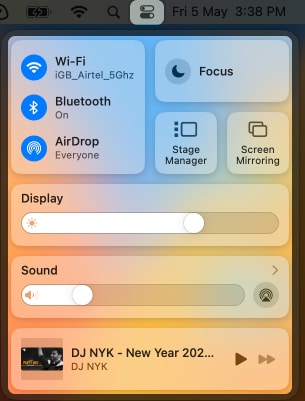 I-drag at drop ang napiling item sa menu bar.
I-drag at drop ang napiling item sa menu bar.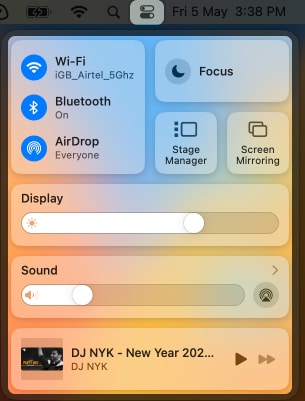

Maaari mo ring ilipat ang mga posisyon ng mga idinagdag na icon ayon sa iyong kaginhawahan sa pamamagitan ng pagpindot sa Command key (⌘) sa iyong keyboard at pag-drag sa mga ito.
Paano magdagdag ng mga item sa menu bar sa macOS Ventura o mas bago
Mag-click sa logo ng Apple () sa menu bar → Piliin Mga Setting ng System.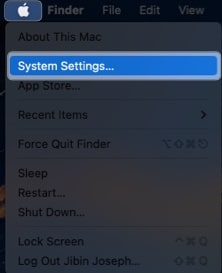 Pumunta sa Control Center.
Pumunta sa Control Center.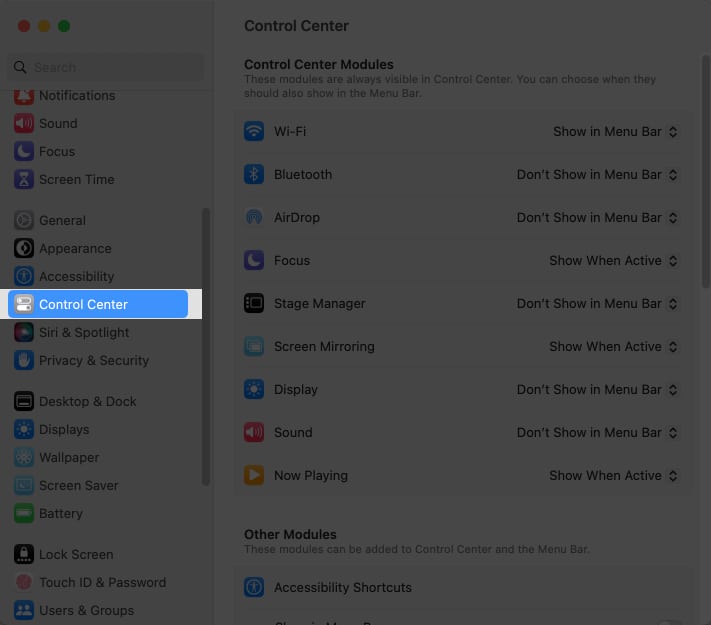
Sundin ang mga nabanggit na hakbang sa ibaba batay sa module at mga feature na gusto mong ipakita.
Magdagdag ng Control Center Module sa menu bar
Maaari kang mag-click sa drop-down na menu sa tabi ng tab at piliin ang iyong gustong opsyon. Ang mga available na opsyon ay:
Para sa AirDrop, Wi-Fi, Bluetooth, at Stage Manager: Ipakita sa Menu Bar, Huwag Ipakita sa Menu Bar.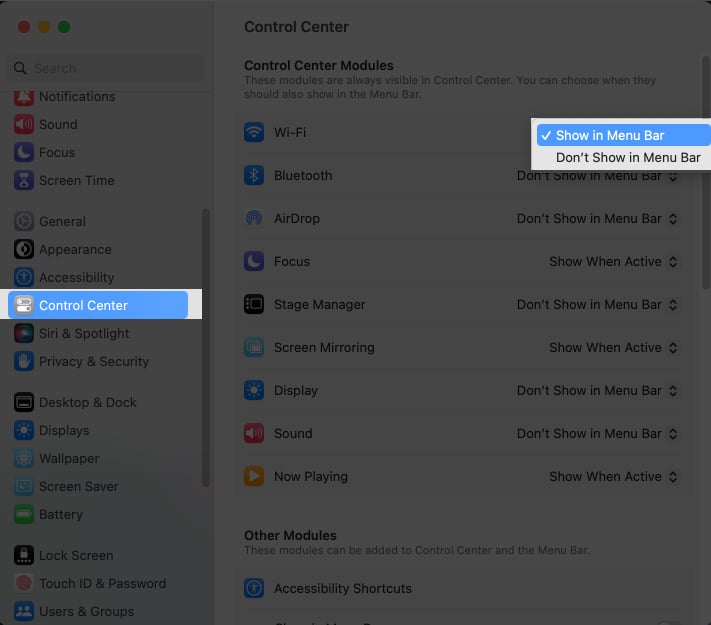 Para sa iba pang mga module: Palaging Ipakita sa Menu Bar, Ipakita Kapag Aktibo, Huwag Ipakita sa Menu Bar.
Para sa iba pang mga module: Palaging Ipakita sa Menu Bar, Ipakita Kapag Aktibo, Huwag Ipakita sa Menu Bar.
Kung sakaling magbago ang iyong isip at mag-alis ng mga item mula sa menu bar, maaari mo lamang piliin ang Huwag Ipakita sa Menu Bar mula sa drop-down na menu.
Iba pang mga module
Upang ipakita ang mga module tulad ng Accessibility Shortcut, Baterya, at higit pa sa menu bar, maaari mong i-toggle ang button na katabi ng Ipakita sa Menu Bar.
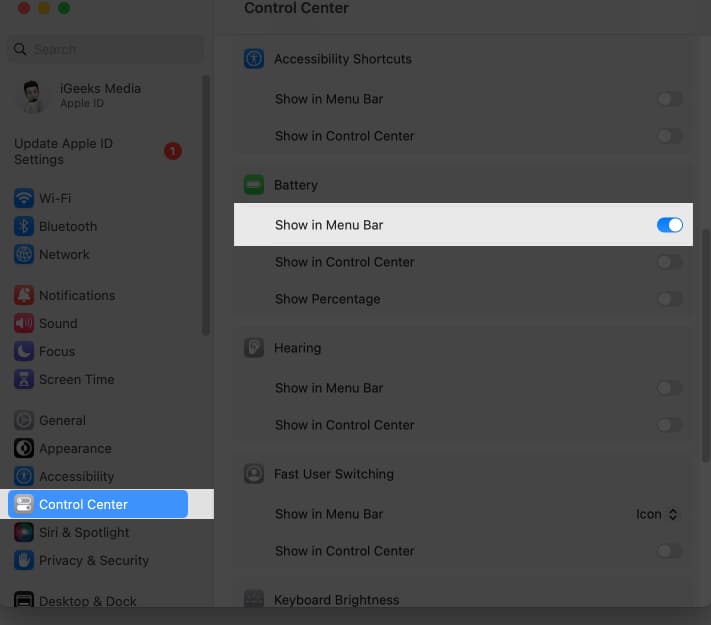
Upang alisin ang mga opsyong ito mula sa menu bar, maaari mo lang i-toggle off ang button sa tabi ng bawat function.
Menu Bar Lang
Upang ipakita ang Spotlight, Siri, o Time Machine sa menu bar, ikaw maaaring piliin ang opsyong Ipakita sa Menu Bar mula sa drop-down na menu sa tabi ng mga item na ito.
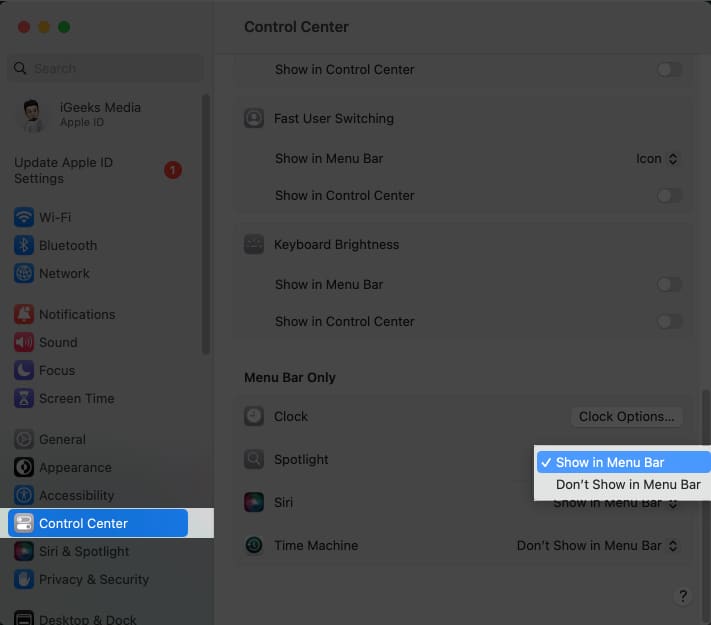
FAQs
Gaano karaming mga item ang maaari kong i-pin ang menu bar sa isang Mac?
Ang bilang ng mga item na maaari mong i-pin sa menu bar sa isang Mac ay hindi naayos. Gayunpaman, tandaan na ang pagdaragdag ng masyadong maraming mga item ay gagawing kalat ang menu bar at mas mahirap gamitin.
Maaari ba akong mag-pin ng anumang item sa menu bar sa isang Mac?
Hindi lahat ng item sa Mac ay maaaring i-pin sa menu bar. Ang menu bar ay maaari lamang i-pin gamit ang mga app, folder, at partikular na mga pagpipilian sa system.
Maaari ko bang i-customize ang hitsura ng mga item sa menu bar sa isang Mac?
Hindi, hindi mababago ang hitsura ng mga item sa menu bar sa isang Mac. Tinutukoy ng application o ng mga setting ng Mac kung ano ang magiging hitsura ng isang item.
Wrapping up…
Sana nakatulong sa iyo ang artikulo sa itaas na magdagdag ng mga item sa iyong menu ng Mac bar at gumamit ng madalas na ginagamit na mga bagay nang walang kahirapan. Gayundin, huwag kalimutang ibahagi ang iyong mga karanasan sa Mac menu bar sa mga komento sa ibaba.
Magbasa pa:
Profile ng May-akda
Si Bhaskar ay miyembro ng pamilya ng iGB at nasisiyahang mag-eksperimento sa mga salita at ritmo. Mayroon din siyang talento sa pagbuo ng web at app. Kung hindi nagsusulat, maaari mong mahanap siya sa mga string o nakikisali sa sports. At pagsapit ng gabi, lalabas ang kanyang mga quote sa iyong mga Instagram feed.