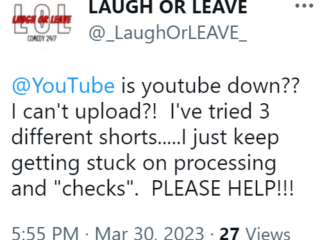Sa Windows 11 ang pagpapatakbo ng mga batch file ay karaniwang nangangailangan ng pagpapatakbo ng batch na may mga pribilehiyong pang-administratibo. Kung gusto mong i-configure ang isang batch file upang tumakbo bilang isang administrator na may simpleng pag-double click, maaari kang gumamit ng shortcut.
Maaaring maging kapaki-pakinabang ang mga batch file para sa awtomatikong paggawa at pagpapatakbo ng isa o maramihang mga utos sa pagkakasunud-sunod upang magsagawa ng iba’t ibang mga gawain.
Ang ilang mga application at mga uri ng file ay karaniwang may kasamang opsyon sa pahina ng mga katangian upang tumakbo bilang administrator, ngunit hindi iyon ang kaso para sa mga batch file. Kailangan mong ilunsad ang Command Prompt na nakataas upang patakbuhin ang script o piliin ang opsyon mula sa menu ng konteksto, ngunit ang mga opsyong ito ay nagdaragdag ng ilang hindi kinakailangang karagdagang hakbang at pagiging kumplikado para sa mga hindi teknikal na user.
Sa gabay na ito kung paano , Gagabayan ka namin sa mga hakbang upang magpatakbo ng mga batch file na palaging nakataas sa Windows 11.
Narito kung paano magpatakbo ng isang batch file palaging bilang admin sa Windows 11
Paano gumawa ng batch file
Buksan ang Start > hanapin ang Notepad > i-click ang Buksan na button. I-type ang mga sumusunod na linya sa text file para gumawa ng batch file: @ECHO OFF ECHO Hello World! Ang batch file na ito ay palaging tumatakbo bilang admin. I-PAUSE
I-click ang File menu > piliin ang opsyong Save As. Kumpirmahin ang isang mapaglarawang pangalan para sa batch gamit ang extension na “.bat”. Halimbawa, Test.bat I-click ang button na I-save. Kapag tapos na, maaari kang magpatuloy upang i-configure ang batch file upang tumakbo bilang administrator na may double-click na aksyon.
Paano i-configure ang batch file upang tumakbo bilang admin
Buksan ang File Explorer > i-click ang Bago menu > piliin ang opsyong Shortcut. I-click ang button na Browse > buksan ang lokasyon at piliin ang mga batch file > i-click ang button na OK. I-click ang button na Susunod > kumpirmahin ang isang pangalan para sa shortcut. Halimbawa, mybatch-admin.bat > i-click ang button na Tapos na. I-right-click ang shortcut at piliin ang opsyong Properties > i-click ang tab na Shortcut > i-click ang button na Advanced > lagyan ng check ang Run as administrator opsyon. I-click ang button na OK > i-click ang button na Ilapat > i-click ang button na OK. Kapag tapos na, sa susunod na pag-double click mo sa shortcut, ang batch ay tatakbo nang mataas sa Command Prompt nang hindi nangangailangan ng mga karagdagang hakbang.
Magbasa pa: