Nasubukan mo na bang mag-edit ng PDF file sa iyong Android phone? Kung oo, alam mo ang sakit ng pagsubok na mag-edit ng isa dahil walang katutubong solusyon sa Android na gawin ito. Ngunit huwag mag-alala, dahil ipapakita namin sa iyo ang dalawang paraan upang mag-edit ng PDF sa Android nang libre.
Ngunit hindi ba ito nakapagtataka sa iyo na sa isang panahon kung saan napalitan ng mga smartphone ang halos lahat ng bagay. , bakit nananatili pa rin ang pag-edit ng PDF na isang mahirap na gawain? Pumunta kami sa ugat ng tanong na ito, upang mahanap ang sagot para sa iyo.
Bakit Napakahirap Mag-edit ng PDF sa Android
Nakikita mo, ang buong anyo ng PDF ay Portable na Format ng Dokumento. Gaya ng ipinahihiwatig ng pangalan, ang format ng file na ito ay naimbento ng Adobe noong 1993 na may pagtuon sa portability. Ang pangunahing layunin ng mga PDF ay lumikha ng isang file na maglo-load nang hindi binabago ang format ng dokumento sa anumang device, anuman ang system kung saan ito binubuksan, hindi katulad ng mga dokumento ng Word na nababagabag kapag ibinahagi sa pagitan ng dalawang system.
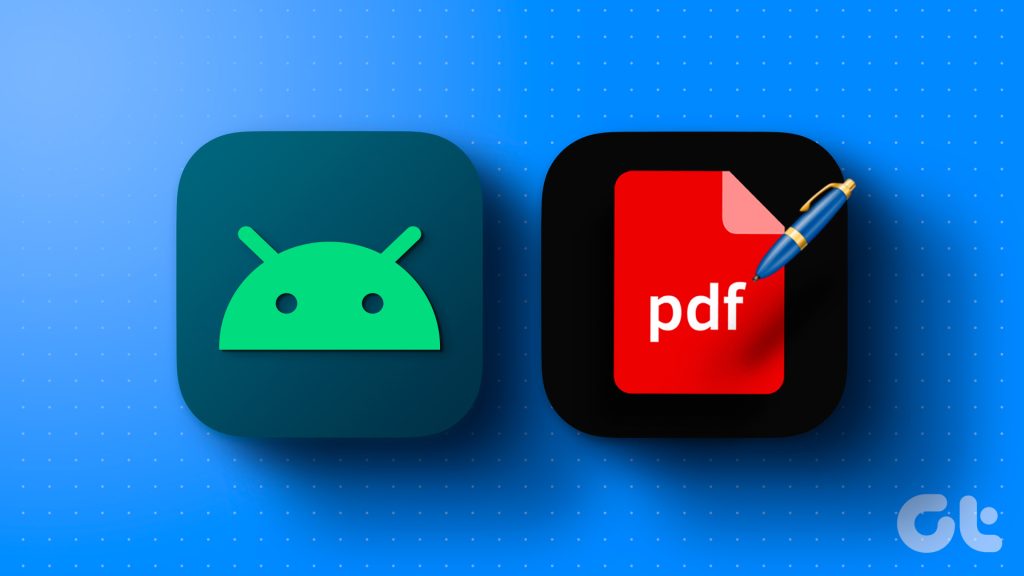

Mga PDF ay hindi kailanman sinadya upang maging isang uri ng file na maaaring i-edit. Ito ay itinuturing na isang panghuling kopya ng isang dokumento, na maaaring ibahagi kahit saan at madaling tingnan. Kaya, hindi mo kailangang sisihin ang iyong Android phone dito, dahil ang mismong format ng file ay mahirap i-edit.
Sapat na kasaysayan ng mga PDF, lumipat tayo sa pag-edit ng mga ito sa iyong telepono.
Paano Mag-edit ng PDF Document sa Iyong Android Phone
Ipapakita namin sa iyo ang dalawang paraan ng pag-edit ng PDF file sa iyong Android phone. Ang isa ay sa pamamagitan ng pag-download ng isang application mula sa Play Store, at ang isa ay isang online na website. Ang parehong mga paraan ay malayang gamitin at huwag mag-iwan ng anumang mga watermark sa iyong mga PDF file.
Tandaan: Maaari mong punan ang isang PDF form gamit ang Google Drive. Gayunpaman, hindi nito sinusuportahan ang lahat ng mga PDF file at maaaring mawala ka rin sa pag-format.
Paraan 1: Gumamit ng PDFelement upang I-edit ang PDF Nang Hindi Nawawala ang Pag-format
Kung madalas kang nagtatrabaho sa mga PDF ngunit ayaw mong gumastos sa isang app, dapat kang PDFelement, isa sa pinakamahusay na libreng PDF editor app. Nag-aalok ito ng maraming kapaki-pakinabang na tampok kabilang ang annotation at pag-edit ng mga dokumento nang libre. Narito kung paano ito gamitin.
Hakbang 1: I-download ang PDFelement app mula sa Google Play Store.
Hakbang 2: Buksan ang app. Ngayon, hanapin ang PDF file na gusto mong i-edit.
Bilang kahalili, maaari mo ring gamitin ang opsyong’Open With’sa iyong file manager, at piliin ang PDFelement upang direktang buksan ang PDF file para sa pag-edit.

Hakbang 3: Ngayon, i-tap ang opsyong Text. Ito ay magbibigay-daan sa iyong i-edit ang mga elemento ng teksto sa iyong PDF file.
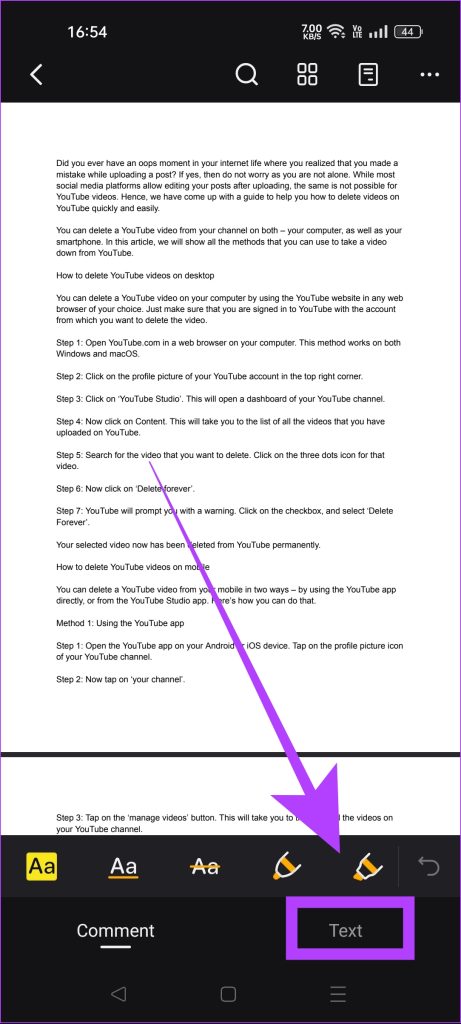
Hakbang 4: I-edit ang PDF ayon sa iyong mga pangangailangan.
Maaari ka ring magdagdag ng mga watermark at lagda, at i-highlight o kanselahin ang mga text gamit ang opsyon sa Komento.
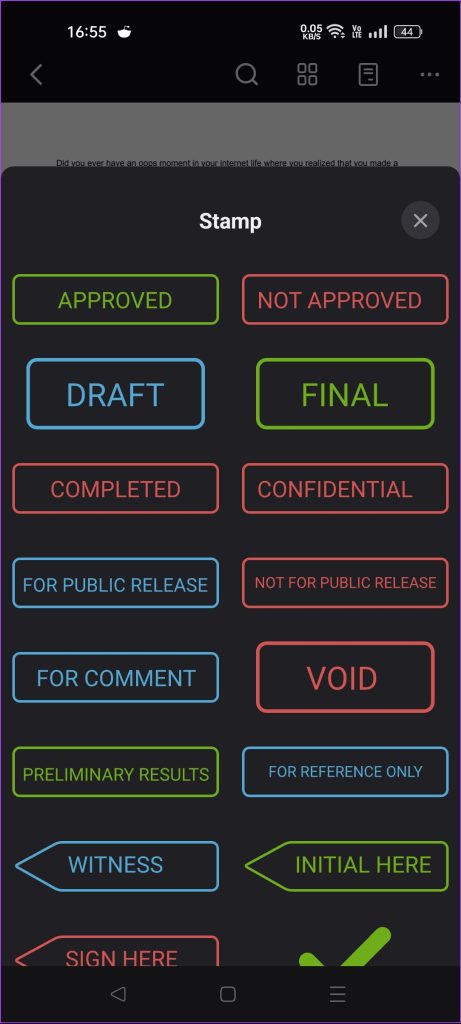
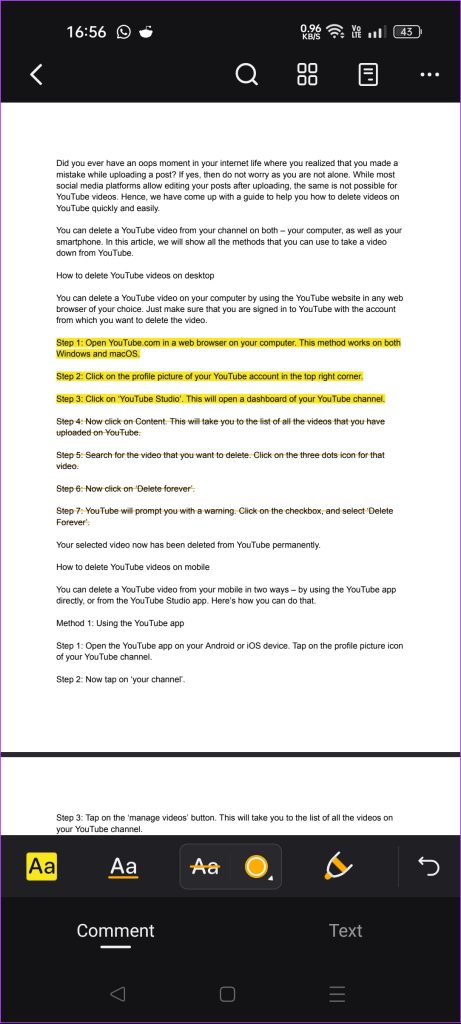
Hakbang 5: Kapag natapos mo nang i-edit ang iyong PDF, i-tap ang icon na tatlong tuldok at piliin ang’I-save ang Kopya’.
Hakbang 6: Pumili ng pangalan para sa iyong na-edit na PDF file. Maaari mo ring itakda ang lokasyon upang i-save ang iyong file. Kapag tapos na, i-tap ang I-save.
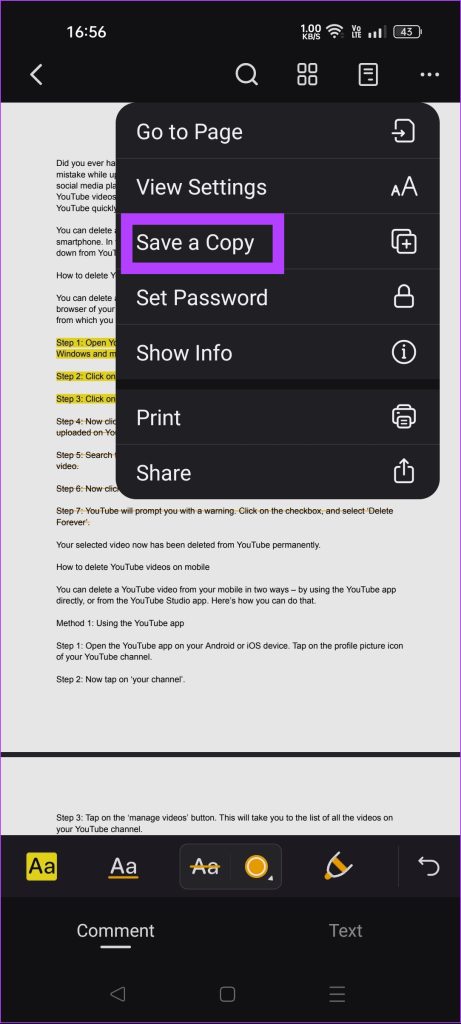
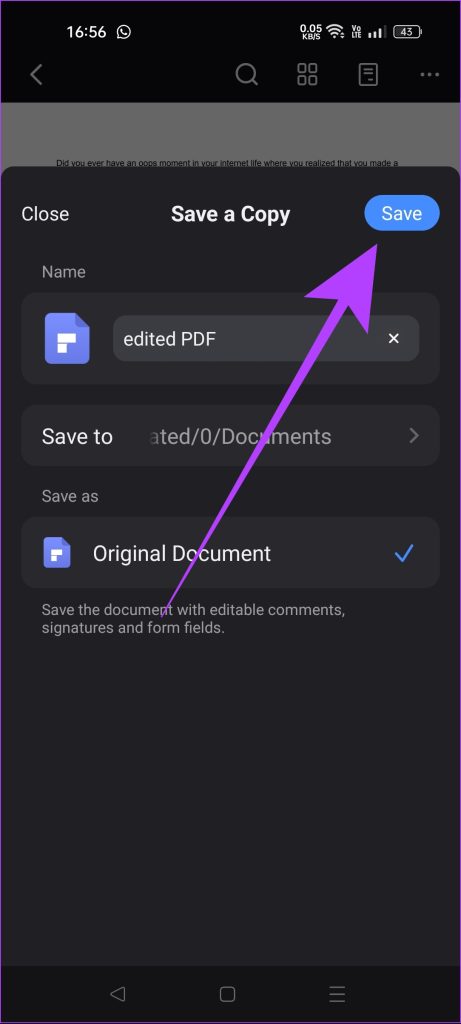
Mase-save ang iyong na-edit na PDF sa iyong napiling destinasyong folder.
Paraan 2: I-edit Gamit ang PDF Candy Website
Kung ang pag-edit ng PDF ay isang one-off na bagay at hindi mo gustong mag-install ng app para dito, maaari kang gumamit ng libreng PDF editor online, PDF Candy. Nag-aalok ito ng ilang mga tampok at nakakakuha ng trabaho. Narito kung paano ito gamitin.
Hakbang 1: Buksan ang PDF Candy sa anumang web browser gamit ang link sa ibaba. Ito ay isang libreng PDF editor online na tool.
Hakbang 2: Hanapin ang opsyong I-edit ang PDF. I-tap ito.
Hakbang 3: Ngayon i-tap ang ‘ADD FILE’ na button. Dadalhin ka nito sa file manager ng iyong telepono kung saan maaari mong piliin ang PDF na gusto mong i-edit.
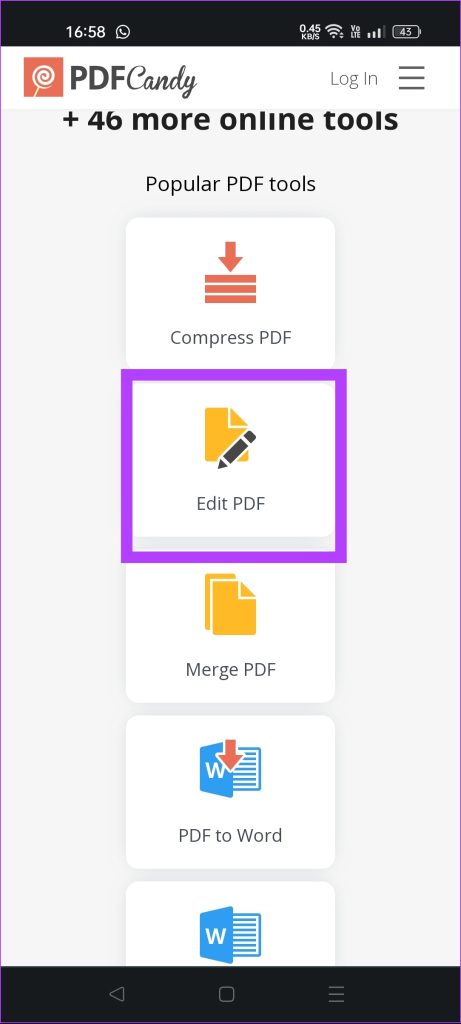
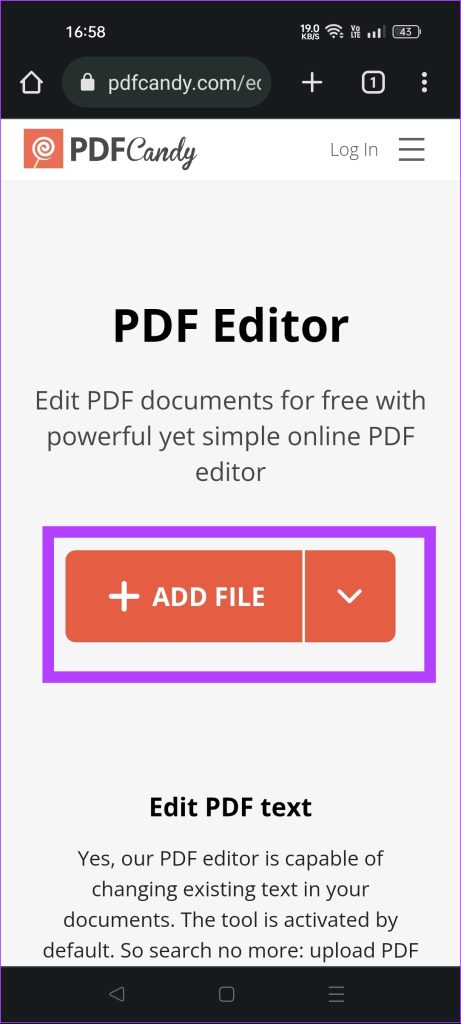
Hakbang 4: Kapag nagbukas na ang PDF sa PDFcandy website, i-tap ang T icon.
Hakbang 5: Mag-double tap sa lugar kung saan mo gustong mag-edit. Tandaan na kung mag-tap ka sa halip, magdaragdag ito ng bagong text box. Kaya gumamit ng double-tap para i-edit ang mga kasalukuyang elemento ng teksto.
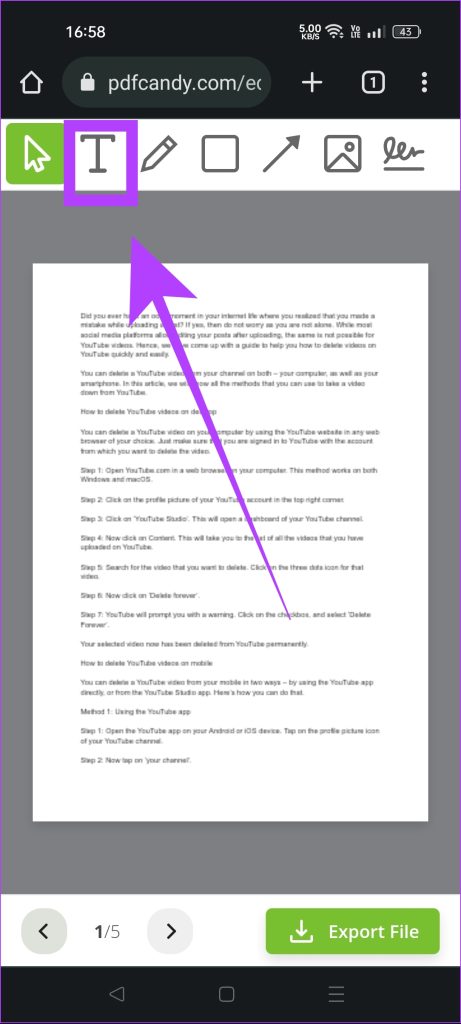
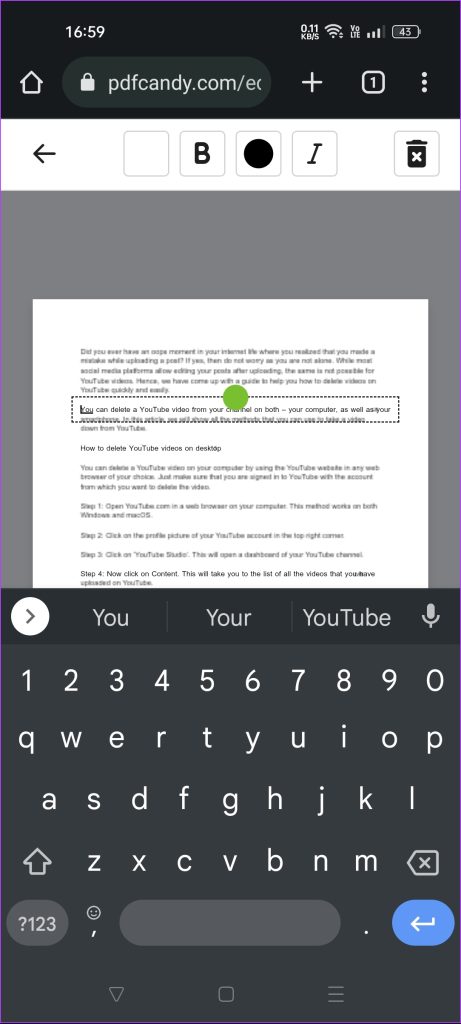
Hakbang 6: Kapag kumpleto na ang iyong mga pag-edit, i-tap ang button na’I-export ang File’.
Hakbang 7: Kapag ang PDF file handa na, ipapakita sa iyo ng website ang opsyon sa pag-download. I-tap ang’I-download ang file’.
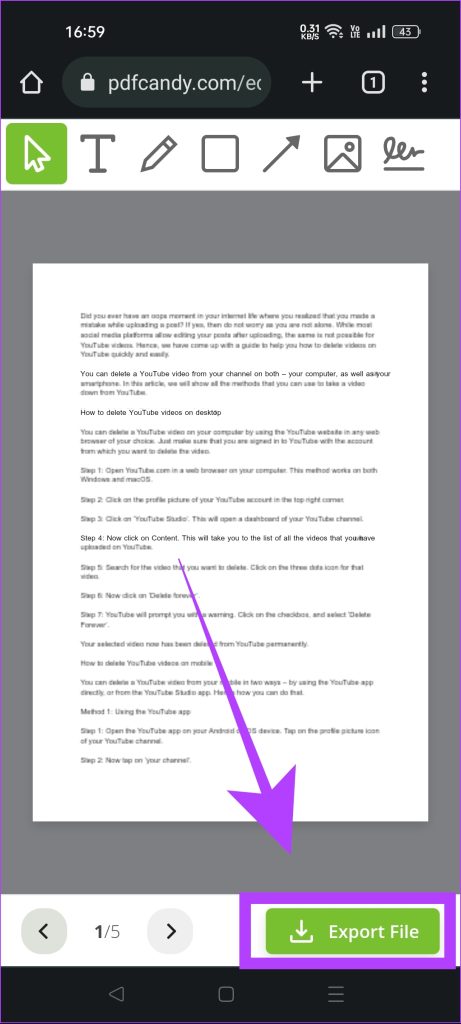
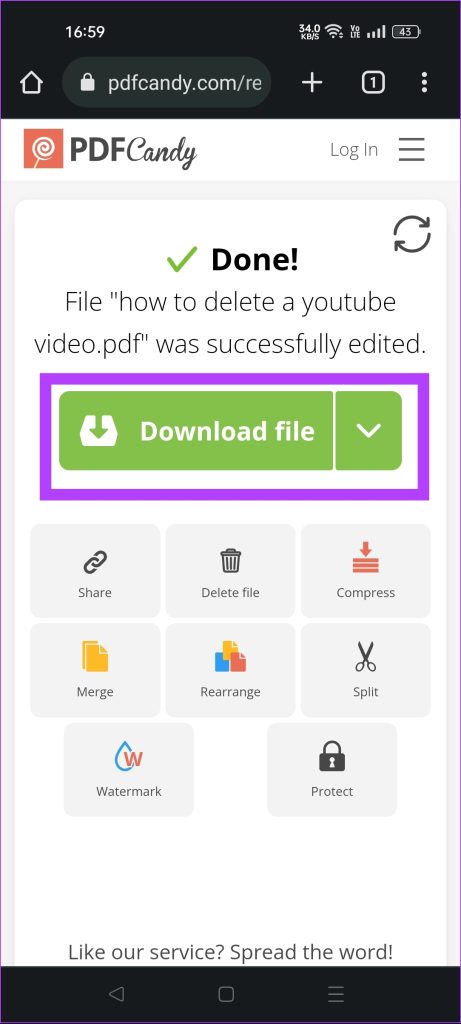
Iyon lang. Matagumpay mong na-edit ang isang PDF nang hindi nawawala ang pag-format sa iyong Android smartphone. Ngayon, alamin natin kung paano mo maaaring i-shuffle ang mga pahina sa isang PDF file nang direkta sa iyong telepono.
Paano Ayusin ang isang PDF sa Android
Ipapakita namin sa iyo ang dalawang paraan upang ayusin ang isang PDF sa iyong Android device. Maaari mong gamitin ang parehong mga tool na ginamit namin para sa pag-edit ng isang PDF. Narito ang isang sunud-sunod na gabay.
Paraan 1: Ayusin ang Mga Pahina sa PDF Gamit ang PDFelement
Hakbang 1: Buksan ang PDFelement app sa iyong telepono.
Hakbang 2: Ngayon, hanapin ang PDF kung saan mo gustong ayusin ang mga pahina. Buksan ito sa app.
Hakbang 3: I-tap ang icon ng apat na kahon.
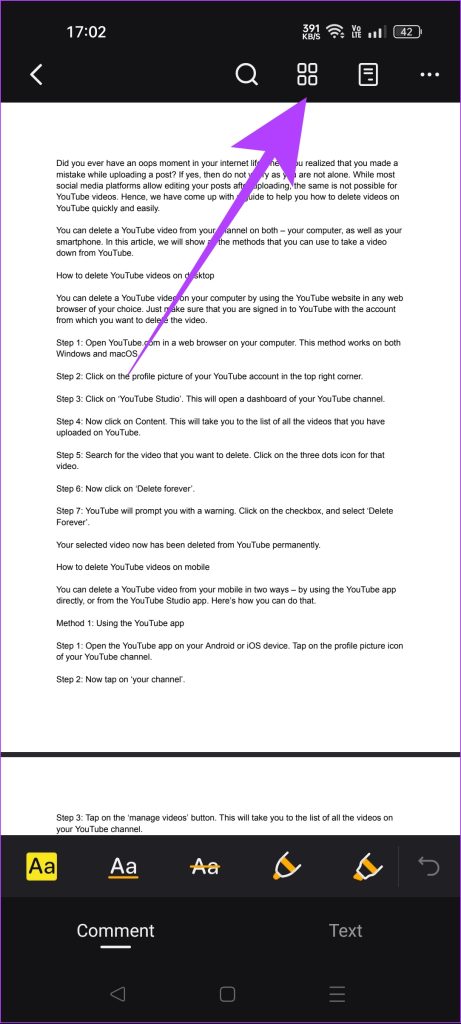
Hakbang 4: Pindutin nang matagal ang pahina kung saan kailangan mong muling ayusin. I-drag at iwanan ang pahina kung saan mo gustong ilipat ito.
Hakbang 5: Kapag nakumpleto mo na ang pag-aayos ng PDF, i-tap ang button na Isara.
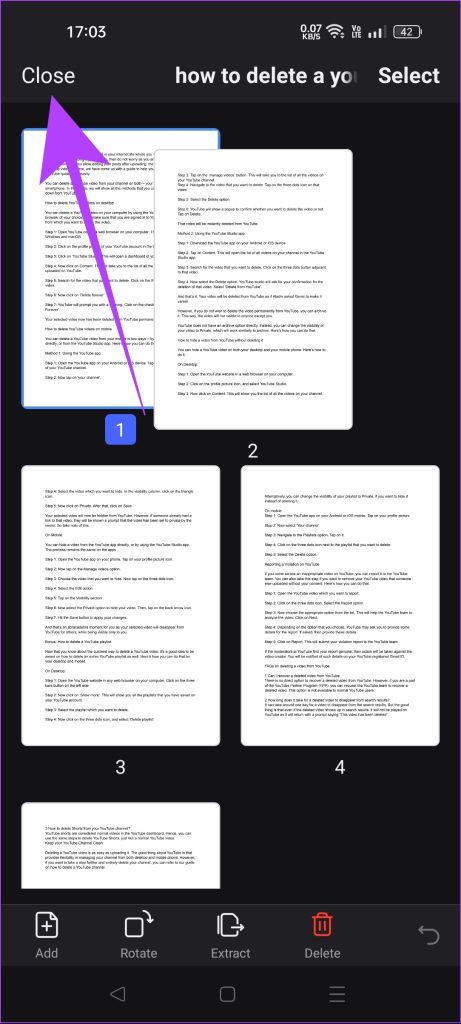
Hakbang 6: Upang i-save ang iyong organisadong PDF, i-tap ang icon na tatlong tuldok. Piliin ang ‘Save a Copy’.
Hakbang 7: Itakda ang pangalan at destination folder. Pagkatapos, i-tap ang button na I-save upang i-save ang PDF sa iyong device.
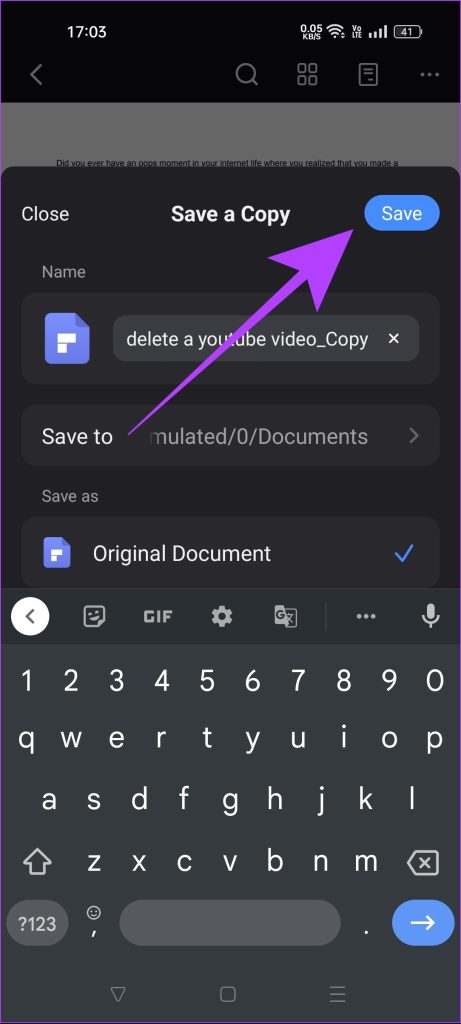
Paraan 2: Ayusin ang Mga Pahina sa PDF Online
Hakbang 1: Buksan ang PDF Candy sa isang web browser sa iyong telepono.
Hakbang 2: Mag-scroll pababa upang makahanap ng opsyon tinatawag na’Muling ayusin ang mga pahina’. I-tap ito.
Hakbang 3: I-tap ang + Add File button at piliin ang PDF file mula sa iyong telepono.
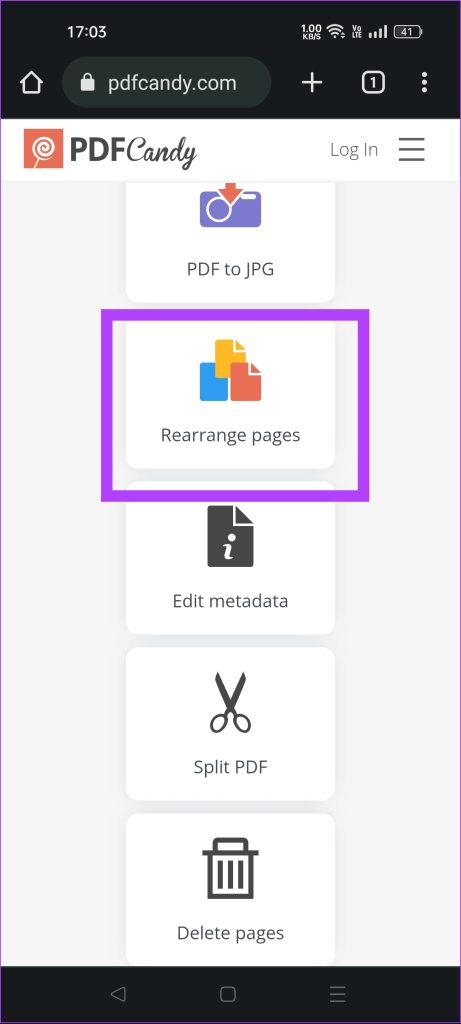
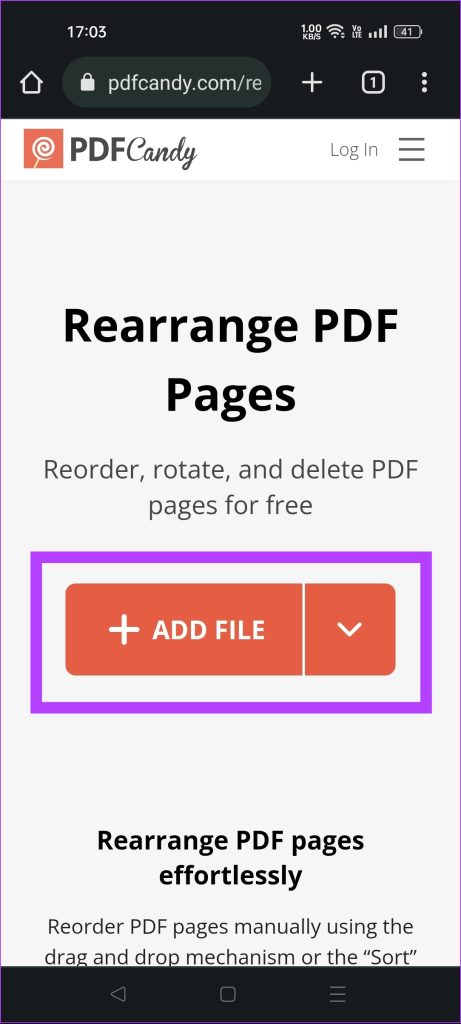
Hakbang 4: Pindutin nang matagal ang isang pahina at i-drag ito sa ilipat ito nang naaayon. Maaari mong ayusin ang lahat ng pahina ng PDF sa ganitong paraan.
Hakbang 5: Kapag nakumpleto mo na ang pag-aayos ng mga pahina, i-tap ang button na’Muling ayusin ang mga pahina.
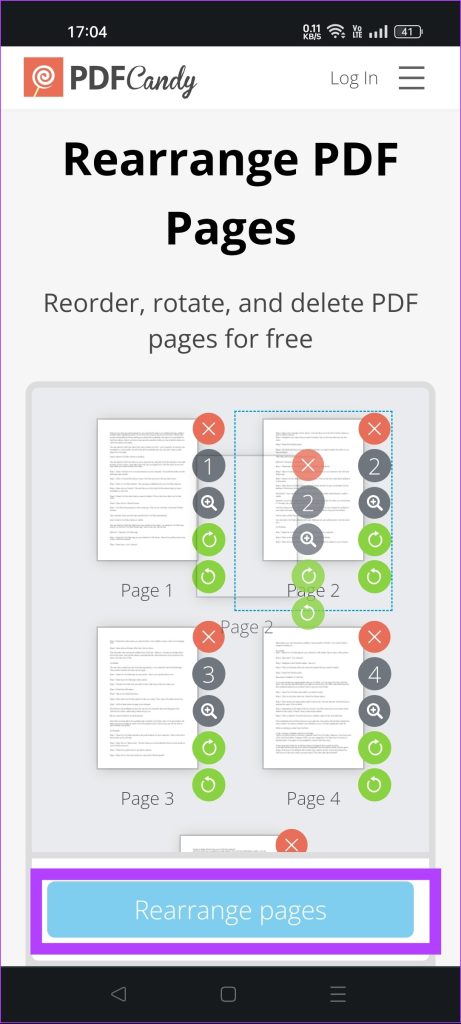
Hakbang 6: I-tap ang button na’I-download ang file’upang i-save ang organisadong PDF sa iyong Android phone.
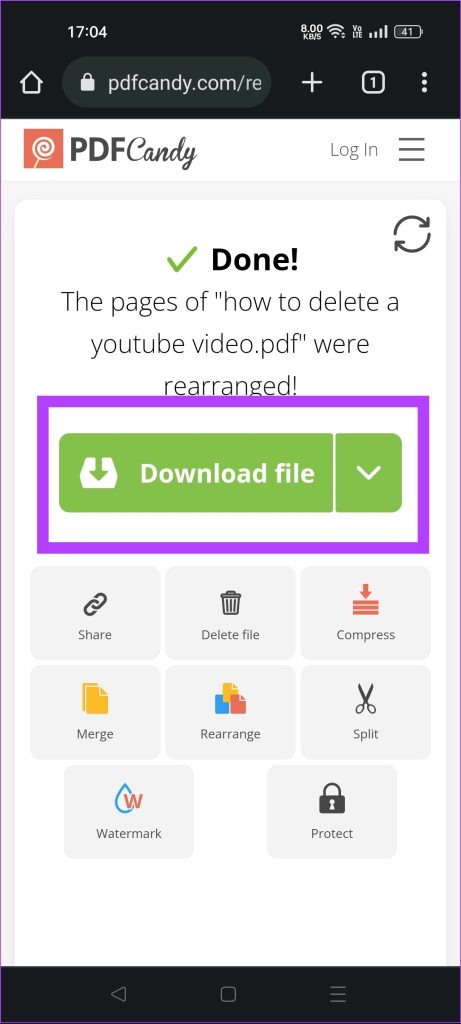
Mga FAQ sa Pag-edit ng PDF sa Android
1. Paano ko mako-convert ang Word file sa PDF sa Android?
Ang Google Docs app ay ang pinakamadaling paraan upang i-convert ang Word file sa PDF sa Android. Buksan ang Word file sa Google Docs app, I-tap ang tatlong tuldok > Ibahagi at i-export > I-save bilang > Piliin ang PDF na dokumento. Maaari kang sumangguni sa aming sunud-sunod na gabay sa pag-convert ng Word file sa PDF para sa higit pang mga detalye.
2. Paano protektahan ng password ang mga PDF file sa Android?
Maaari mong gamitin ang PDFelement app upang protektahan ng password ang mga PDF file sa iyong Android device. Piliin ang opsyong ‘Itakda ang Password’ na maa-access mula sa menu na tatlong tuldok sa app.
3. Maaari ba akong mag-edit ng mga PDF sa Android gamit ang Adobe Acrobat?
Maaari ka lang mag-edit ng mga PDF gamit ang Adobe Acrobat app sa Android kung mayroon kang bayad na subscription. Ang feature na I-edit ay hindi available sa libreng bersyon ng app.
Pag-edit ng mga PDF na Ginawang Simple
Madali mong ma-edit ang mga PDF file sa iyong Android phone sa pamamagitan ng paggamit ng tamang hanay ng mga tool. Karamihan sa mga serbisyo sa pag-edit ng PDF ay pinanatili ang pangunahing pagpapagana ng’I-edit ang PDF’sa likod ng isang paywall. Gayunpaman, ang PDFelement at PDF Candy ay dalawang pagbubukod. Kaya kung ikaw ay isang mag-aaral, isang kaswal na gumagamit, o kahit isang propesyonal, madaling mag-edit ng mga PDF file on the go gamit ang iyong telepono upang i-maximize ang iyong pagiging produktibo. Mababasa mo rin ang aming gabay sa kung paano mag-edit ng mga PDF file sa iyong laptop.