Nagsusumikap ka nang husto sa isang spreadsheet at biglang nawala ang Microsoft Excel ribbon. Saan napunta ito? Paano mo ito maibabalik? Ipapakita namin sa iyo kung ano ang gagawin kapag nawala ang toolbar ng Excel at kung paano ito panatilihin kung saan ito nararapat.
Kapag Ganap na Nakatago ang Excel Ribbon
Kung ginagawa mo ang iyong Excel sheet at napansin mong hindi mo nakikita ang ribbon o ang mga tab, malamang na ikaw ay sa full-screen mode na ang ribbon ay nakatakdang awtomatikong itago.
Talaan ng mga Nilalaman
Piliin ang tatlong tuldok sa kanang sulok sa itaas.
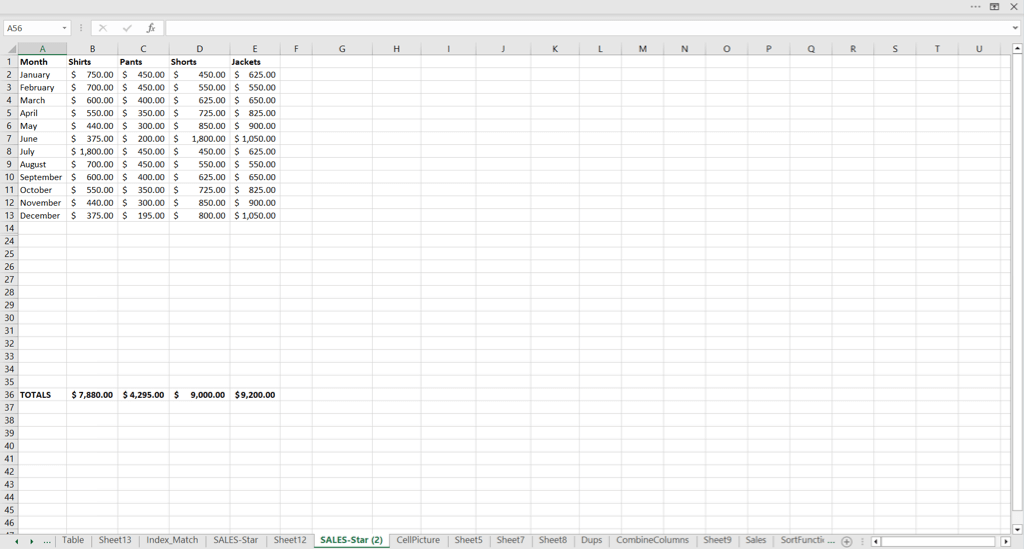

Makikita mo pagkatapos na pansamantalang i-unhide ang mga tab ng ribbon at command. Maaari mong gamitin ang mga tool ayon sa gusto mo, at awtomatikong magtatago muli ang laso kapag pumili ka ng lugar sa iyong sheet.
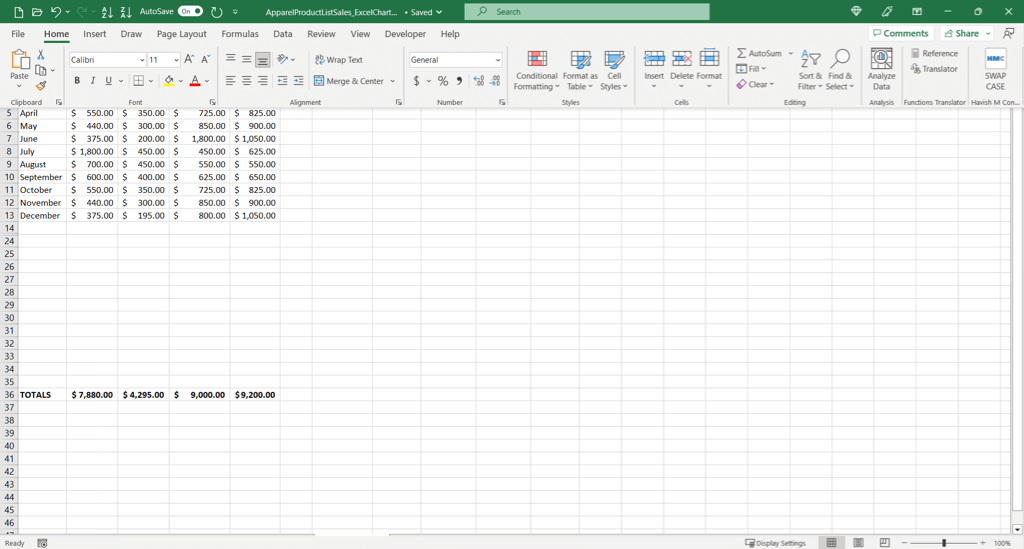
Kapag ang Excel Ribbon Only Shows Tabs
Kung wala ka sa full-screen mode at nakikita lang ang mga ribbon tab, maaari kang pumili ng isang tab upang gamitin ang mga utos. Kung mas gusto mong panatilihing nakikita ang mga tab at command, maaari mong i-pin ang ribbon.
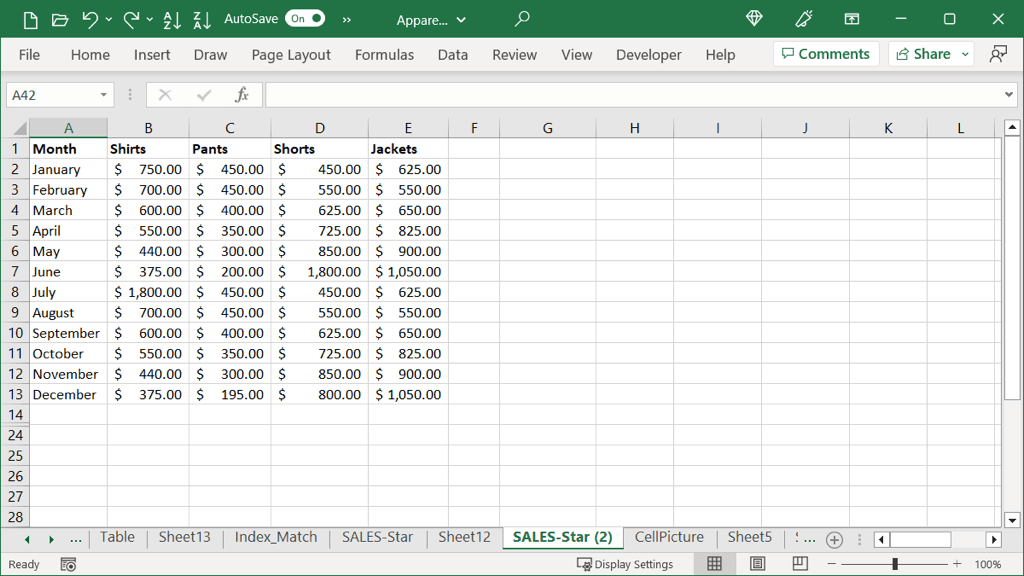
Upang ipakita ang parehong mga tab at command, pumili ng tab at piliin ang icon na I-pin ang Ribbon (pin) sa kanang sulok sa ibaba ng ribbon.
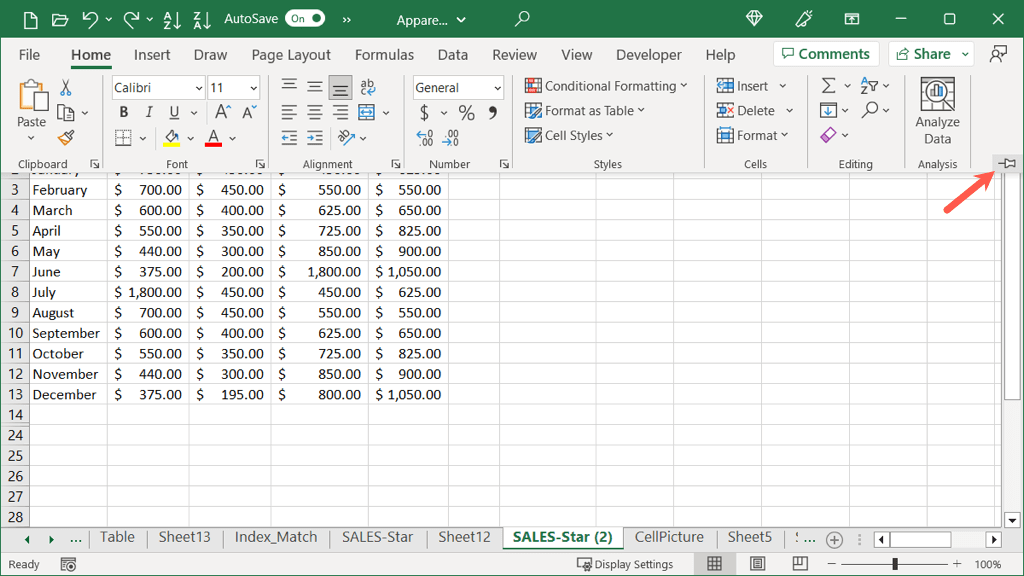
Makikita mo pagkatapos ang mga ribbon tab at command na ipinapakita sa lahat ng oras. Kung gusto mong bumalik sa tabs-only na view, piliin ang I-collapse ang Ribbon (arrow) na icon sa kanang sulok sa ibaba ng ribbon.
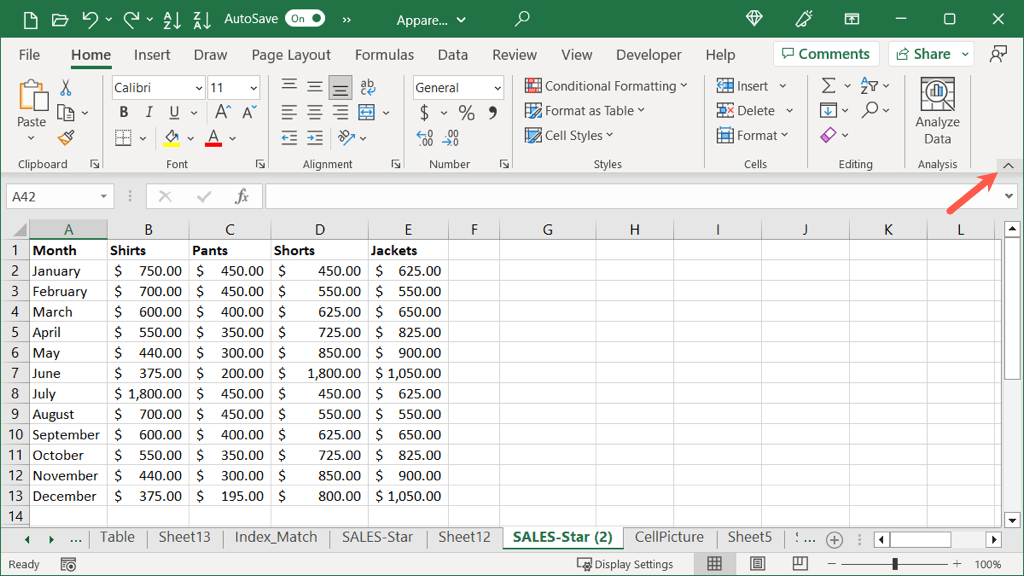
Paano I-adjust ang Ribbon Display Options
Kasabay ng nasa itaas, maaari mong buksan ang mga setting ng ribbon sa normal o full-screen na mode.
Piliin ang icon ng Ribbon Display Options (parisukat na may arrow) sa kanang tuktok. Pagkatapos, pumili ng opsyon:
Auto-hide Ribbon: Itinatago ng setting na ito ang ribbon at inilalagay ang Excel sa full-screen mode nang sabay. Pagkatapos ay maaari mong gamitin ang mga hakbang sa itaas upang pansamantalang ipakita ang toolbar o gamitin ang icon na Mga Pagpipilian sa Pagpapakita ng Ribbon upang pumili ng setting sa ibaba. 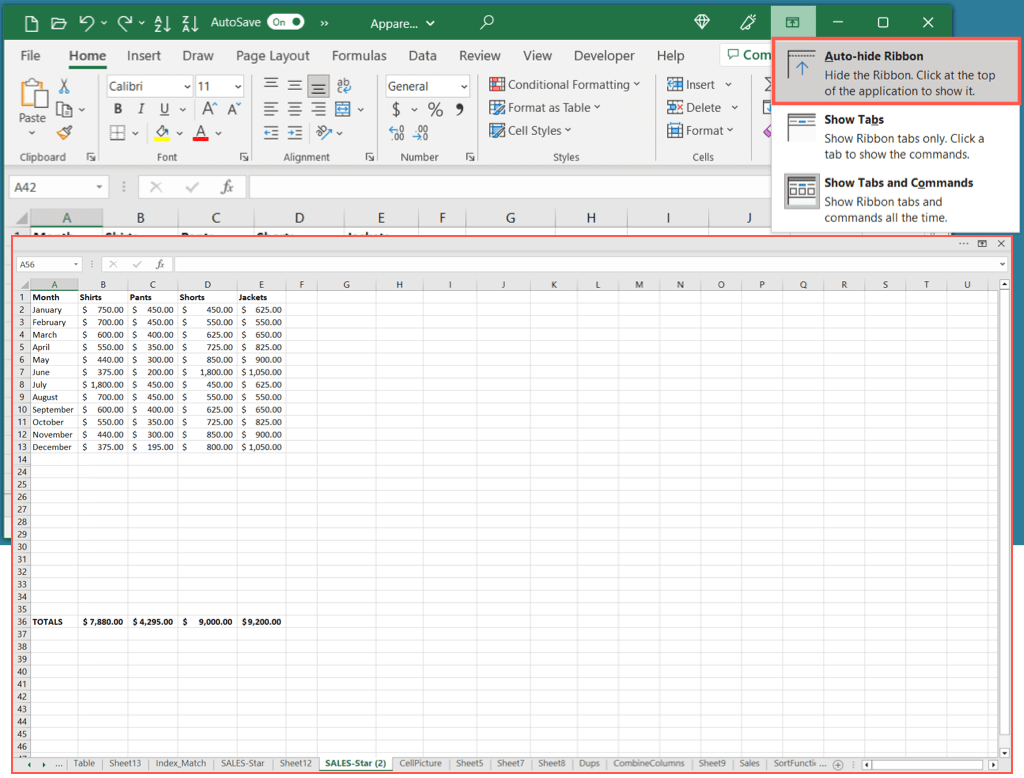 Ipakita ang Mga Tab: Piliin ang setting na ito upang ipakita lamang ang mga tab na laso. Pagkatapos ay maaari kang pumili ng tab upang tingnan at gamitin ang mga utos.
Ipakita ang Mga Tab: Piliin ang setting na ito upang ipakita lamang ang mga tab na laso. Pagkatapos ay maaari kang pumili ng tab upang tingnan at gamitin ang mga utos. 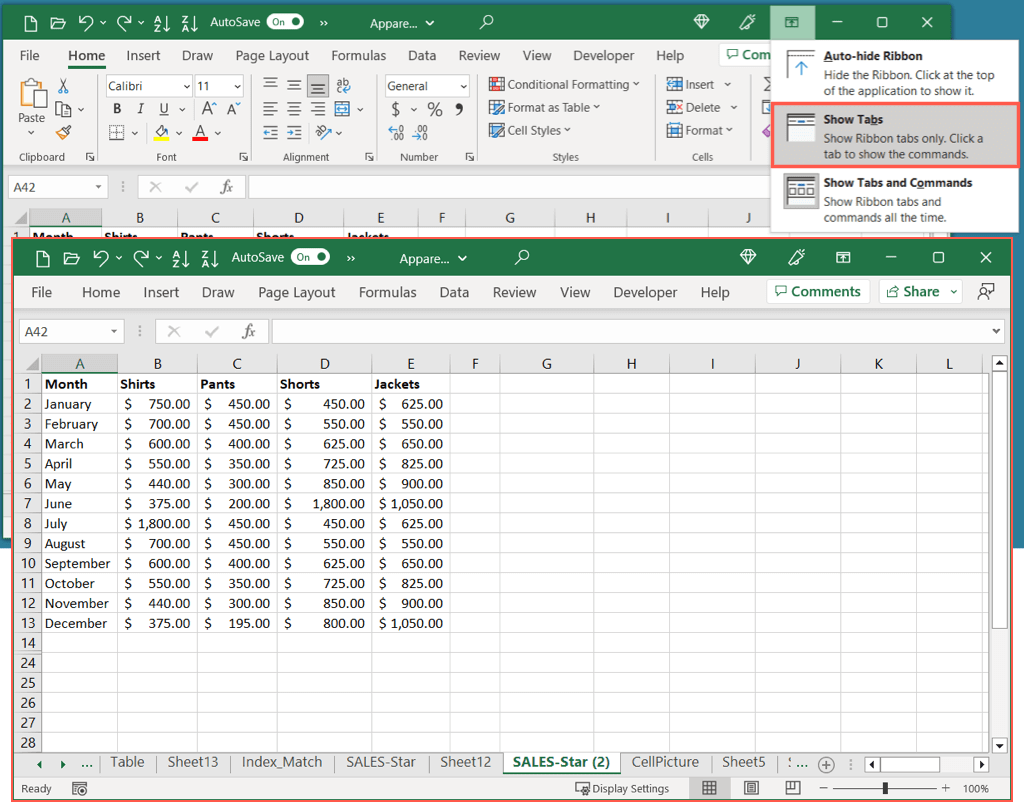 Ipakita ang Mga Tab at Mga Utos: Piliin ang setting na ito upang ipakita ang parehong mga tab at utos ng ribbon.
Ipakita ang Mga Tab at Mga Utos: Piliin ang setting na ito upang ipakita ang parehong mga tab at utos ng ribbon. 
Maaari ka ring mabilis na magpalipat-lipat sa pagitan ng huling dalawang setting sa itaas. Gamitin ang keyboard shortcut na Ctrl + F1 upang ipakita lamang ang mga tab at pagkatapos ay muling ipakita ang parehong mga tab at command.
Tip: Kung ginagamit mo ang web na bersyon ng Excel, piliin ang arrow sa kanang bahagi ng toolbar upang buksan ang Ribbon Display Options. Maaari mong piliin ang Palaging Ipakita o Awtomatikong Itago.
Paano I-reset ang Excel Ribbon
Kung gumugol ka ng oras sa pag-customize ng Excel ribbon at gusto mong ibalik ito sa mga default na setting, magagawa mo ito sa ilang hakbang lang. Dagdag pa, maaari mong piliing i-reset ang isang partikular na tab o ang buong Excel ribbon.
I-right-click ang ribbon at piliin ang I-customize ang Ribbon o piliin ang File > Options at piliin ang Customize Ribbon sa kaliwa ng kasunod na screen. 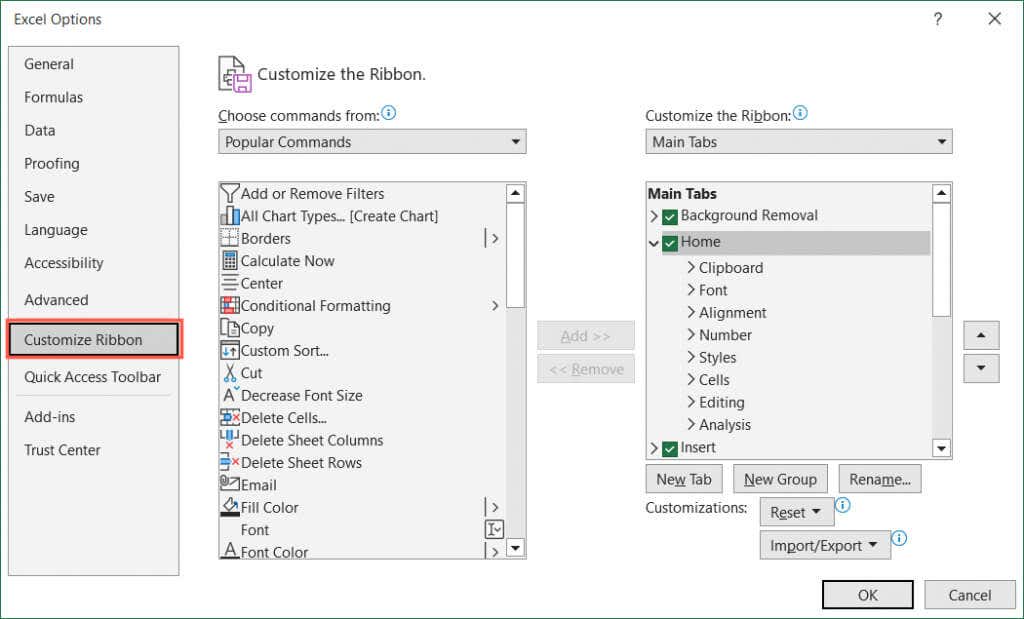 Pagkatapos, gawin ang isa sa mga sumusunod: Upang i-reset ang isang partikular na tab, piliin ang tab sa kanan. Pagkatapos ay piliin ang I-reset lamang ang napiling tab na Ribbon sa drop-down box na I-reset.
Pagkatapos, gawin ang isa sa mga sumusunod: Upang i-reset ang isang partikular na tab, piliin ang tab sa kanan. Pagkatapos ay piliin ang I-reset lamang ang napiling tab na Ribbon sa drop-down box na I-reset. 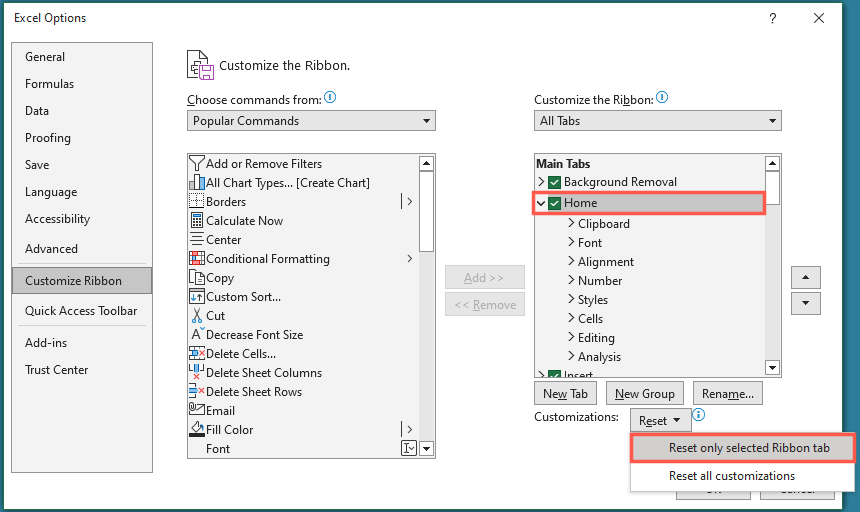 Upang i-reset ang buong ribbon, piliin ang I-reset ang lahat ng mga pagpapasadya sa drop-down box na I-reset.
Upang i-reset ang buong ribbon, piliin ang I-reset ang lahat ng mga pagpapasadya sa drop-down box na I-reset. 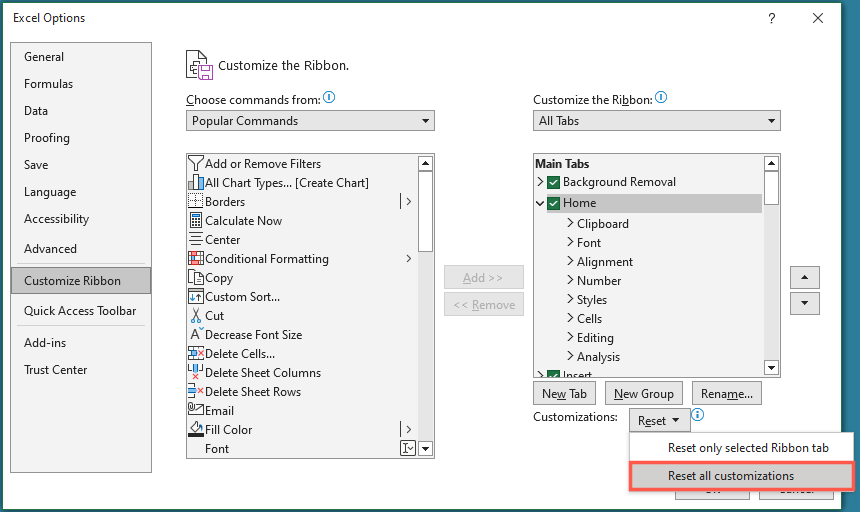 Piliin ang OK kapag natapos mo na. Isasara nito ang dialog box ng Excel Options at ibabalik ka sa iyong workbook at sheet.
Piliin ang OK kapag natapos mo na. Isasara nito ang dialog box ng Excel Options at ibabalik ka sa iyong workbook at sheet.
Ibalik ang Iyong Excel Toolbar
Kapag ang iyong Excel ribbon ay nagsagawa ng nawawalang pagkilos, hindi mo kailangang hayaan itong pigilan ka sa pagkumpleto ng iyong worksheet. Maaari mong tingnan ang mga tab na may mga utos kapag marami kang mga gawaing haharapin at itago o i-minimize din ang ribbon sa tuwing kailangan mo ng mas maraming espasyo sa trabaho.
Para sa higit pa sa Microsoft Office, tingnan kung paano tingnan ang mga dokumento ng Microsoft Word sa full-screen mode.