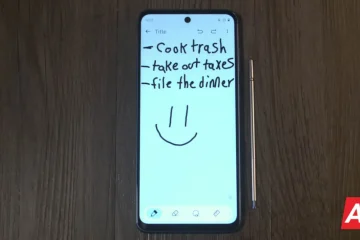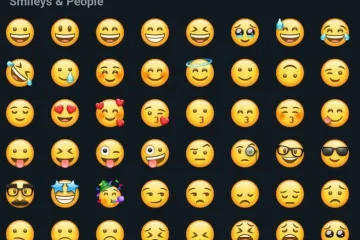Ang kakayahang kumuha ng screenshot ay isa sa mga pinakapangunahing function sa mga Android phone sa kasalukuyan (maniniwala ka ba na nangangailangan ito ng root access sa iyong device?). Lahat ng mga telepono ay lumabas na may ganitong kakayahan, at ang iba’t ibang mga handset ay may iba’t ibang malikhaing paraan upang gawin ito. Ganito ang kaso sa Moto G Stylus 2023. Narito ang isang gabay na nagpapakita sa iyo ng lahat ng iba’t ibang paraan na maaari kang kumuha ng screenshot gamit ang iyong Moto G Stylus.
Kung sakaling malaman mo ang tungkol sa teleponong ito, ang Android Headlines ay may karagdagang nilalaman dito. Maaari kang mag-click dito upang basahin ang aming buong pagsusuri ng Moto G Stylus 2023. Ito ay sumisid sa ilang aspeto na tumutukoy sa karanasan ng gumagamit ng teleponong ito. Gayundin, kung gusto mong malaman kung paano makatipid ng lakas ng baterya dito, maaari kang mag-click dito. Panghuli, kung gusto mong malaman kung paano i-customize ang tema sa teleponong ito, mag-click dito.
Paano kumuha ng screenshot sa Moto G Stylus 2023
Nag-aalok ang Motorola ng ilang paraan para sa iyo para kumuha ng mabilisang screenshot. Magagawa mo ito sa mas tradisyunal na paraan, ngunit ang mga ito ay ilang paraan din na inaalok ng Motorola.

Power and volume down button
Ang unang paraan ay ang klasikong paraan na Ang mga gumagamit ng Android ay gumamit ng ilang taon. Kapag may nangyari sa iyong screen na gusto mong i-capture, pindutin lang ang volume down na button at ang power button nang sabay-sabay.
Kung gumagamit ka ng mas lumang mga Android phone para kumuha ng mga screenshot, maaari kang matuksong pigilan ang mga button na ito.. Gayunpaman, sa isang Moto G Stylus 2023, hindi iyon kakailanganin. Kung susubukan mong hawakan ang mga button, agad na kukunin ng telepono ang screenshot.

3-finger method
Ang susunod na paraan na ito ay hindi mo mahahanap sa marami iba pang mga Android smartphone. Kung kailangan mong kumuha ng mabilisang screenshot, ngunit hindi mo masyadong maabot ang iyong kamay upang ma-access ang power sa volume down na button, maaari mong gamitin ang three-finger method.
Ang paraang ito ay hindi tulad ng mabilis gaya ng nabanggit na paraan, ngunit magagamit mo ito nang walang gaanong problema. Ilagay lang at hawakan ang tatlong daliri sa screen nang halos isang segundo. Kapag ginawa mo iyon, makikita mong kumukuha ng screenshot ang telepono.
Mas maginhawa ang paraang ito, ngunit hindi ito ang pinakamahusay para sa lahat ng mga sitwasyon. Kung mahalagang kunin mo ang screenshot nang hindi naaapektuhan kung ano ang nasa iyong screen, maaaring gusto mong ipasa ang paraang ito. Irerehistro ng iyong telepono ang tatlong indibidwal na pag-tap bago ito kumuha ng screenshot.
Halimbawa, kung gumagamit ka ng painting o drawing app, makakakita ka ng tatlong natatanging tuldok sa iyong screenshot kung saan inirehistro ng telepono ang iyong input. Ang pamamaraang ito ay pinakamainam para sa paggamit sa iyong home screen kapag wala talagang apektado ng iyong input.
Paganahin ang paraang ito
Ang three-finger na paraan ay maaaring hindi paganahin bilang default. Upang paganahin ito, pumunta sa iyong Mga Setting ng System (i-drag pababa sa iyong home screen nang dalawang beses at pindutin ang maliit na icon ng gear sa ibaba). Sa mga setting, pumunta sa button na Mga Gestures.
Sa resultang pahina, medyo pababa, makikita mo ang seksyong screenshot ng Three-finger. Kapag na-tap mo iyon, makikita mo ang toggle sa tuktok ng screen kasama ang isang maliit na animation sa ibaba na nagpapakita sa iyo kung paano ito gumagana. I-flip ang toggle para gamitin ang paraang ito.
Mula sa stylus toolbar
Ito ay hindi magiging isang stylus device kung hindi ito kasama ng mga kapaki-pakinabang na tool upang matulungan kang lubos na maunawaan potensyal ng mga stylus. Kapag inalis mo ang stylus mula sa silo, may makikita kang maliit na toolbar na lalabas sa kanang bahagi ng screen.
Makakakita ka ng ilang tool, ngunit ang hinahanap mo ay ang tool na parang kamay na gumuguhit ng parisukat sa ibabaw ng isang eksena (tingnan ang larawan sa ibaba). Kapag pinindot mo ang button na iyon, makikita mong kinukuha ng iyong telepono ang screenshot. Gayunpaman, hindi lalabas ang toolbar sa screenshot. Kaya, hindi mo na kailangang mag-alala tungkol sa paghadlang nito.

Pagpili ng opsyon
Dapat mong makitang pop up ang opsyong ito sa toolbar bilang default. Gayunpaman, sa pagkakataong wala ito, i-tap ang maliit na icon ng gear sa ibaba ng toolbar. Ipapakita sa itaas na seksyon ang mga tool na kasalukuyang nakatalaga sa toolbar.
Direkta sa ilalim nito, makikita mo ang pagpili ng mga tool na maaari mong idagdag. Piliin ang opsyon sa screenshot upang idagdag ito sa iyong toolbar. Maaari ka ring magdagdag ng iba pang mga tool at app sa toolbar para sa mabilis na pag-access.
Sa pamamagitan ng kamakailang screen ng apps
Ang functionality na ito ay ipinakilala sa Android 12. Kung gumagamit ka ng app na gusto mong kumuha ng screenshot ng, maaari mong i-access lang ang screen ng kamakailang apps (kung mayroon kang tatlong button na navigation set, ito ang magiging square button sa kanan. Kung gumagamit ka ng gesture navigation, mag-swipe pataas mula sa ibaba at hawakan ang iyong daliri doon.)
Direkta sa ilalim ng app kung nasaan ka, makikita mo ang screenshot function. I-tap lang ito para kumuha ng screenshot. Kukunin lang ng system ang isang screenshot ng app, at hindi ang buong screen ng kamakailang apps.
Paggamit ng Google Assistant
Ang paraang ito ay hindi eksklusibo sa Motorola G Stylus 2023, ngunit ito maaari talagang magamit. Ang Google Assistant ay maaaring magsagawa ng maraming function para sa iyong telepono, at kabilang dito ang pagkuha ng mga screenshot. Sabihin lang ang pariralang”Hey Google”o”Ok Google”para ma-access ang assistant. Pagkatapos, sabihin lang ang”Kumuha ng screenshot.”Kukunin ng assistant ang screenshot para sa iyo.
Alamin lang na ang paraang ito ay tumatagal ng ilang segundo. Kailangan mong ipatawag ang katulong, at pagkatapos ay hintayin itong tiyakin ang iyong kahilingan at Isagawa Ito. Kaya, kung sinusubukan mong kumuha ng screenshot ng isang bagay na sensitibo sa oras, maaaring gusto mong gumamit ng ibang paraan.
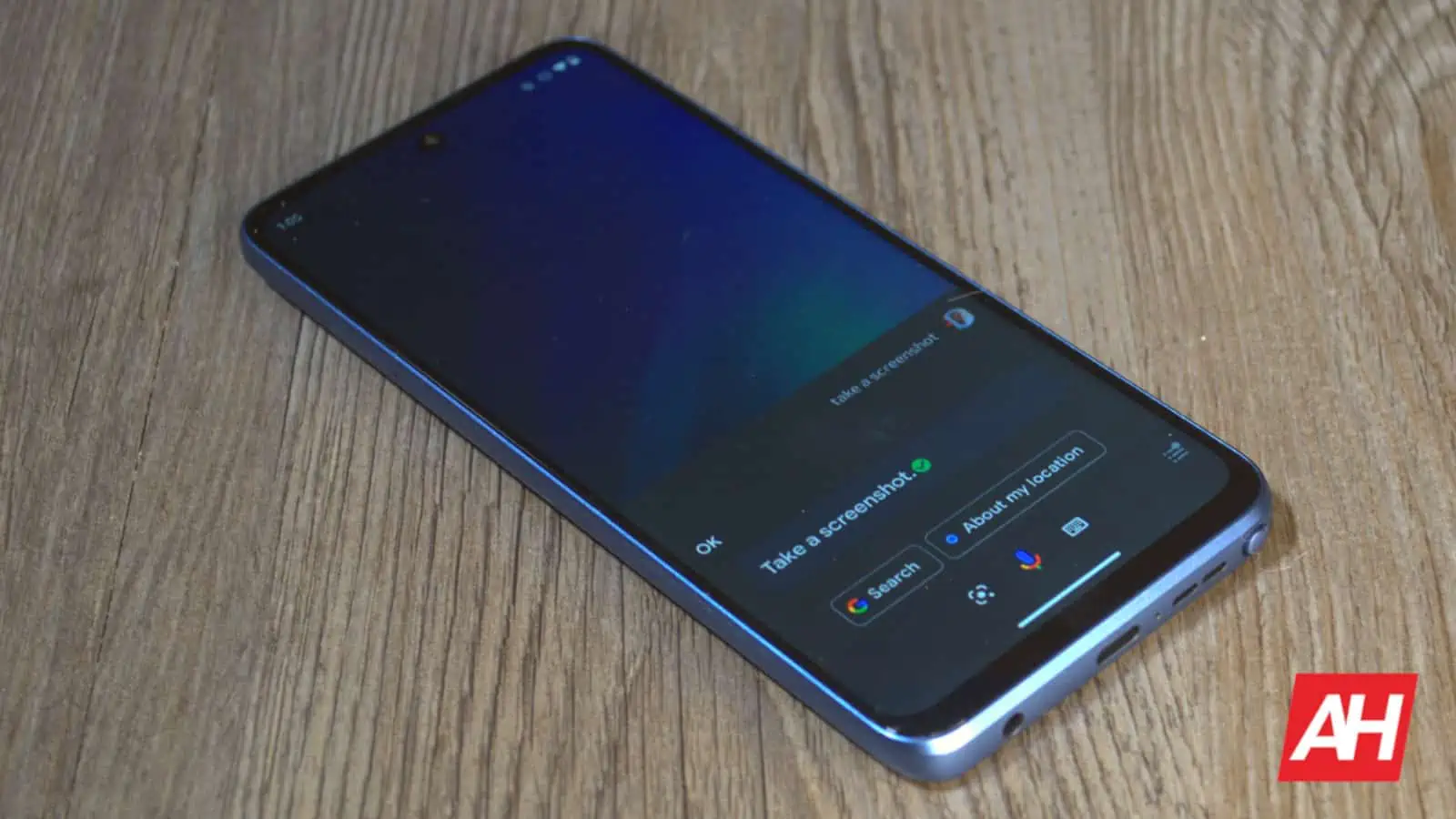
Paganahin ang feature na ito
Malamang, hindi magiging available ang feature na ito bilang default. Upang paganahin ito, buksan ang Google Search app. Magagawa mo ito sa pamamagitan ng diretso sa Google app sa iyong home screen o pag-tap sa Google search bar. I-tap ang iyong larawan sa profile sa kanang sulok sa itaas ng screen at i-tap ang button na Mga Setting malapit sa ibaba.
Sa resultang screen, mag-scroll pababa sa button ng General Settings. Sa mga pangkalahatang setting, i-flip ang toggle sa tabi ng seksyong Gamitin ang konteksto ng screen. Bibigyan nito ang assistant ng pahintulot na i-access ang iyong screen para kumuha ng screenshot.
Ang pagkuha ng screenshot gamit ang teleponong ito ay mabilis at madali at, sana, ipinakita sa iyo ng gabay na ito ang iyong bagong paboritong paraan para kumuha ng mga screenshot gamit ang Moto G Stylus 2023.